Molte aziende utilizzano ancora Excel poiché consente loro di archiviare diversi tipi di dati, come documenti fiscali e contatti commerciali.
Poiché tutto viene eseguito manualmente in Excel, esiste il potenziale rischio di archiviare informazioni false. Forse commetti un errore di battitura o leggi male un certo numero. Fare questo tipo di errori a volte può portare a conseguenze molto gravi.
Questo è esattamente il motivo per cui la precisione è così importante quando si lavora in Excel. Per fortuna, le persone dietro Excel hanno pensato a questo problema, quindi hanno incluso funzionalità e strumenti che aiutano gli utenti di tutti i giorni a controllare i propri dati e correggere gli errori.
Questo articolo ti mostrerà come verificare se due celle in Excel hanno lo stesso valore.
Sommario:
Usa la funzione esatta
Se vuoi verificare se due celle hanno o meno lo stesso valore ma non vuoi scorrere l’intera tabella manualmente, puoi fare in modo che Excel lo faccia per te. Excel ha una funzione integrata chiamata Esatta. Questa funzione funziona sia per i numeri che per il testo.
Ecco come utilizzare la funzione Exact Excel.
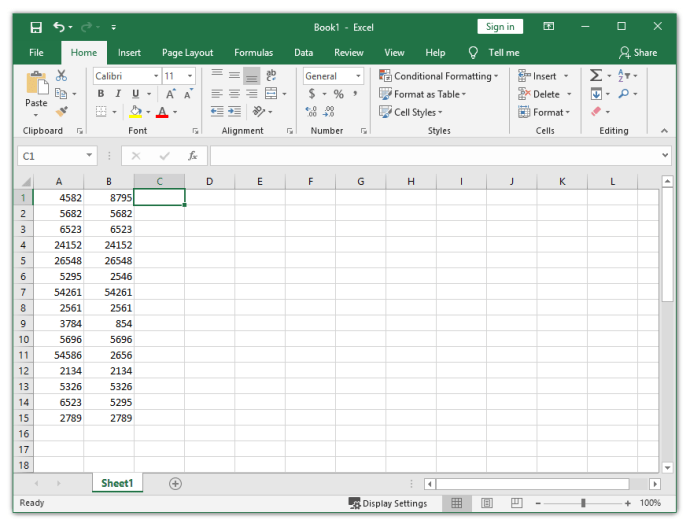
Diciamo che stai lavorando con il foglio di lavoro dall’immagine. Come puoi vedere, non è così facile determinare se i numeri della colonna A sono gli stessi dei numeri della colonna B.
Per assicurarti che le celle della colonna A non abbiano un duplicato nelle celle della colonna B corrispondenti, usa la funzione Esatta. Ad esempio, se desideri controllare le celle A1 e B1, puoi utilizzare la funzione Esatto nella cella C1.
Quando si utilizza questa funzione, Excel restituirà un valore VERO se i numeri corrispondono e il valore FALSO in caso contrario.
Per individuare la funzione Esatta, fare clic sulla scheda Formule e quindi selezionare il pulsante Testo. Scegli ESATTO dal menu a tendina. Sebbene la formula Esatta sia definita come una funzione di testo (tieni premuto il cursore su Esatta e vedrai la sua definizione), funziona anche sui numeri.
Dopo aver cliccato su ESATTO, apparirà una finestra chiamata Argomenti funzione. In questa finestra, devi specificare esattamente quali celle vuoi confrontare.
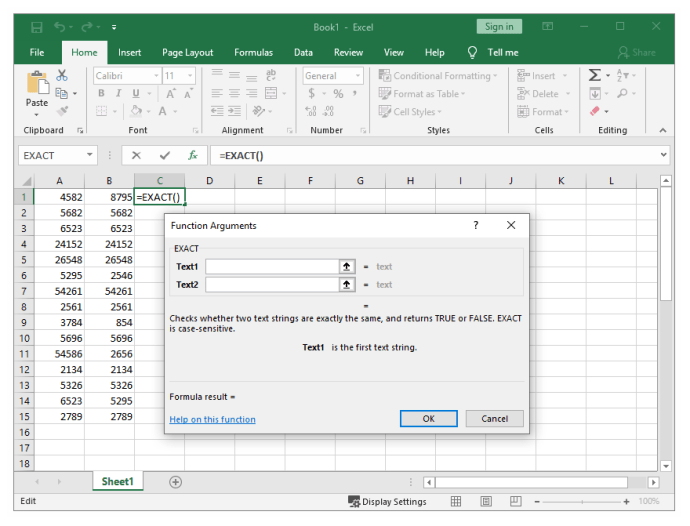
Quindi, se vuoi confrontare le celle A1 e B1, digita A1 nella casella Text1 e quindi B1 nella casella Text2. Successivamente, fai semplicemente clic su OK.
Poiché i numeri delle celle A1 e B1 non corrispondono (controlla l’immagine precedente), noterai che Excel ha restituito un valore FALSO e ha archiviato il risultato nella cella C1.
Non è necessario ripetere gli stessi passaggi per controllare tutte le altre celle in quanto sarebbe una seccatura. Invece, puoi trascinare il quadratino di riempimento, che è un quadratino situato nell’angolo in basso a destra della cella, fino in fondo. Questo copierà e applicherà la formula a tutte le altre celle.
Dopo averlo fatto, dovresti notare il valore FALSO in C6, C9, C11 e C14. Il resto delle celle nella colonna C sono contrassegnate come VERE perché la formula ha trovato una corrispondenza.
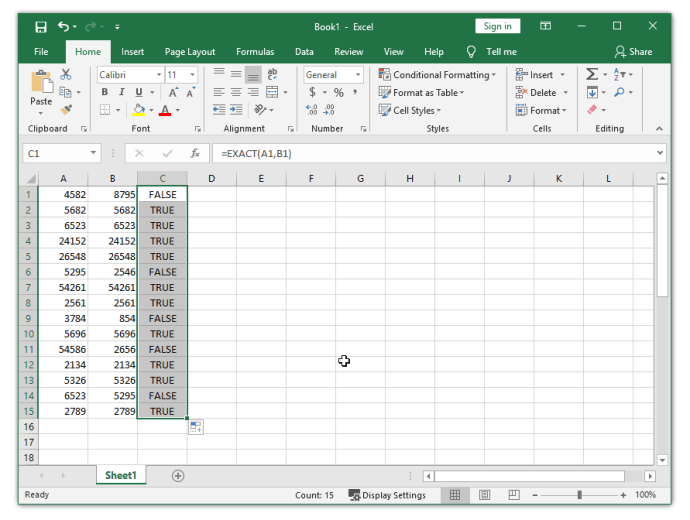
Utilizzare la funzione SE
Un’altra funzione che consente di confrontare due celle è la funzione SE. Confronta le celle di una colonna riga per riga. Usiamo le stesse due colonne (A1 e B1) dell’esempio precedente.
Per utilizzare correttamente la funzione SE, dovrai ricordarne la sintassi.
Nella cella C1, digita la seguente formula: =IF(A1=B1, “Match”, ” “)
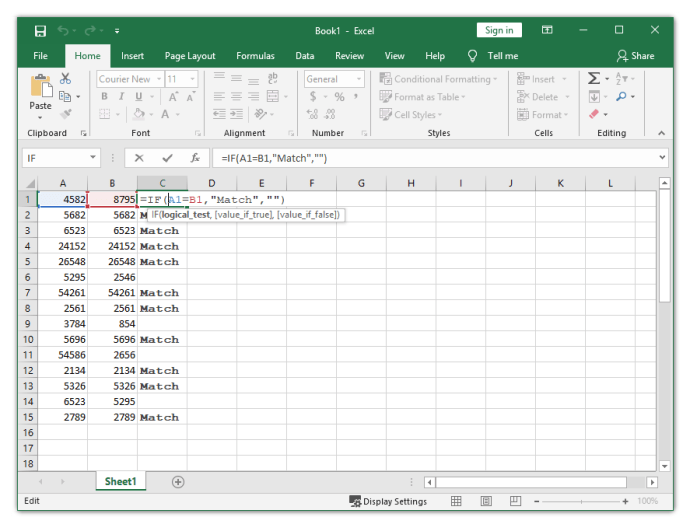
Dopo aver eseguito questa formula, Excel inserirà “Corrispondenza” nella cella se i due valori sono identici.
Se invece vuoi verificare le differenze, devi digitare la seguente formula: =IF(A1<>B1, “Nessuna corrispondenza”,” “)
Excel consente inoltre di verificare sia le corrispondenze che le differenze nella stessa formula. Tutto quello che devi fare è digitare =IF(A1<>B1, “Nessuna corrispondenza”, “Corrispondenza”) o =IF (A1=B1, “Corrispondenza”, “Nessuna corrispondenza”).
Verifica la presenza di duplicati e correggi errori
Questi sono i metodi più semplici per scoprire se due celle hanno lo stesso valore in Excel. Naturalmente, ci sono altri metodi più complessi che possono fare lo stesso, ma questi due dovrebbero essere sufficienti per gli utenti di tutti i giorni.
Ora che sai come cercare i duplicati nel foglio di lavoro di Excel, puoi facilmente correggere gli errori e assicurarti di aver inserito i dati corretti.
