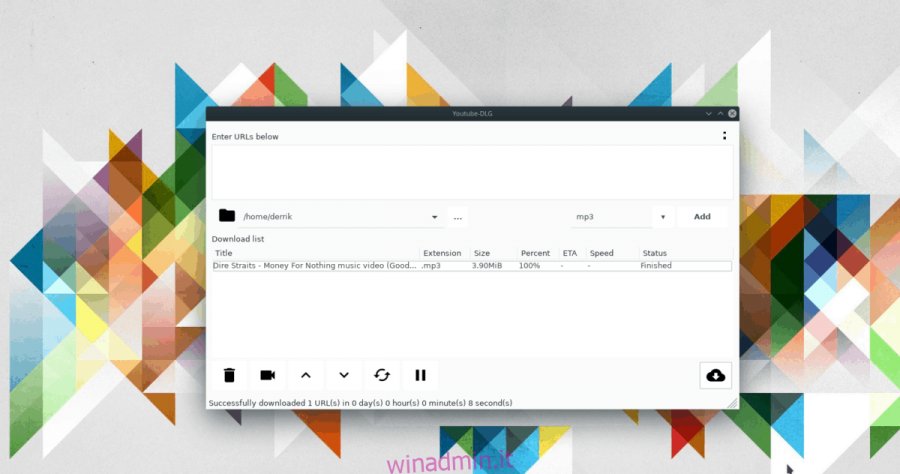YouTube-DL GUI è un’applicazione front-end per lo strumento della riga di comando YouTube-DL. Il programma è progettato per eliminare la complessità dell’utilizzo di YouTube-DL dalla riga di comando e rendere molto più semplice il salvataggio dei video di YouTube su Linux offline.
L’applicazione ha un’interfaccia utente molto semplice e diretta, con impostazioni di cambio rapido e supporta più formati video e audio, rendendola la perfetta sostituzione immediata per qualsiasi altro video di YouTube che salvi l’app su Linux oggi.
Sommario:
Installa la GUI di YouTube-Dl
L’installazione dell’applicazione GUI di YouTube-DL può essere eseguita in due modi diversi. Ufficialmente, lo sviluppatore supporta un PPA per Ubuntu, pacchetti DEB scaricabili per Debian, un pacchetto Arch AUR e un pacchetto Python.
Per far funzionare questa applicazione sul tuo sistema operativo Linux, apri una finestra di terminale premendo Ctrl + Alt + T o Ctrl + Maiusc + T e segui le istruzioni di seguito che corrispondono alla tua distribuzione.
Ubuntu
Lo sviluppatore dell’applicazione GUI YouTubeDL consente agli utenti di Ubuntu Linux di installare rapidamente il programma con un PPA di terze parti. Per farlo funzionare, apri una finestra di terminale e usa il comando add-apt-repository.
Nota: il PPA attualmente supporta le versioni di Ubuntu 18.04 LTS e 18.10. Non supporta ancora 19.04. Per farlo funzionare su questa versione, prova a seguire le istruzioni di Debian.
sudo add-apt-repository ppa:nilarimogard/webupd8
Con il nuovo PPA configurato sul tuo sistema Ubuntu Linux, esegui il comando di aggiornamento.
sudo apt update
Seguendo il comando di aggiornamento, puoi prendere l’ultima versione del pacchetto della GUI di YouTubeDL.
sudo apt install youtube-dlg
Debian
Gli utenti Debian non dovrebbero avere problemi a scaricare il pacchetto DEB della GUI di YouTubeDL sui loro computer e installarlo tramite dpkg. Su Debian 10, gli utenti dovrebbero scaricare la versione Bionic di Ubuntu 18.04 LTS. Gli utenti di Debian 9 dovrebbero prendere quello Xenial 16.04.
Nota: Debian 8 attualmente non può funzionare con nessun pacchetto disponibile nel repository della GUI di YouTubeDL. Prima di continuare, aggiornare a Debian 9 o 10.
Debian 10
wget https://ppa.launchpad.net/nilarimogard/webupd8/ubuntu/pool/main/y/youtube-dlg/youtube-dlg_0.4-1~webupd8~bionic9_all.deb sudo dpkg -i youtube-dlg_0.4-1~webupd8~bionic9_all.deb sudo apt-get install -f
Debian 9
wget https://ppa.launchpad.net/nilarimogard/webupd8/ubuntu/pool/main/y/youtube-dlg/youtube-dlg_0.4-1~webupd8~xenial4_all.deb sudo dpkg -i youtube-dlg_0.4-1~webupd8~xenial4_all.deb sudo apt-get install -f
Arch Linux
C’è un pacchetto AUR della GUI di YouTubeDL disponibile per gli utenti di Arch Linux, quindi se non desideri utilizzare la versione Flatpak o Snap, installa invece questa versione.
Per avviare l’installazione di AUR, usa il comando Pacman e prendi i pacchetti Git e Base-devel.
sudo pacman -S base-devel git
Quindi, usa il programma Git per scaricare l’helper Trizen AUR. Con questa app, ottenere le dipendenze necessarie è molto più veloce.
git clone https://aur.archlinux.org/trizen.git cd trizen makepkg -sri
Infine, utilizza l’applicazione Trizen per installare l’app GUI YouTubeDL sul tuo PC Arch Linux.
trizen -S youtube-dl-gui-git
Fedora
Fedora Linux stranamente non ha alcun supporto da parte degli sviluppatori dell’app YouTubeDL GUI. Invece, se vuoi usarlo, devi prenderlo tramite il programma di installazione del pacchetto di Python.
Per far funzionare il pacchetto Python, apri un terminale e procedi come segue.
Nota: devi avere Python Pip su Fedora perché funzioni. Ulteriori informazioni Qui.
pip install youtube-dlg==0.4
OpenSUSE
La GUI di YouTubeDL è disponibile nell’archivio software di OpenSUSE, quindi è facile far funzionare il programma su ogni versione pertinente di SUSE.
Vai alla pagina OBS per la GUI di YouTubeDL, scorri verso il basso e trova la tua versione di OpenSUSE, quindi fai clic sul pulsante “Installazione in 1 clic” per iniziare!
Salva i video di YouTube come Mp3 con la GUI di YouTube-DL
Uno dei motivi più comuni per cui gli utenti desiderano salvare i video di YouTube è che desiderano convertire un video in un file musicale per la loro raccolta. Con YouTube-DL, questo processo viene eseguito con un argomento della riga di comando lungo e talvolta confuso. Al contrario, la GUI di YouTubeDL offre una scheda “Audio” di facile comprensione.
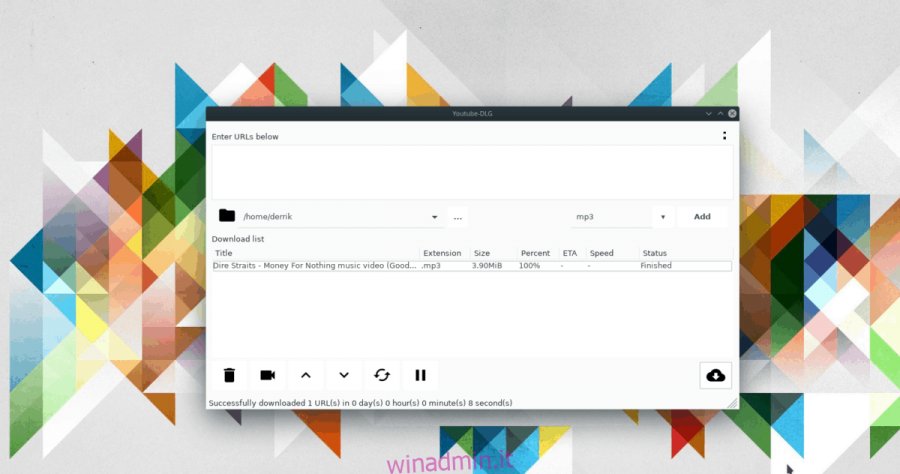
Per salvare il tuo video YouTube preferito sul tuo PC Linux come brano, procedi come segue.
Passaggio 1: vai su YouTube.com e trova il tuo video musicale preferito, il video della canzone, ecc. E copialo negli appunti.
Passaggio 2: apri l’applicazione GUI YouTubeDL sul tuo desktop Linux.
Passaggio 3: incolla l’URL del video di YouTube nella casella sotto il testo che dice “Inserisci gli URL di seguito”.
Passaggio 4: trova il menu a discesa a destra e impostalo su “MP3”. Quindi fare clic su “Aggiungi”.
Passaggio 5: fare clic sul pulsante cloud in basso a destra per avviare la codifica. Al termine del processo, il file MP3 appena creato sarà in / home / nomeutente /.
Salva i video di YouTube come Mp4 con la GUI di YouTube-DL
Molte persone scelgono di salvare i video di YouTube come file MP4 per la visualizzazione offline a causa di connessioni di rete lente o intermittenti. Con YouTube-DL, gli utenti devono specificare manualmente gli argomenti del codec, ecc. Al contrario, la GUI di YouTube-DL rende facile come fare clic su un’opzione in un menu.
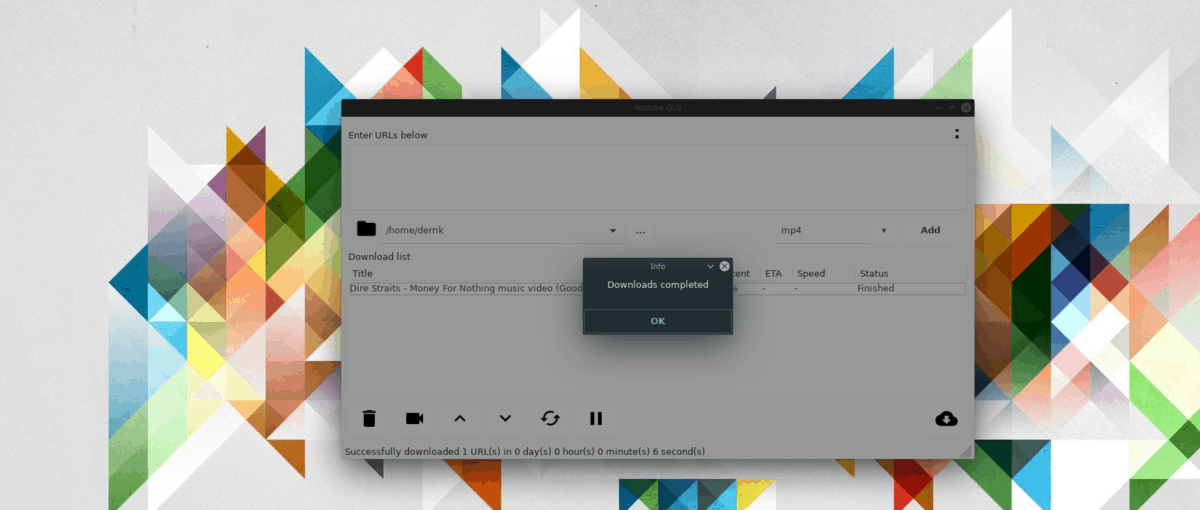
Per salvare un video di YouTube come MP4 sul desktop Linux, segui le istruzioni dettagliate di seguito.
Passaggio 1: vai su YouTube.com, trova un video che desideri salvare come file MP4 sul tuo computer e copia l’URL negli appunti.
Passaggio 2: apri lo strumento GUI di YouTubeDL e incolla l’URL nella casella che dice “Inserisci URL di seguito”.
Passaggio 3: cerca la casella a discesa a destra e impostala su “MP4”. Quindi fare clic su “Aggiungi”.
Passaggio 4: fare clic sul pulsante cloud in basso a destra per avviare la codifica. Quando il salvataggio del video è inattivo, sarà guardabile in / home / nomeutente / sul tuo computer.