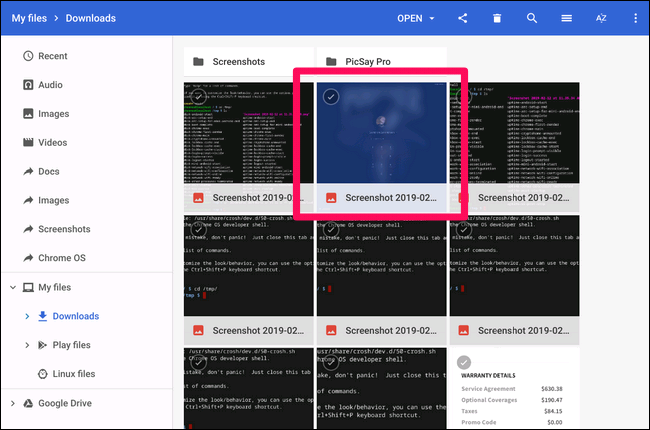Potrebbero non esserci molti motivi per acquisire schermate della schermata di accesso sul Chromebook. Se mai ne avrai bisogno, tuttavia, trovare quegli screenshot può essere un problema. Ecco come farlo.
Prima di tutto, devi sapere come fare uno screenshot, il che è sorprendentemente facile: premi Ctrl e []]]tasti contemporaneamente. (Il “[]]]”Si trova sopra il tasto 6 sulla riga dei numeri della tastiera.) Boom, screenshot acquisito. Questa parte funziona ovunque, anche nella schermata di accesso.
Il problema si verifica quando provi a recuperare lo screenshot perché non lo troverai nella posizione predefinita del tuo account. Poiché non hai effettuato l’accesso quando acquisisci lo screenshot, il sistema non può associarlo a un account sul Chromebook.
Allora dove lo memorizza? In una directory temporanea. Gli screenshot rimarranno qui anche dopo aver effettuato l’accesso: devi solo sapere come copiarli nel tuo account. Ci sono due modi per farlo: accedendo ai file temporanei nella finestra del browser o utilizzando Chrome OS Shell (Crosh) se il tuo libro è in modalità sviluppatore.
Come accedere ai file temporanei
Il modo più semplice per accedere a questi screenshot è saltare in file temporanei. Apri una nuova scheda Chrome, quindi digita quanto segue nella Omnibox:
file:///tmp/
Questo farà apparire l’elenco completo dei file. Trova il tuo screenshot, quindi fai clic con il pulsante destro del mouse su di esso e scegli “Salva collegamento con nome”.
Scegli la posizione di salvataggio e via. Vai tranquillo.
Come trasferire file temporanei utilizzando Crosh
Mentre catturare i file dalla cartella / tmp / è il metodo più semplice, puoi anche farlo usando Crosh se il tuo Chromebook è in modalità sviluppatore.
Nota: la modalità sviluppatore e il canale sviluppatore non sono la stessa cosa. Il tuo Chromebook deve essere in modalità Deve affinché funzioni.
Vai avanti e avvia Crosh premendo Ctrl + Alt + T. Qui, digita shell e premi invio.
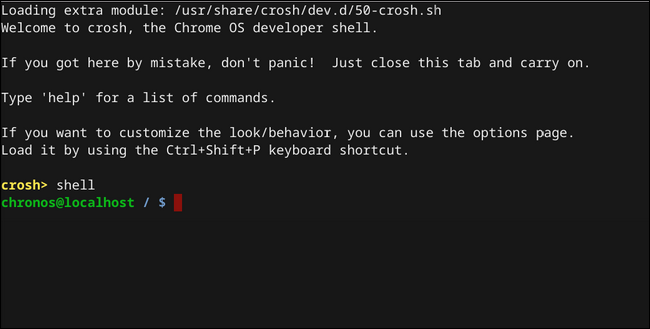
Nella shell, vai alla directory tmp digitando quanto segue: cd / tmp /
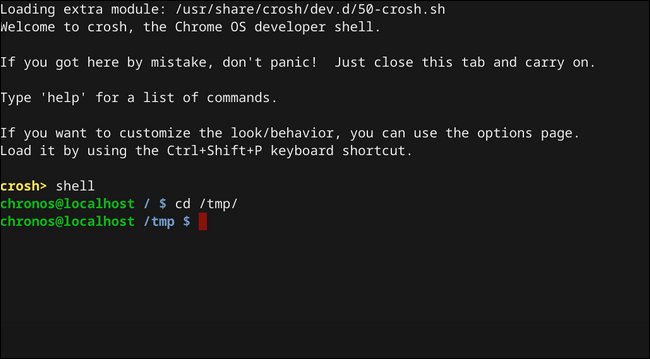
Ora dovrai trovare il file immagine. Digita ls per visualizzare un elenco di tutti i file in questa directory.
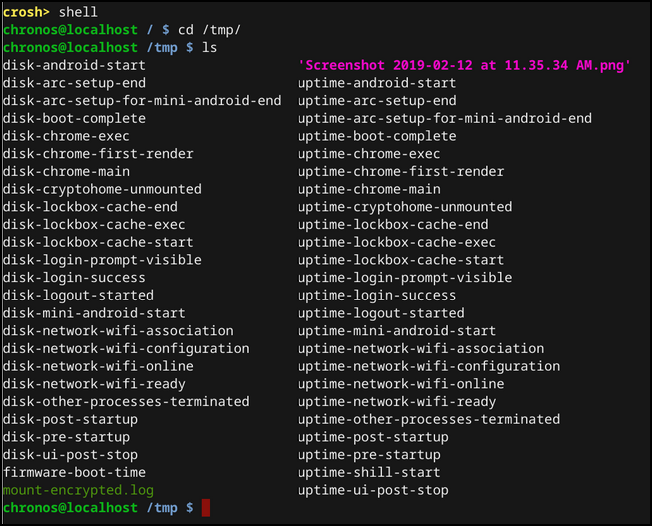
Una volta individuato il file, digita quanto segue per spostarlo nella directory dei download:
cp ‘
Non dimenticare le virgolette singole qui, poiché il nome del file contiene spazi, questo dice al sistema che è l’intero nome del file.
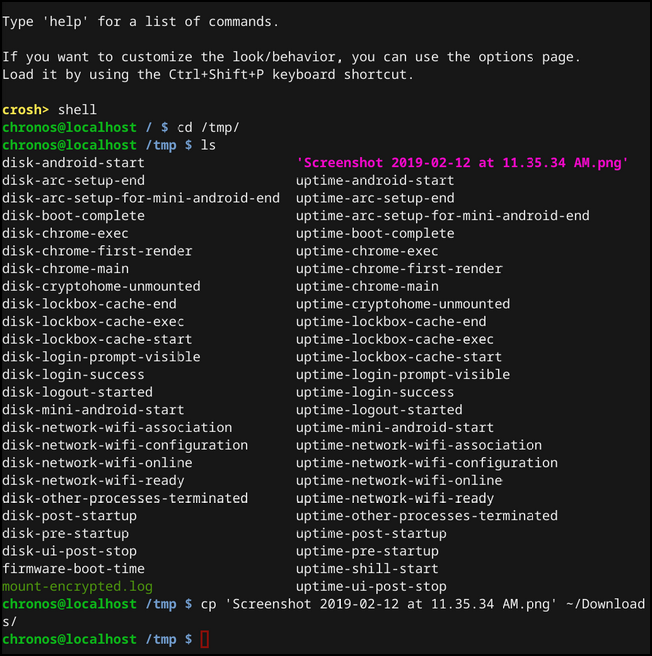
Se inserito correttamente, non riceverai alcun tipo di notifica qui, come nello screenshot qui sopra. Se è sbagliato, vedrai un errore.
Se tutto è andato come previsto, il tuo screenshot sarà ora nella cartella Download. Congratulazioni per aver intrapreso i passaggi inutilmente complicati, ma necessari per fare qualcosa che dovrebbe essere molto più semplice.