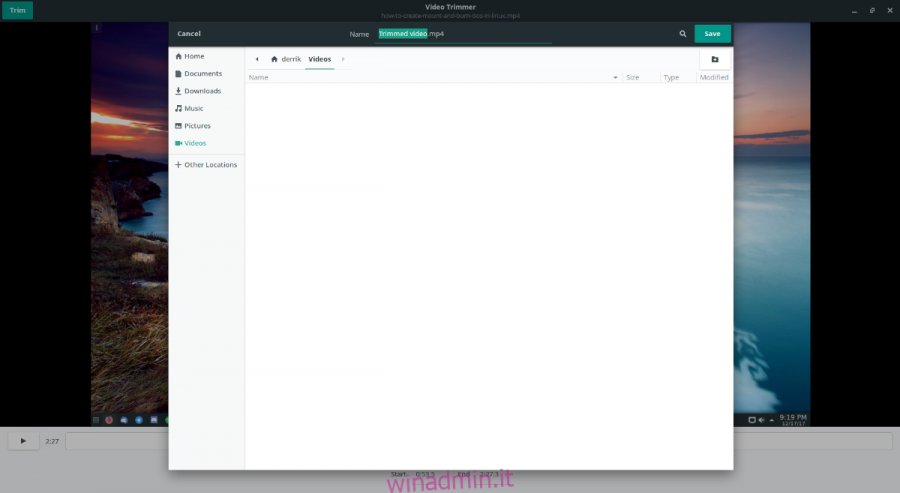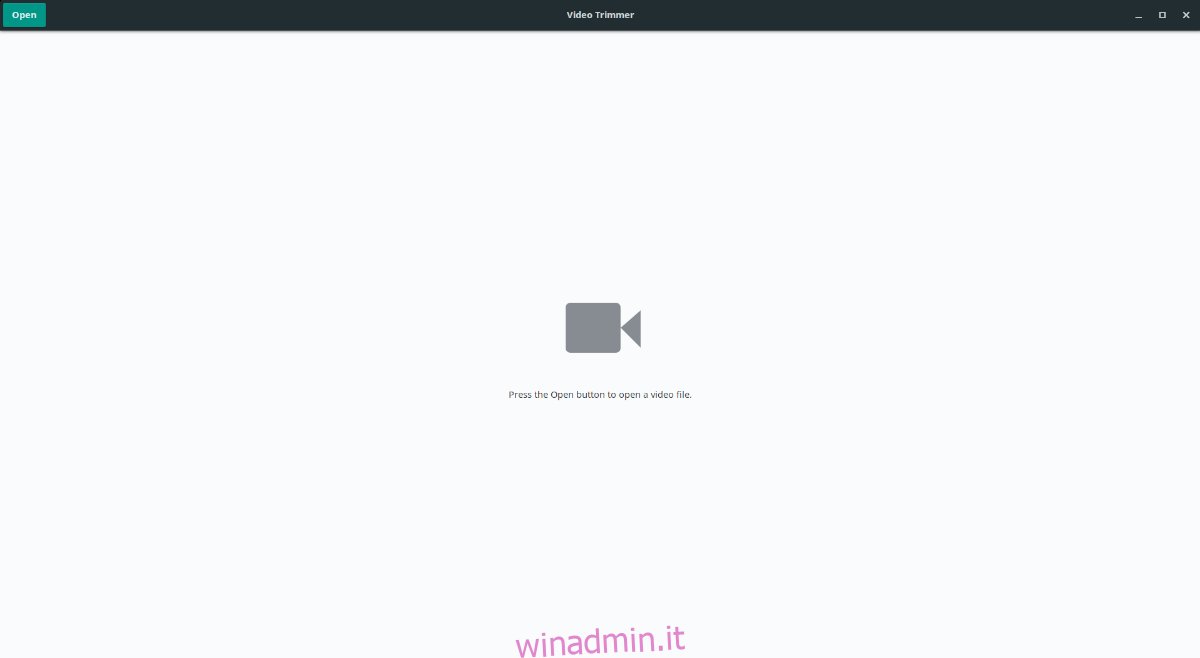Hai delle riprese video che devi tagliare in clip più piccole? Sei stanco di avere a che fare con editor video complicati su Linux? Dai un’occhiata a Video Trimmer! Ti consente di ritagliare rapidamente le clip dalle riprese video con incredibile facilità.
Sommario:
Installa Video Trimmer su Linux
L’applicazione Video Trimmer non è come molti altri strumenti video sul desktop Linux. Piuttosto che essere disponibile per tutti i sistemi operativi Linux tramite cose come pacchetti DEB o RPM, Video Trimmer è invece installabile come Flatpak. Se vuoi iniziare a usare questa app, dovrai usare Flatpak e Flathub. L’unica eccezione è se sei un utente Arch poiché Video Trimmer è disponibile in AUR.
Configurare Video Trimmer come Flatpak tramite Flathub è semplicissimo e inizia configurando il runtime Flatpak sul tuo computer. Per impostare il runtime Flatpak sul tuo sistema, installa il pacchetto “flatpak” nel modo in cui normalmente installi i programmi.
Nota: hai problemi con la configurazione del pacchetto “flatpak” sul tuo computer? Ho bisogno di aiuto? Segui la nostra guida approfondita su come configurare il runtime Flatpak su Linux.
Metodo Flatpak
Dopo aver impostato il pacchetto “flatpak” e, per estensione, il runtime Flatpak sul tuo computer, il passaggio successivo è aggiungere l’app store Flathub. L’app store Flathub ha migliaia di app da installare. Ne avremo bisogno per configurare lo strumento Video Trimmer. Per configurare Flathub sul tuo PC Linux, inserisci il seguente comando in una finestra di terminale.
flatpak remote-add --if-not-exists flathub https://flathub.org/repo/flathub.flatpakrepo
Il comando flatpak di aggiunta remota configurerà l’app store Flathub sul tuo PC Linux. Ora devi usare il comando flatpak install per far funzionare il programma Video Trimmer.
flatpak install flathub org.gnome.gitlab.YaLTeR.VideoTrimmer
Installazione di Arch Linux
Mentre la stragrande maggioranza degli utenti Linux non può ottenere Video Trimmer come pacchetto nativo e dovrà installare il programma come pacchetto Flatpak, gli utenti di Arch saranno in grado di far funzionare l’app con AUR. Per avviare l’installazione, apri una finestra di terminale e usa il comando pacman per installare entrambi i pacchetti “Git” e “Base-devel”.
sudo pacman -S git base-devel
Dopo aver impostato entrambi i pacchetti “Git” e “Base-devel”, utilizzare il comando git clone per scaricare lo strumento di supporto Trizen AUR. Questo programma renderà il download del codice sorgente di Video Trimmer e la sua compilazione un processo automatico.
git clone https://aur.archlinux.org/trizen.git
Installa il programma Trizen sul tuo computer usando il comando makepkg.
cd trizen makepkg -sri
Una volta che il programma di supporto Trizen AUR è impostato sul tuo computer, puoi usarlo per scaricare e compilare rapidamente il programma Video Trimmer sul tuo computer Arch Linux o Manjaro Linux.
trizen -S video-trimmer
Ritaglio di file video
Il ritaglio di file video con Video Trimmer è molto semplice grazie alla sua interfaccia utente di facile comprensione. Per avviare il processo di ritaglio, apri Video Trimmer cercandolo nel menu dell’app sul desktop.
Una volta aperta l’applicazione Video Trimmer, trova il pulsante “Apri” nell’angolo in alto a destra dell’app e selezionalo con il pulsante. Dopo aver fatto clic sul pulsante “Apri”, sullo schermo verrà visualizzata una finestra del browser di file.
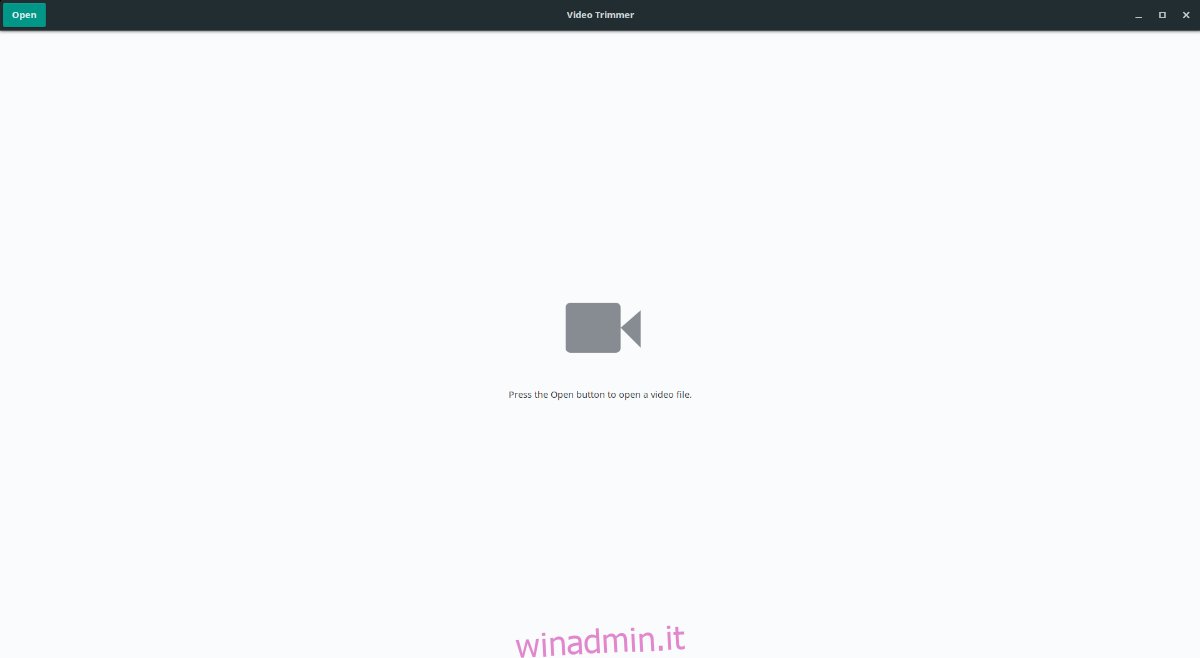
Utilizzando la finestra del browser dei file, individuare il file video che si sta tentando di ritagliare e tagliare. Tieni presente che se hai più file video da tagliare, devi farlo uno alla volta, poiché l’app gestisce solo un clip alla volta.
Quando il file video è aperto in Video Trimmer, vedrai un’anteprima della clip. Cerca il pulsante di riproduzione nell’app trimmer video e fai clic su di esso per avviare la riproduzione del video. Lascialo giocare finché non trovi il punto iniziale in cui il file video dovrebbe essere ritagliato. Quindi, premere ancora una volta il pulsante di riproduzione per sospendere la riproduzione del metraggio.
Dopo aver messo in pausa la riproduzione del metraggio video, guarda la timeline di Video Trimmer e cerca la barra gialla nella timeline. Questa barra gialla è ciò che deve essere ritagliato dal video. Per impostazione predefinita, seleziona una parte apparentemente casuale del video.
Usando il mouse, afferra il lato sinistro o destro della barra gialla e spostalo sulla sezione del metraggio che deve essere ritagliata in Video Trimmer. Tieni presente che la barra gialla sulla sequenza temporale è complicata e potrebbe richiedere un po ‘di armeggiare per ottenere il risultato giusto.
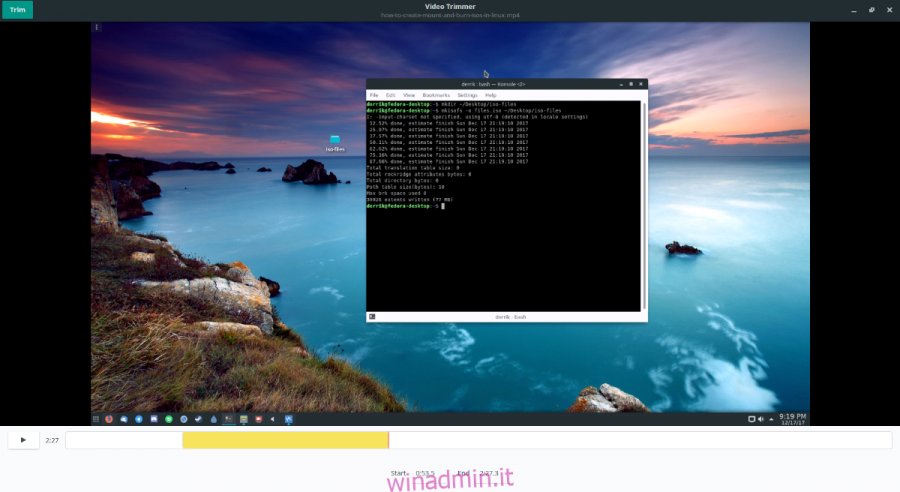
Quando hai selezionato la parte del metraggio che desideri tagliare, individua il pulsante “Ritaglia” nella parte superiore dell’app e fai clic su di esso con il mouse. Quindi, utilizza il browser di file per salvare il filmato tagliato sul tuo PC Linux.