Il menu contestuale di Windows 10 può rallentare nel tempo. I programmi di terze parti spesso installano estensioni del menu contestuale e quelli mal codificati possono rallentare le cose. Ecco come correggere i menu contestuali che si aprono lentamente, si bloccano o si bloccano quando fai clic con il pulsante destro del mouse.
Sommario:
Usa ShellExView per visualizzare le estensioni di terze parti
Lo faremo nel modo più semplice. Sì, puoi rimuovere direttamente le voci del menu contestuale dal registro di Windows. Ma è un processo lento e individueremo rapidamente il problema.
Con questo in mente, ti consigliamo ShellExView, una delle eccellenti utility gratuite di NirSoft. Funziona anche su Windows 10 e versioni precedenti di Windows. Scarica e avvia ShellExView per iniziare.
Vedrai un lungo elenco di estensioni della shell di Windows. Tuttavia, molti di essi sono creati da Microsoft e inclusi in Windows. Quelli non dovrebbero rallentare il tuo sistema. Per nascondere tutte le estensioni Microsoft, fare clic su Opzioni> Nascondi tutte le estensioni Microsoft.
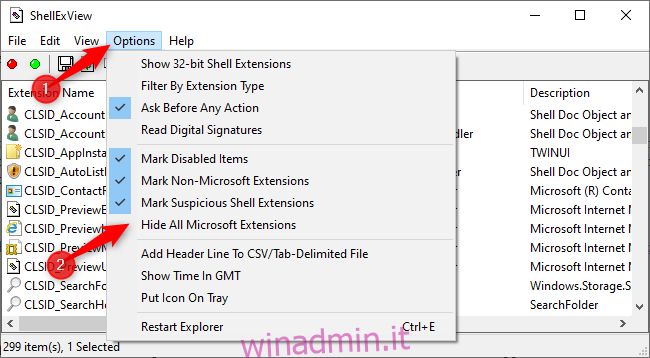
Ora vedrai un elenco più gestibile delle estensioni della shell di terze parti dai programmi che hai installato. Ad esempio, sul nostro PC Windows 10, abbiamo visto estensioni di programmi come 7-Zip, Notepad ++, driver grafici di NVIDIA, Dropbox, Google Drive, Malwarebytes e Paint.NET.
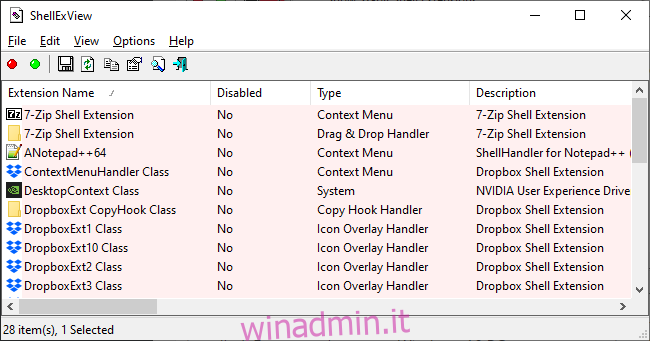
Disabilitare le estensioni in ShellExView per la risoluzione dei problemi
Ti consigliamo di capire quale estensione della shell sta causando il problema. Ciò comporta la disabilitazione di una o più estensioni della shell, il riavvio di Explorer e quindi la verifica della risoluzione del problema.
Ad esempio, puoi farlo in diversi modi:
Disabilita tutte le estensioni di terze parti e aggiungile una per una finché non viene visualizzato il problema.
Disabilita le estensioni della shell una alla volta finché il problema non viene risolto.
Disabilita gli interni nei gruppi. Ad esempio, potresti disabilitare metà delle estensioni contemporaneamente. Se il tuo problema è risolto, sai che è stata una delle estensioni che hai disabilitato a causarlo e puoi procedere da lì. Questo è il metodo più veloce.
Comunque tu scelga di farlo, ecco come disabilitare le estensioni:
Innanzitutto, seleziona le estensioni che desideri disabilitare. È possibile fare clic su uno per selezionarlo, premere Ctrl + A o fare clic su Modifica> Seleziona tutto per selezionarli tutti, tenere premuto il tasto Maiusc mentre si fa clic per selezionare un intervallo, oppure premere e tenere premuto il tasto Ctrl mentre si fa clic per selezionare più estensioni .
Per disabilitare una o più estensioni della shell selezionate, fare clic con il pulsante destro del mouse e selezionare “Disabilita elementi selezionati” o fare clic su File> Disabilita elementi selezionati. (Per riattivarli dopo, seleziona “Abilita elementi selezionati” qui.
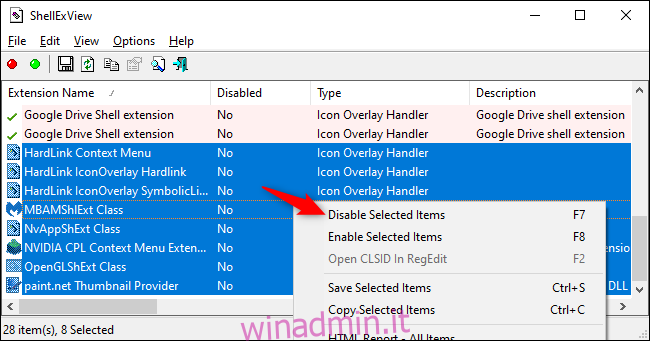
Le estensioni della shell disabilitate diranno “Sì” nella colonna Disabilitato.

La modifica non avrà effetto fino al riavvio di Esplora risorse. Vedrai un’opzione per questo nel menu Opzioni di ShellExView, ma non lo consigliamo: ha causato il ricaricamento di Explorer e della barra delle applicazioni di Windows fino a quando non ci siamo scollegati.
Consigliamo invece di utilizzare Task Manager. Per aprirlo, premi Ctrl + Maiusc + Esc o fai clic con il pulsante destro del mouse sulla barra delle applicazioni e seleziona “Task Manager”.

Fare clic su “Esplora risorse di Windows” in App nella scheda Processi. (Se non vedi questa scheda, fai clic su “Altri dettagli”.) Quindi, fai clic sul pulsante “Riavvia” nell’angolo inferiore destro della finestra di Task Manager.

Explorer verrà riavviato. Ora, prova a fare clic con il pulsante destro del mouse su una cartella, un file o sul desktop, qualunque cosa fosse lenta prima. È ancora lento? Quindi devi provare a disabilitare più estensioni della shell. È più veloce di prima? Quindi hai disabilitato un’estensione della shell che lo stava rallentando.
Ripeti finché non risolvi il problema
Ripeti questo processo per attivare e disattivare le estensioni e determinare la causa del problema. Testando i menu contestuali ogni volta che apporti una modifica (assicurati di riavviare prima Explorer!), Puoi determinare quale sta causando il problema.
Sentiti libero di lasciare disabilitate anche le estensioni che non desideri utilizzare. Puoi sempre riaprire ShellExView e riattivarli in futuro.
A proposito, con il nostro PC, il colpevole che rallentava i menu contestuali delle nostre cartelle era l’estensione “GDContextMenu Class” di Google Drive. Apparentemente questo è un problema noto. Ma, con l’estensione disabilitata in ShellExView, i menu contestuali del nostro PC sono tornati alla loro velocità abituale.

E, se vuoi ancora più velocità, puoi disabilitare le animazioni in Windows 10. I menu contestuali appariranno rapidamente senza animazioni che perdono tempo dopo averlo fatto. Questo è solo uno dei tanti modi per velocizzare il tuo PC Windows 10.

