Sommario:
Punti chiave
- Gli errori di sincronizzazione cloud sullo Steam Deck possono essere frustranti e possono influire su più giochi. La causa è sconosciuta, ma esistono soluzioni temporanee.
- Prova a ricollegare il Wi-Fi o ad accedere alla modalità offline per forzare il funzionamento della sincronizzazione cloud.
- Anche controllare gli aggiornamenti o disabilitare la sincronizzazione cloud per i giochi interessati può aiutare a risolvere il problema.
- Cancellare i file compatdata in modalità desktop è il modo più affidabile per correggere l’errore di sincronizzazione del cloud.
Steam Deck è un potente dispositivo portatile in grado di sincronizzarsi con gli altri dispositivi per condividere i dati di gioco salvati. Il che rende molto frustrante quando questa funzionalità non funziona e produce errori di sincronizzazione nel cloud. Diamo un’occhiata a come possiamo correggere un errore di sincronizzazione cloud di Steam Deck.
Perché ricevo un errore di sincronizzazione su Steam Cloud?
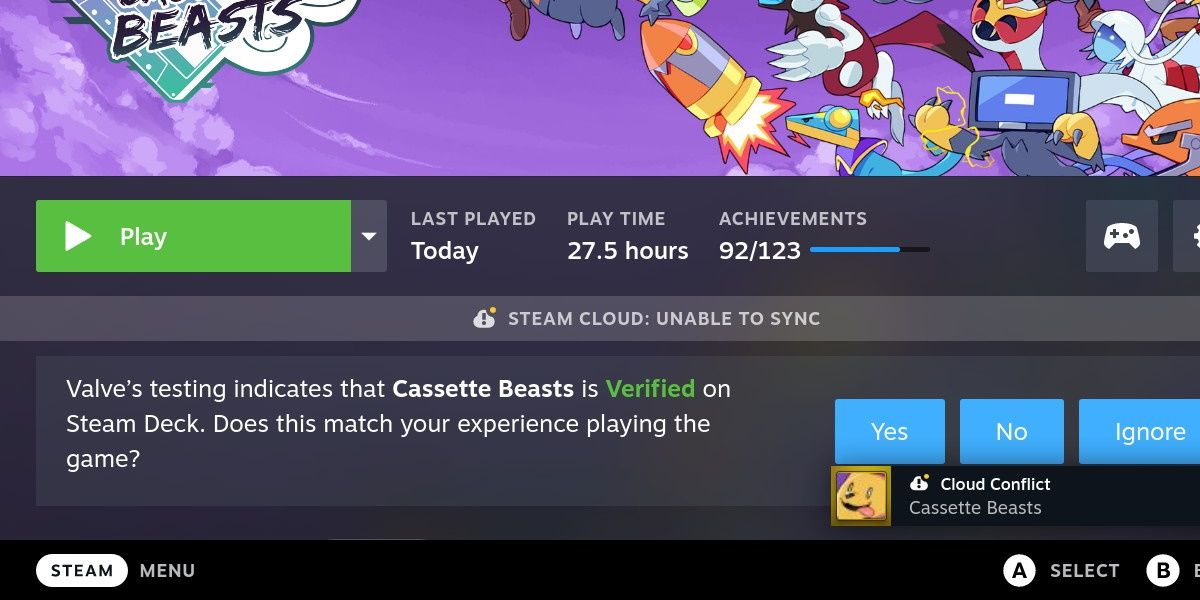
Gli errori di sincronizzazione cloud sono abbastanza comuni su Steam Deck e spesso interessano più giochi contemporaneamente. Se un semplice riavvio non risolve il problema, gli errori possono persistere per un po’ e rendere difficile o impossibile giocare.
Sfortunatamente, al momento non è noto il motivo per cui questo problema sia così diffuso o quale ne sia la causa. È probabile che la causa sia da qualche parte da parte di Steam, il che lascia l’utente senza alcuna soluzione permanente.
Tuttavia, è ancora possibile risolvere temporaneamente questo problema e continuare la sessione di gioco.
1. Riconnettere il Wi-Fi
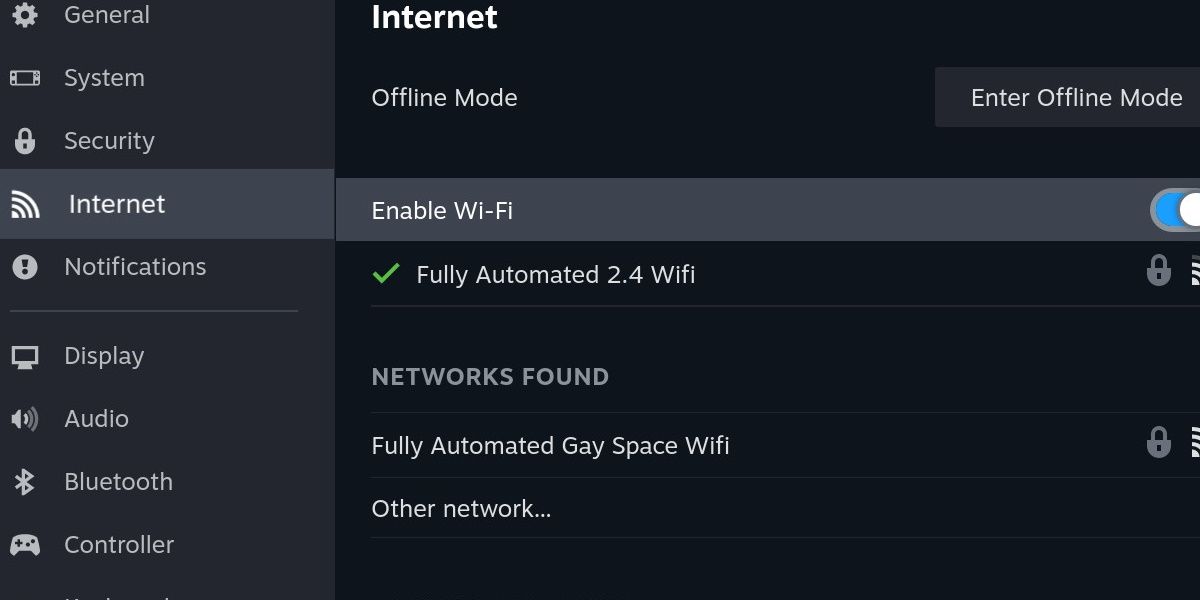
Il primo passo che puoi provare è semplice. Per disattivare il Wi-Fi, premi il pulsante Steam e scorri verso il basso fino a Impostazioni. Quindi vai nella categoria Internet.
Disattiva e riattiva Abilita Wi-Fi. È importante provare ad avviare il gioco successivamente in modo che tenti di sincronizzarsi nuovamente con il cloud.
2. Accedere alla modalità offline
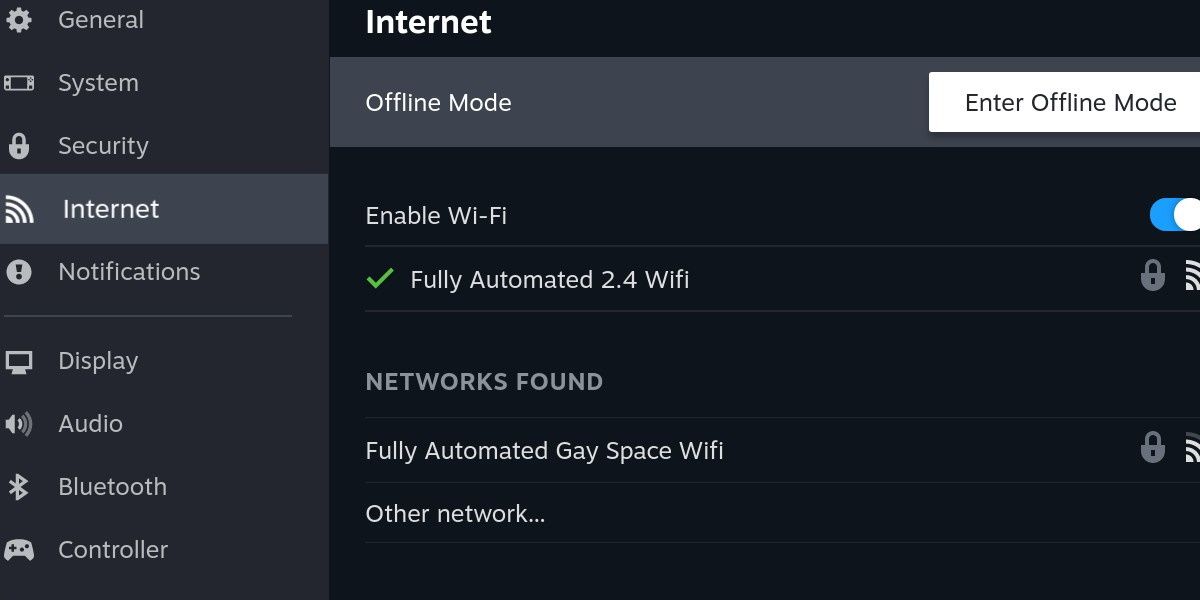
Se la commutazione del Wi-Fi non ha prodotto risultati, prova ad accedere alla modalità offline sulla stessa schermata. Dopo aver premuto Abilita modalità offline, riavvia il dispositivo in modo che si avvii nuovamente in modalità offline. Quindi, disabilita la modalità offline e prova ad avviare il gioco.
Ciò può spesso forzare il funzionamento della sincronizzazione cloud, poiché la sincronizzazione dei dati di salvataggio è una parte cruciale dell’uscita dalla modalità offline.
3. Controlla gli aggiornamenti
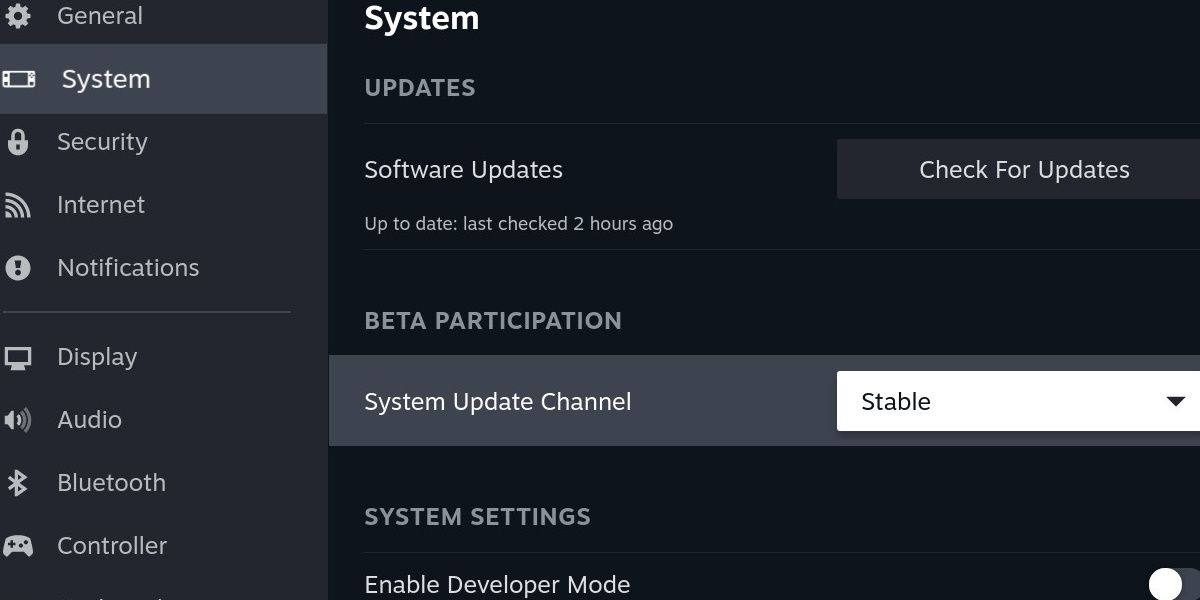
È possibile che un aggiornamento possa correggere gli errori di sincronizzazione del cloud. In Impostazioni, vai alla categoria Sistema. Premi la prima opzione, Controlla aggiornamenti e applica quelli applicabili.
Se ti senti avventuroso, potresti cambiare il canale di aggiornamento del sistema in Beta o Anteprima, che ti fornirà build sperimentali se il canale stabile non ha la correzione di cui hai bisogno.
Fai attenzione, poiché le versioni beta e di anteprima possono contenere bug imprevisti e potrebbero persino danneggiare l’unità. In questo caso, dovresti ripristinare SteamOS con un’immagine di ripristino.
4. Disabilita la sincronizzazione cloud
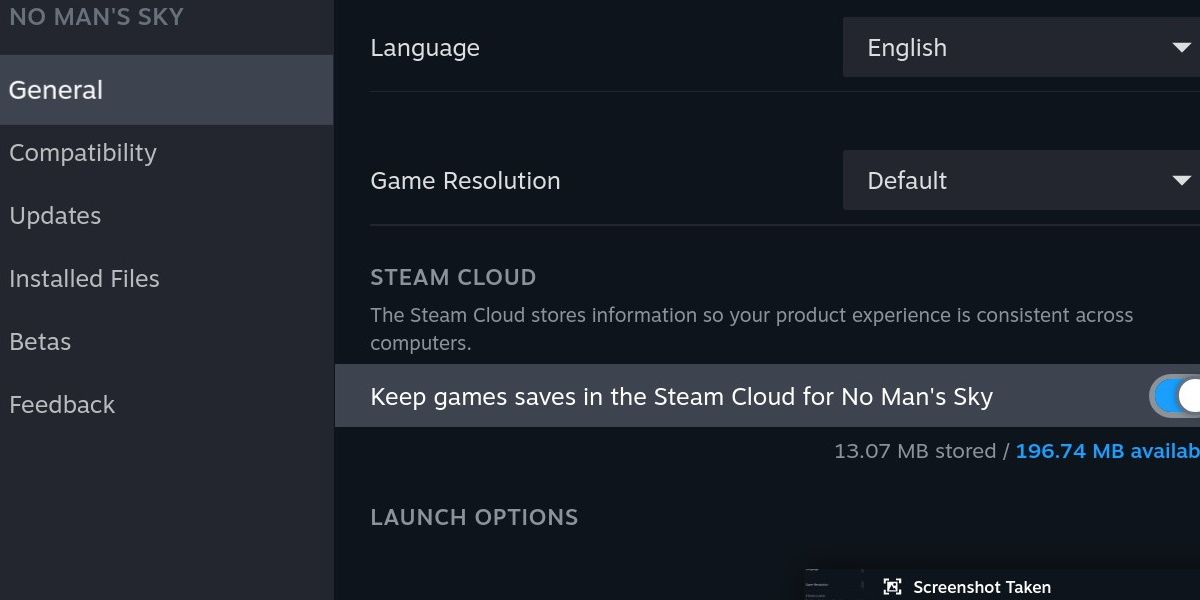
La prossima correzione ci porta fuori dal menu delle impostazioni. Vai invece alla pagina della libreria per uno qualsiasi dei giochi interessati. Premi l’icona dell’ingranaggio e vai in Proprietà. Scorri verso il basso nella categoria Generale fino a trovare l’intestazione Steam Cloud.
Disabilita i salvataggi del gioco Conserva nell’opzione Steam Cloud. Avvia il gioco, tenendo presente che al momento non sei sincronizzato con il cloud.
Esci dal gioco dopo poco tempo e riattiva la sincronizzazione cloud per il gioco. La prossima volta che avvii il gioco, dovrebbe sincronizzarsi con il cloud e chiederti quale file di salvataggio desideri utilizzare.
5. Cancella file dati compatti
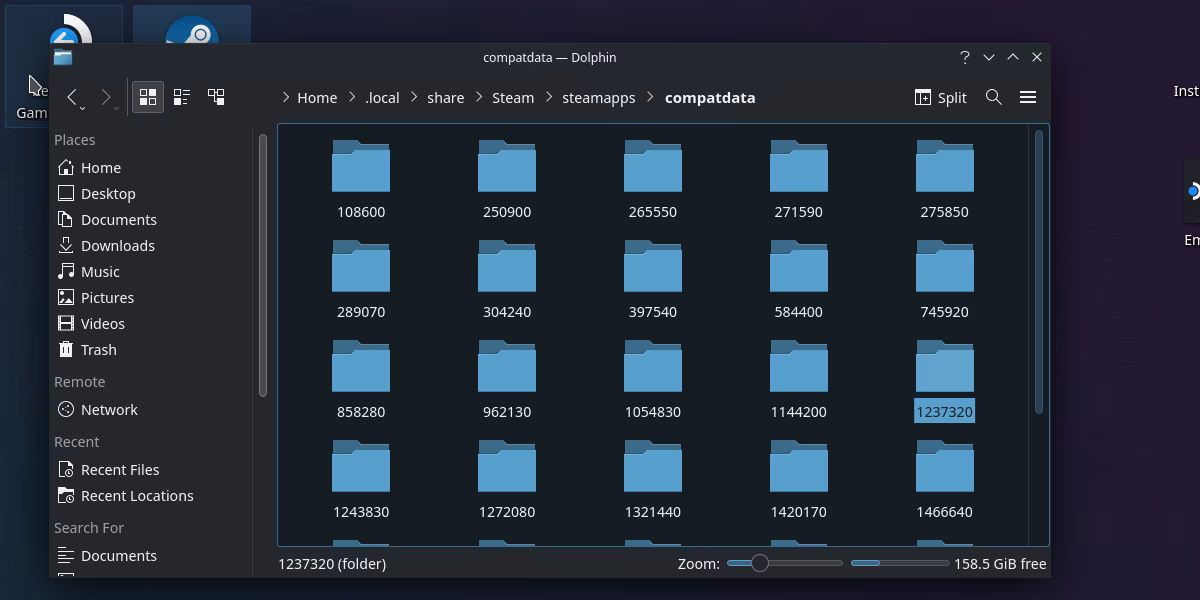
Questo metodo è il più affidabile per forzare una sincronizzazione cloud riuscita, ma è il più pratico. Dovrai avere familiarità con la modalità desktop di Steam Deck e sentirti a tuo agio nell’usarla.
Avviare in modalità desktop e accedere alla seguente cartella:
.local/share/Steam/steam apps/compatdata
Per accedere alla cartella .local, devi aver abilitato le cartelle nascoste.
La cartella compatdata conterrà cartelle tutte denominate con diversi assortimenti di numeri. Qualsiasi file in questa posizione che non sia una cartella è un file bloccato che non riesce a sincronizzarsi. Elimina semplicemente questi file e riavvia in modalità gioco.
Prova ad avviare un gioco e l’errore di sincronizzazione cloud dovrebbe essere risolto.
I problemi di sincronizzazione del deck di Steam si risolvono facilmente, ma danneggiano l’esperienza
Sebbene questo problema sia diffuso e possa essere frustrante, è positivo che sia relativamente facile da risolvere. Sfortunatamente, risolvere costantemente i problemi di sincronizzazione cloud quando provi a giocare ai tuoi giochi può davvero danneggiare l’esperienza del dispositivo portatile.
Con un po’ di fortuna, una soluzione per questo problema ricorrente arriva il prima possibile.
