Probabilmente hai riscontrato il messaggio di errore “Impossibile completare questa azione perché il file è aperto” durante il tentativo di rinominare, trasferire o eliminare un file. I computer sono costruiti per supportare molti software contemporaneamente, ma a volte questi programmi ci impediscono di manipolare i file. Fortunatamente, diversi metodi risolveranno questo problema e ti consentiranno di modificare facilmente i file.
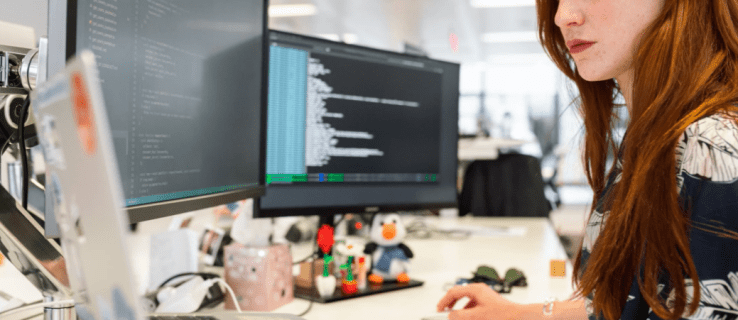
Continua a leggere per scoprire come aggirare l’errore “Impossibile completare questa azione perché il file è aperto”.
Sommario:
Questa azione non può essere completata perché il file è aperto in Esplora risorse
Esplora file di Windows opera sullo sfondo del sistema del tuo computer e può ostacolare le modifiche ai file.
Il riavvio di Esplora file lo renderà più efficiente in modo che non interferisca con i tentativi di eliminare o rinominare un file. Fare così:
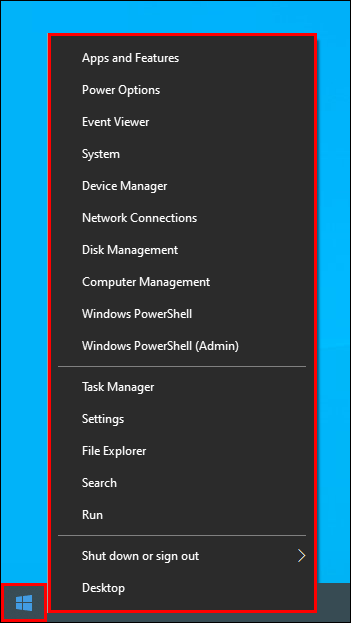
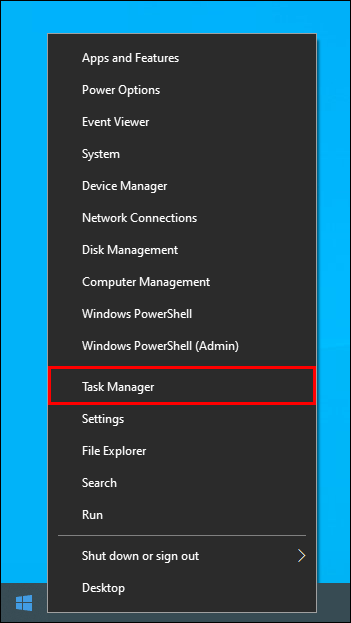
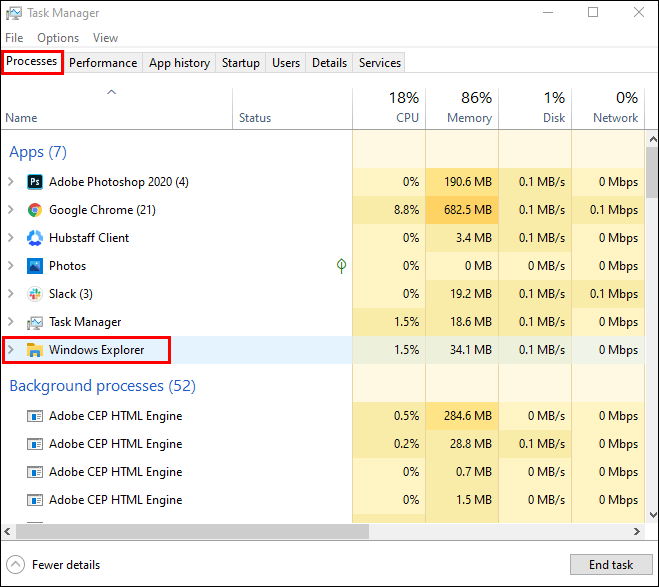
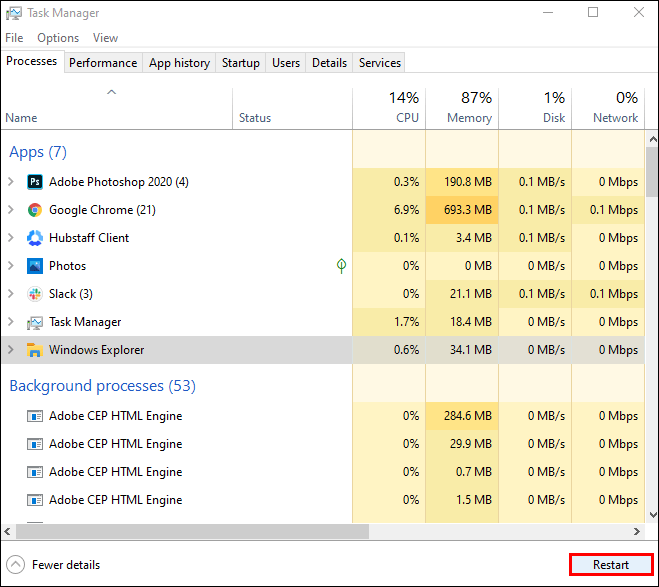
Riordina il Cestino
Un cestino disordinato può anche bloccare Fire Explorer. Per eliminarlo e migliorare il funzionamento dell’Explorer:
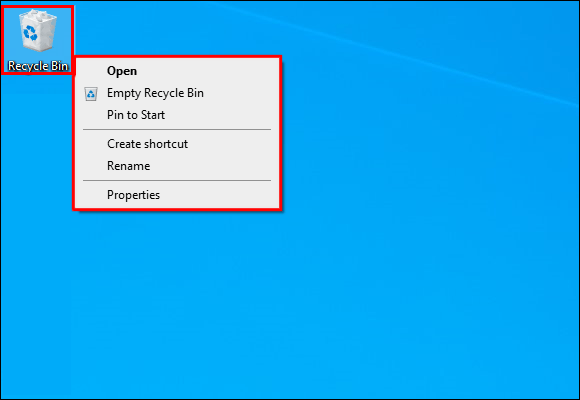
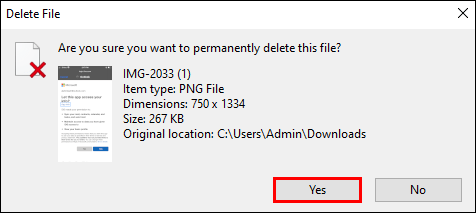
Dopo aver svuotato il Cestino, torna al tuo file per vedere se questo metodo ha risolto il problema.
Arresta i processi in background
Un altro modo per ottimizzare Esplora file è assicurarsi che tutti i processi in background siano stati terminati. Fare così:
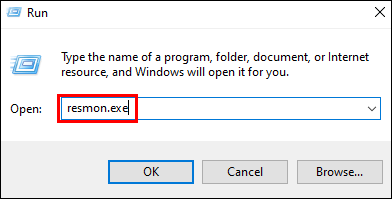
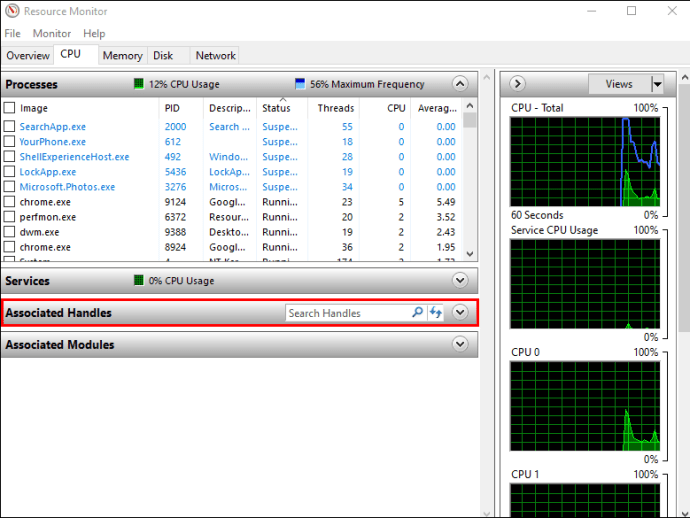
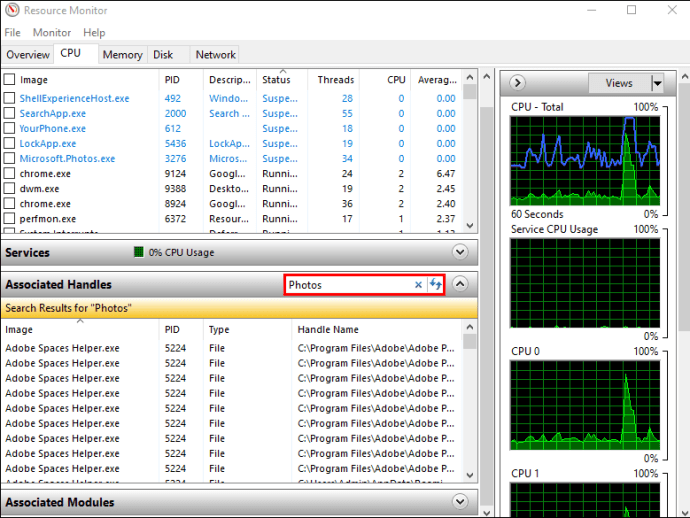
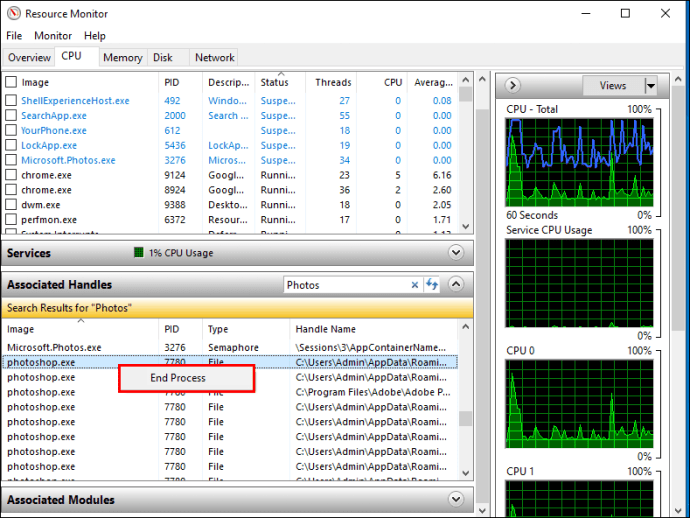
Dopo aver eseguito l’azione, non dovresti avere difficoltà a rinominare, spostare, eliminare o modificare il file.
Pulisci le tue miniature
Le miniature contengono anche i dati dei file che Explorer può utilizzare per eseguire diversi processi, impedendoti di eseguire azioni specifiche sui file. La disabilitazione delle miniature interromperà tali processi.
Per farlo con “Pulizia disco”:




Le miniature verranno rimosse, consentendoti di modificare i tuoi file senza problemi.
L’eliminazione delle miniature può essere eseguita anche con il “Prompt dei comandi”. Ecco come funziona:



Potrebbero essere necessari diversi minuti prima che le librerie di miniature vengano cancellate. Una volta terminato il processo, prova a manipolare il tuo file per assicurarti che il problema sia stato risolto.
Blocca la creazione di miniature
Se le miniature ti hanno impedito di modificare i tuoi file, potresti voler impedire al tuo PC di generare nuove miniature.
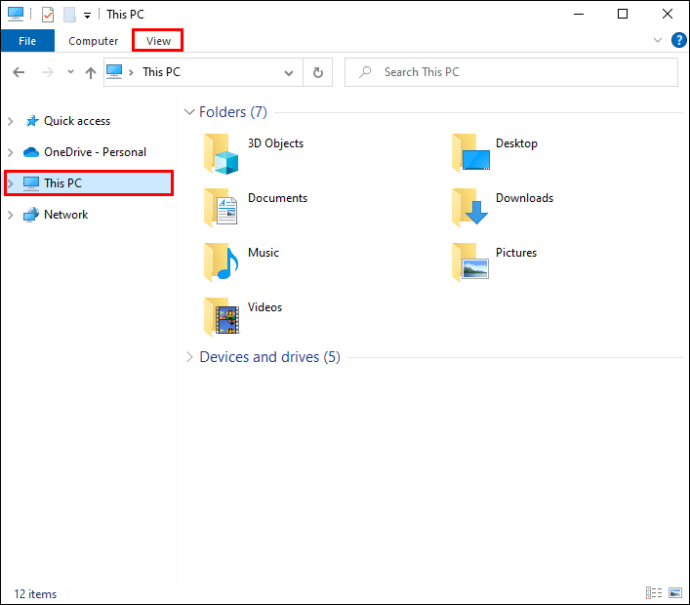
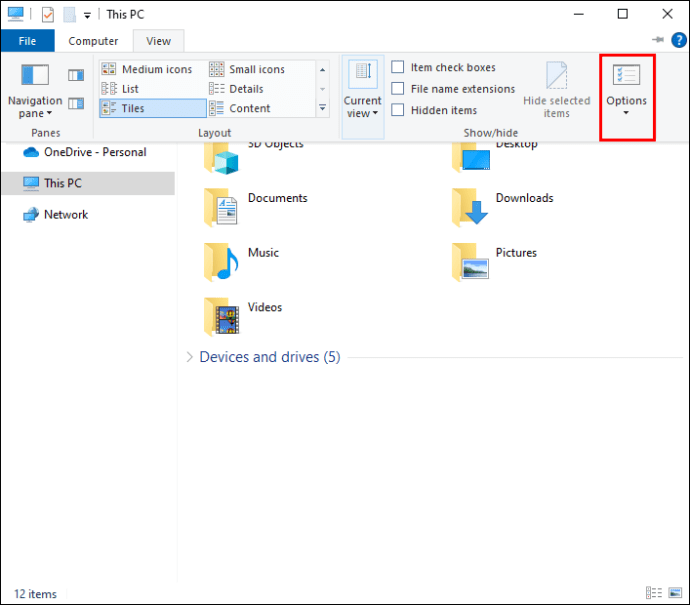
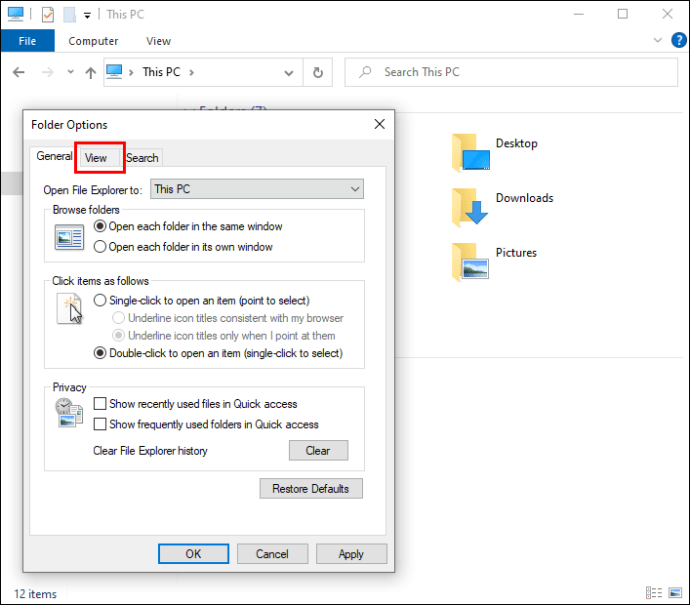
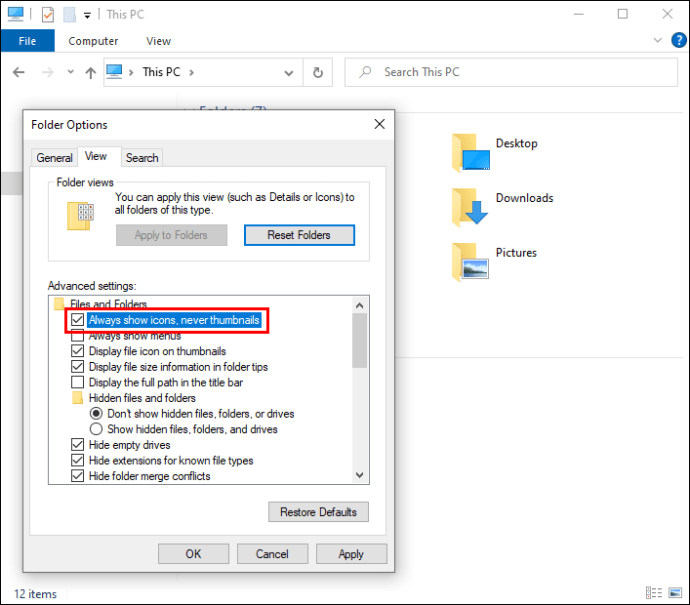
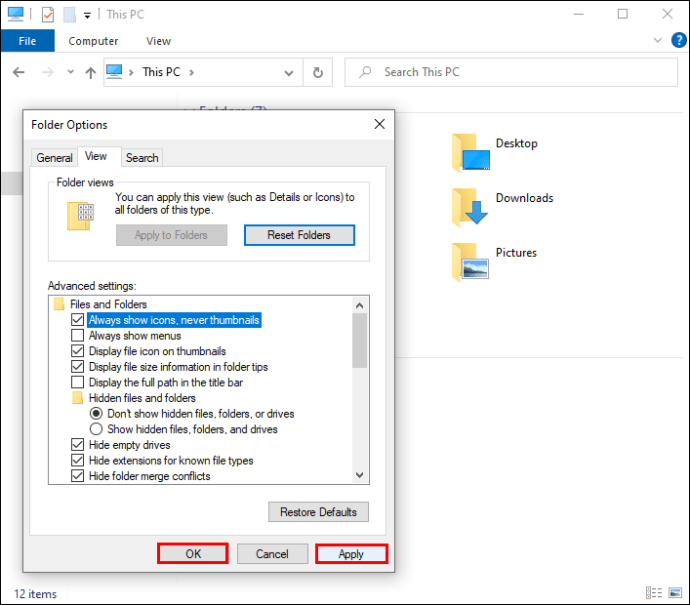
Le “Opzioni prestazioni” del tuo PC sono un altro strumento per disabilitare la creazione di miniature:
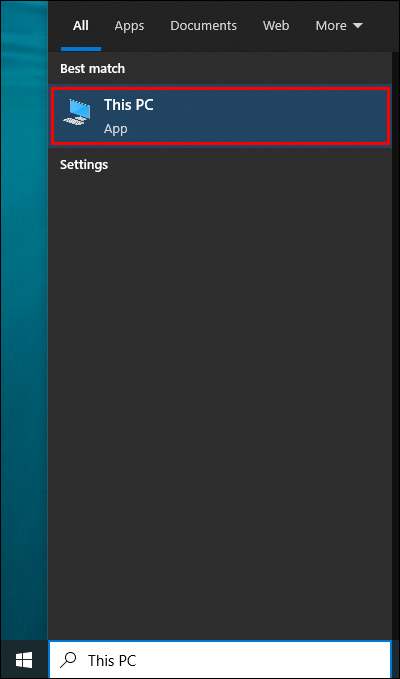
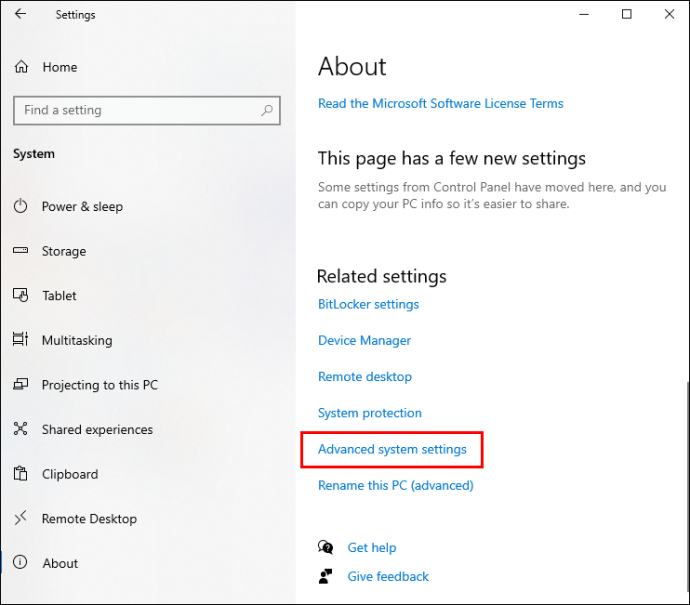
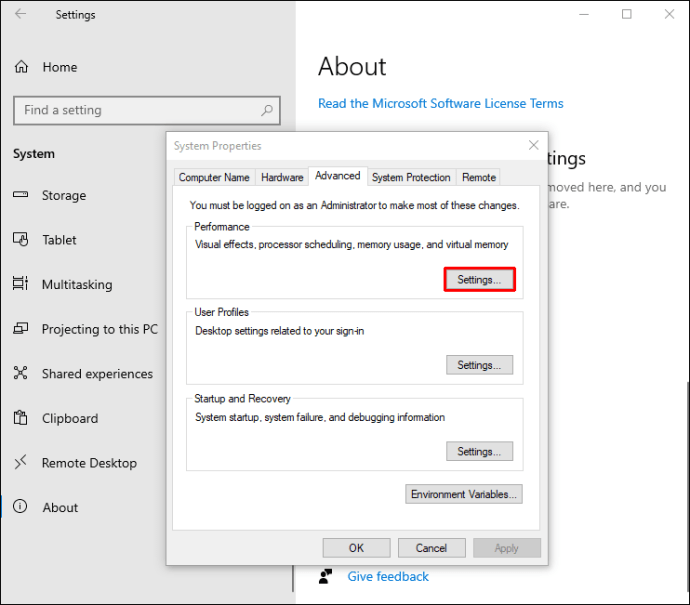
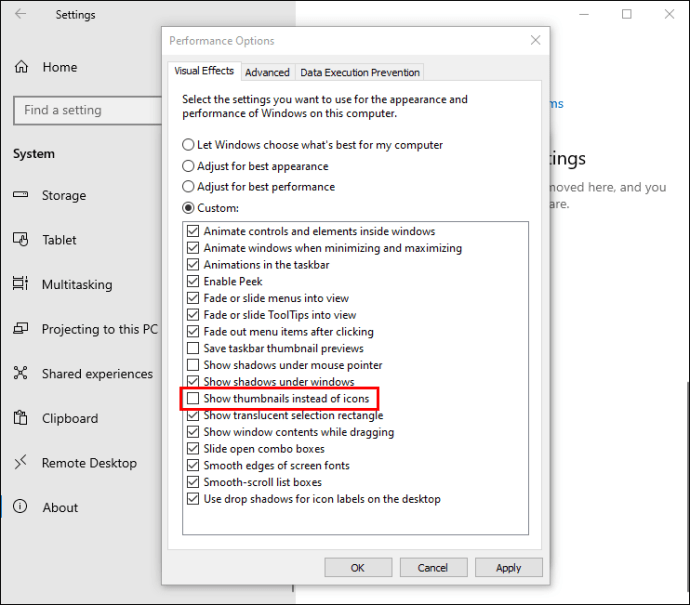
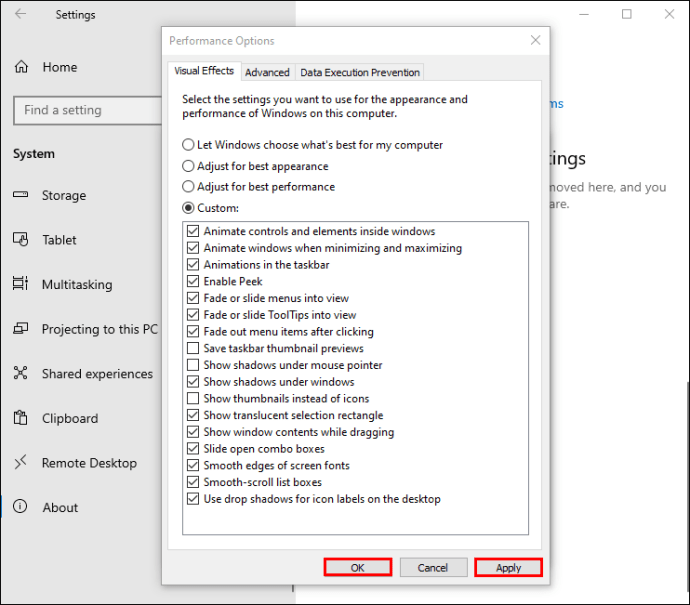
L'”Editor criteri di gruppo” è un metodo aggiuntivo per impedire al PC di creare miniature per i file. Per usarlo:
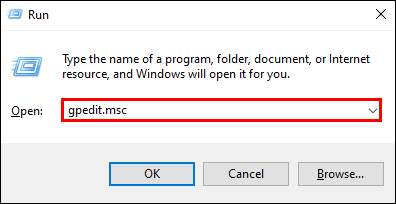
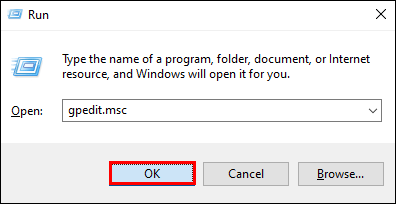
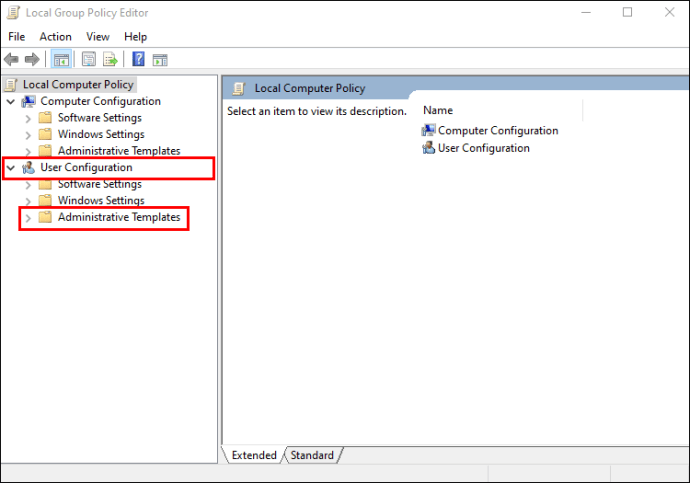
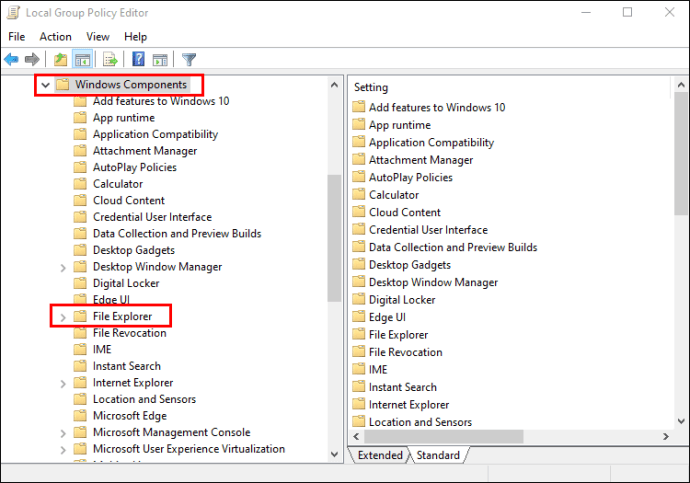
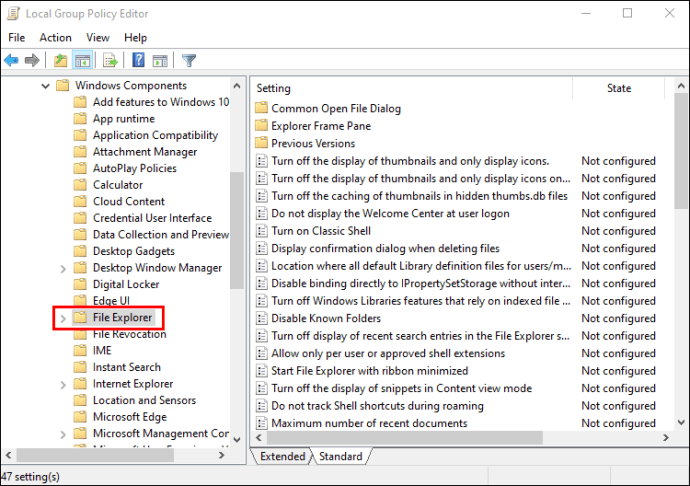
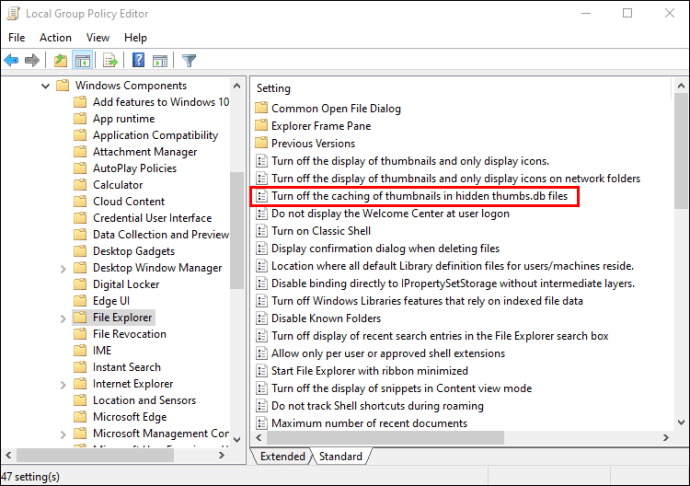
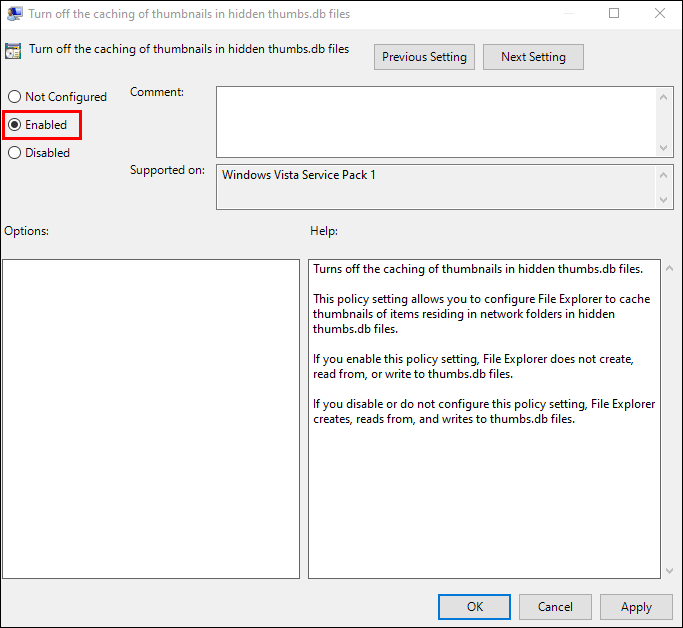
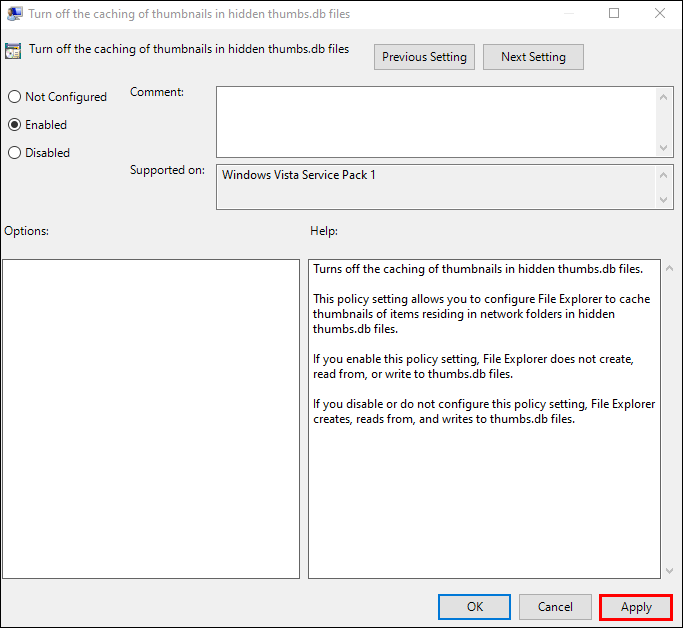
Disattiva la modalità pannello
La disabilitazione della “Modalità pannello” del PC può anche risolvere l’interferenza di Esplora file. Fare così:

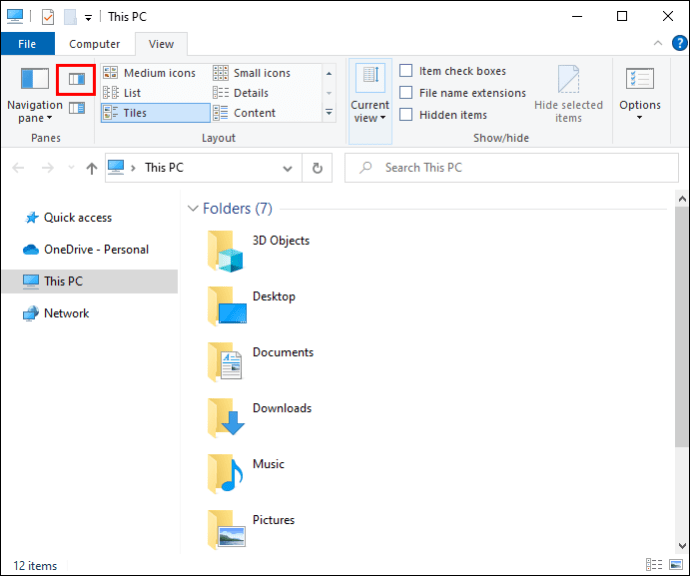
Torna al tuo file o cartella e controlla se questa azione ha abilitato la modifica del file.
Abilita Esplora file per leggere i file come processi diversi
Esplora file registra tutti i file aperti come un unico processo che può sovraccaricare il programma e causare errori occasionali. Tuttavia, l’abilitazione di Explorer a leggere ogni file come processo separato eviterà il problema. I passi sono come segue:

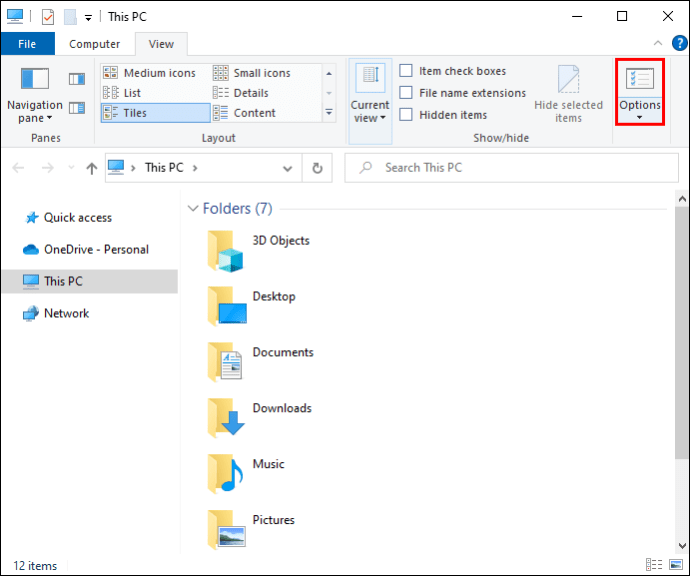
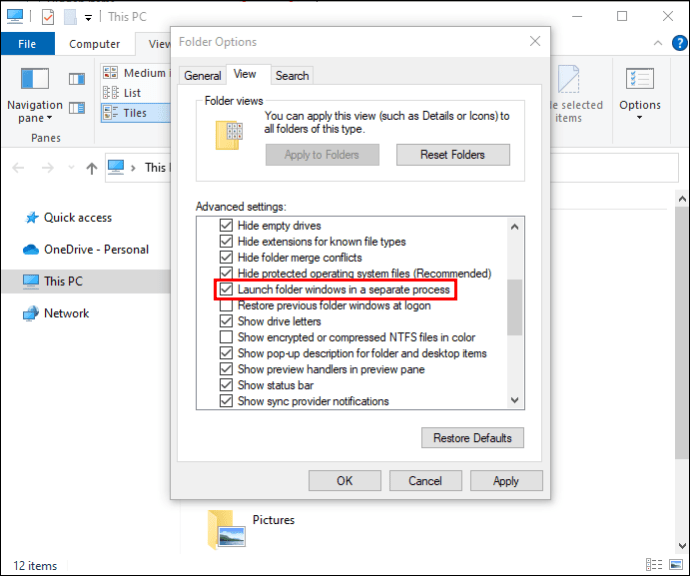
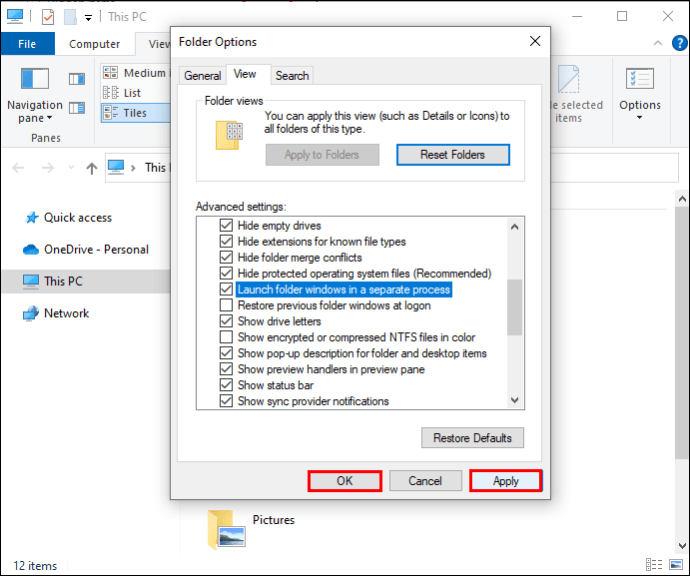
Questa azione non può essere completata perché il file è aperto in Google Chrome
Il tuo browser Internet potrebbe anche impedirti di manipolare determinati file. Se stai utilizzando Google Chrome, c’è una soluzione relativamente semplice. Per risolvere il problema:



L’apertura di una copia del file a volte può impedire di modificare l’originale. L’eliminazione dei file duplicati dovrebbe consentire di spostare o eliminare i file senza problemi.
Come parte della suite di software Windows, Microsoft Outlook può ostacolare la conservazione, lo spostamento o l’eliminazione di file ed e-mail. Per aggirare l’errore:
Questa azione non può essere completata perché il file è aperto in Microsoft Outlook
Questo metodo dovrebbe consentire di eliminare correttamente un file o un’e-mail di Outlook.
Se stai utilizzando un sistema operativo Windows obsoleto, il passaggio all’ultima versione ottimizzerà le prestazioni di Outlook. I problemi di Outlook possono essere correlati a problemi del sistema operativo, quindi una versione migliorata farà funzionare tutti i programmi Microsoft in modo più efficiente.
Questa azione non può essere completata perché il file è aperto in Discord
Questo errore può impedirti di eliminare la cartella Discord nella cartella DataApp locale. Tuttavia, l’accensione del computer in “Modalità provvisoria” ridurrà al minimo l’interferenza del software, quindi dovresti essere in grado di completare l’azione senza complicazioni. Fare così:

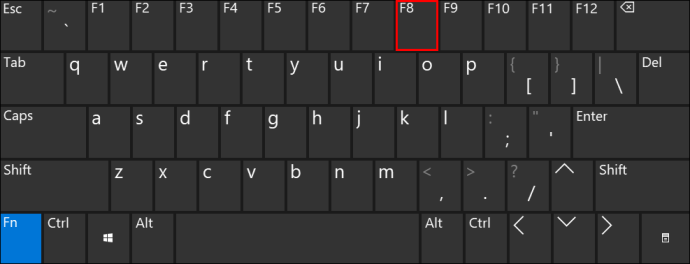
Ricordati di riportare il PC alle sue impostazioni normali dopo aver regolato con successo i tuoi file.
Completa ogni azione
Il messaggio “Impossibile completare questa azione perché il file è aperto in un altro programma” è frustrante e può impedire agli utenti di controllare completamente i propri file. Tuttavia, puoi risolvere rapidamente questo problema facendo affidamento su uno dei metodi menzionati in questo articolo.
Quando hai riscontrato l’ultima volta questo errore? Quale metodo ti ha aiutato a superarlo? Facci sapere nella sezione commenti qui sotto.
