L’errore “lsass.exe – Impossibile individuare il componente” significa che Windows non riesce a trovare o caricare un file necessario per eseguire il processo lsass.exe. Questo processo è importante per la gestione delle politiche di sicurezza e dell’autenticazione dell’utente sul tuo dispositivo.
Il file mancante o danneggiato potrebbe essere un file di sistema o un file DLL (Dynamic Link Library). Il processo lsass.exe dipende dal corretto funzionamento di questi file. In questa guida, ti mostreremo come risolvere l’impossibilità di lsass.exe di individuare definitivamente l’errore del componente in Windows.
Sommario:
1. Eseguire una scansione SFC
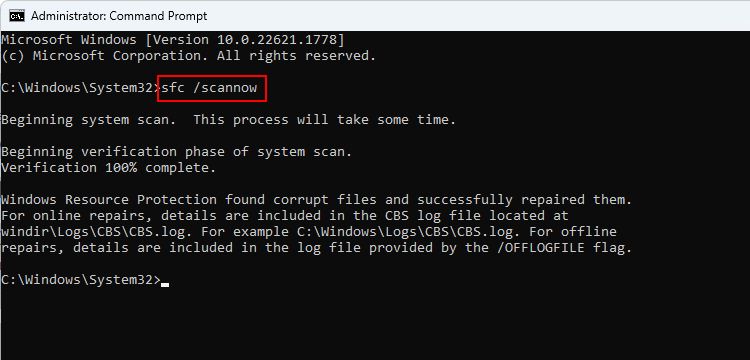
Come accennato in precedenza, l’errore “lsass.exe non è in grado di individuare il componente” può verificarsi a causa della corruzione o dell’assenza di un file specifico su cui si basa il processo lsass.exe.
Tali problemi possono essere risolti eseguendo una scansione del sistema utilizzando System File Checker (SFC), sviluppato da Microsoft per verificare la presenza di incoerenze ed errori di corruzione nel sistema.
Se viene identificato un problema, l’utilità SFC lo risolverà senza richiedere alcun input significativo da parte tua. Se il problema era causato da un problema di corruzione, questo dovrebbe risolverlo. Nel caso in cui utilizzi un programma di sicurezza di terze parti sul tuo computer, ti consigliamo anche di eseguire una scansione completa del sistema utilizzando il tuo antivirus e verificare se questo fa qualche differenza.
2. Sostituire il file oleaut32.dll
Secondo più segnalazioni, questo particolare problema può verificarsi anche perché manca il file oleaut32.dll necessario per avviare l’applicazione. Puoi risolvere questo problema sostituendo il file con uno sano proveniente da una fonte affidabile.
Per fare ciò, dovrai creare un CD di installazione avviabile o un’unità USB che abbia la stessa versione di Windows del tuo dispositivo. In questo modo, puoi ottenere una copia verificata e integra del file dal supporto di installazione. Eviterai inoltre eventuali errori o conflitti che potrebbero verificarsi se provi a sostituire il file mentre Windows è in esecuzione. Tuttavia, ti consigliamo di creare un backup del tuo sistema prima di procedere, per sicurezza.
Dopo aver creato un’unità avviabile e un backup, seguire questi passaggi per procedere:
cd c:\windows\system32
ren oleaut32.dll oleaut32.old
copy d:\windows\system32\oleaut32.dll c:\windows\system32
3. Eseguire un ripristino del sistema
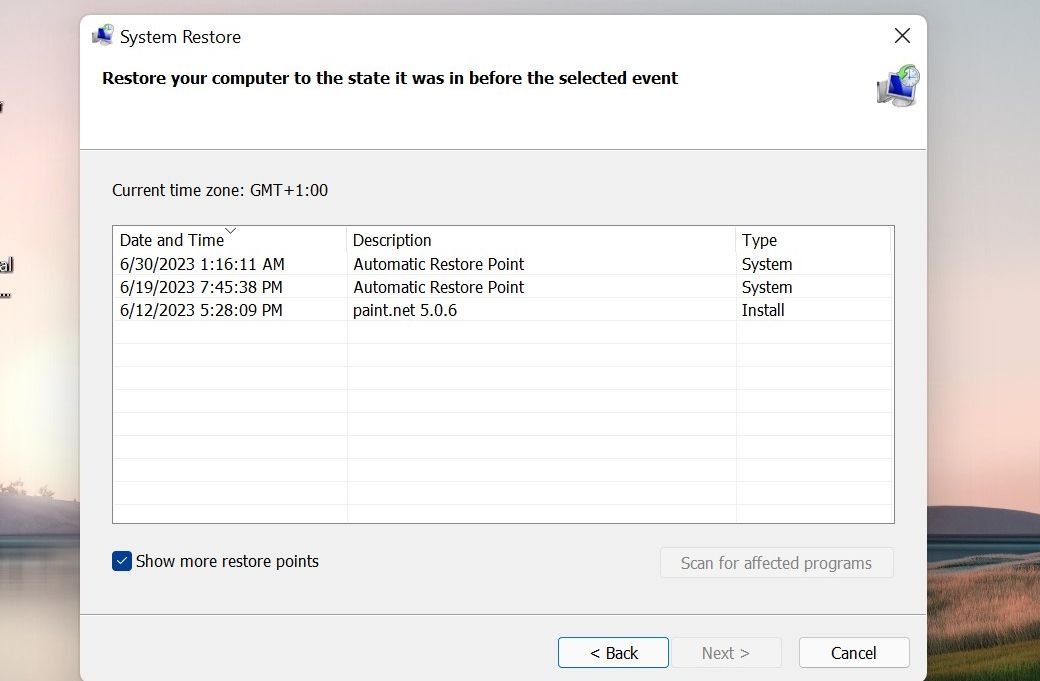
Puoi anche ripristinare il tuo sistema a un punto in cui l’errore in questione non era presente.
Questo può essere fatto utilizzando la funzione Ripristino configurazione di sistema, che funziona creando punti di ripristino sul computer, solitamente prima di eseguire qualsiasi operazione critica. Quando scegli un punto di ripristino, il tuo sistema tornerà allo stato in cui si trovava al momento della creazione del punto di ripristino, risolvendo l’errore nel processo.
4. Installa gli ultimi aggiornamenti
Se nel sistema sono disponibili aggiornamenti in sospeso, ti suggeriamo anche di dedicare il tuo tempo a installarli. Questo perché Microsoft rilascia regolarmente aggiornamenti che includono correzioni di bug per problemi noti e, quando aggiorni il tuo sistema Windows alla versione più recente, potresti risolvere il problema che stai affrontando in pochissimo tempo.
Se il problema persiste, puoi eseguire un aggiornamento sul posto, che reinstallerà Windows mantenendo intatti i file e le applicazioni. Avrai bisogno di un supporto di installazione di Windows (USB o DVD) per eseguire l’installazione di riparazione.
L’errore lsass.exe su Windows, risolto
L’errore Isass.exe può essere frustrante, ma i passaggi precedenti dovrebbero essere in grado di ripristinare il dispositivo alla normalità ed evitare ulteriori problemi. Tuttavia, se nessuna delle soluzioni funziona per te, è meglio contattare il team di supporto ufficiale Microsoft e segnalare loro il problema.
