Windows offre un’opzione Esegui come amministratore che consente agli utenti di eseguire applicazioni e programmi con privilegi di amministratore. Puoi anche usarlo per risolvere i problemi del computer. Ma cosa succede se questa funzionalità non funziona correttamente, privandoti dei diritti di amministratore?
È qui che entra in gioco questa guida. Quindi, diamo un’occhiata a cosa puoi fare per risolvere il problema Esegui come amministratore che non funziona su Windows.
Sommario:
Quali sono le cause per cui l’esecuzione come amministratore non funziona?
Prima di iniziare a risolvere le cose, devi capire cosa causa questo problema. In generale, è possibile che l’esecuzione come amministratore non funzioni per i seguenti motivi:
- Criteri di gruppo o Controllo account utente (UAC) bloccano l’applicazione o il programma che stai tentando di eseguire.
- L’account utente associato al tuo dispositivo non è un account amministratore e pertanto non dispone dei privilegi necessari.
- File di sistema o voci di registro danneggiati potrebbero impedire l’esecuzione dei programmi di amministratore.
- L’infezione da malware sul tuo computer potrebbe interrompere la funzionalità.
Ora che conosci le potenziali cause di questo problema, esaminiamo i modi per risolverlo.
1. Riavvia il computer
Se riscontri problemi nell’esecuzione delle applicazioni con privilegi di amministratore, riavviare il computer probabilmente risolverà il problema. Questa semplice soluzione elimina eventuali problemi temporanei e riporta il sistema al suo stato predefinito.
2. Controlla il tipo di account
Non tutti gli account utente sono uguali. Per eseguire programmi con privilegi amministrativi, è necessario disporre di un account amministratore. Quindi, vai al Pannello di controllo e controlla il tipo di account. Se non è etichettato come account amministratore, passa a un account diverso o crea un nuovo account.
3. Controlla le impostazioni di controllo dell’account utente
Il Controllo dell’account utente di Windows (UAC) impedisce l’installazione di programmi dannosi sul tuo computer. Questa funzionalità di sicurezza può impedirti di utilizzare privilegi elevati.
Per assicurarti che il problema non sia correlato all’UAC, vai al Pannello di controllo e controlla le impostazioni del tuo account utente. Se è impostato al livello più alto, riportalo al valore predefinito. Ecco come farlo:
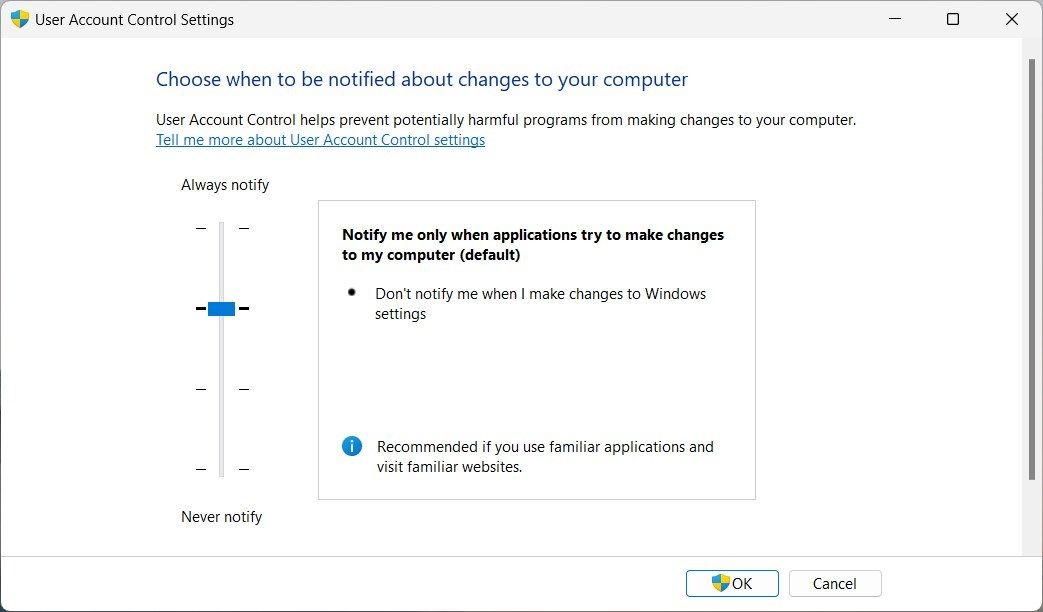
Ora chiudi la finestra e riavvia il PC. Successivamente, prova a eseguire l’applicazione con la funzione Esegui come amministratore e verifica se funziona.
4. Modifica le impostazioni dei criteri di gruppo
La funzione Esegui come amministratore non funziona nonostante abbia provato i suggerimenti sopra? È probabile che le impostazioni dei criteri di gruppo blocchino la funzionalità. Per risolvere questo problema, vai all’Editor criteri di gruppo locale e controlla le impostazioni.
Ecco cosa devi fare:
Computer Configuration > Windows Settings > Security Settings > Local Policies > Security Options
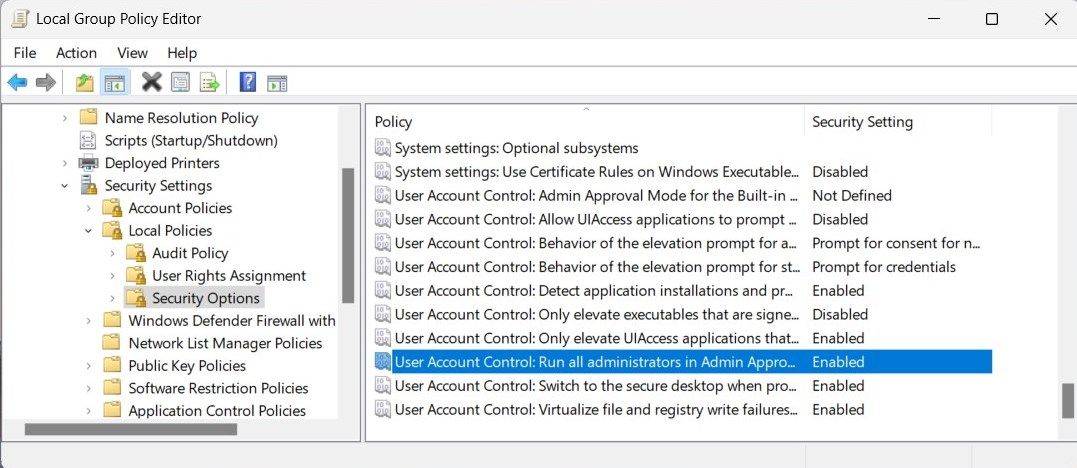
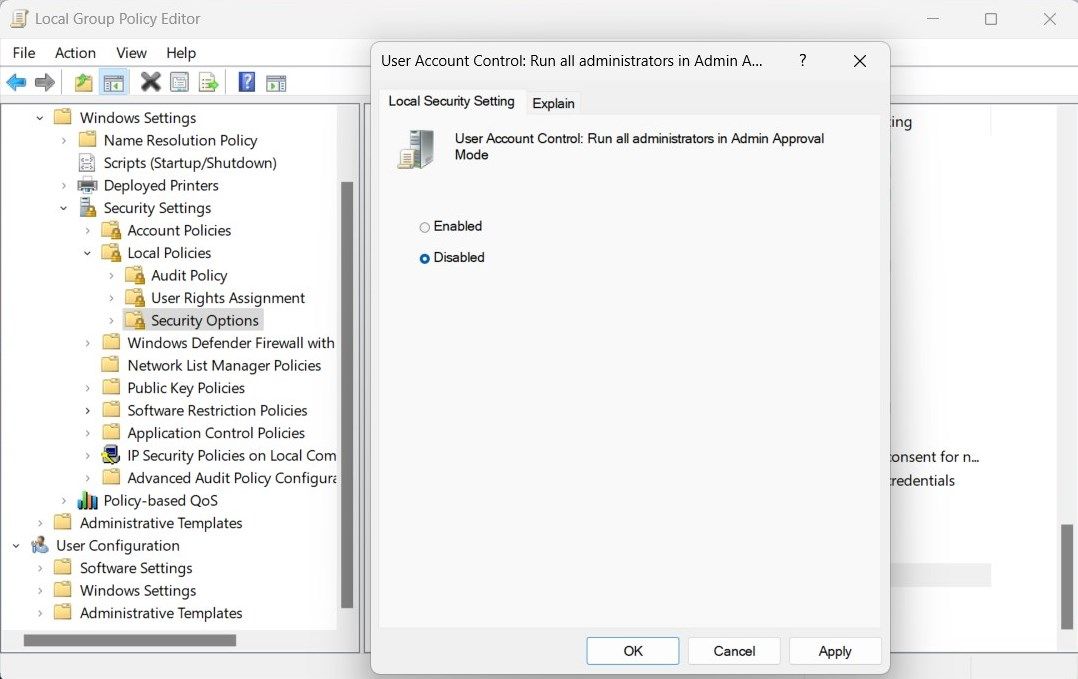
Dopo il riavvio, prova a eseguire un programma con privilegi elevati. Dovrebbe funzionare ora. Non dimenticare di riattivare l’impostazione Modalità di approvazione amministratore una volta terminata la risoluzione dei problemi.
Quando fai clic con il pulsante destro del mouse su un programma o un file, spesso vedi l’opzione Esegui come amministratore nel menu contestuale. Se manca, dovresti controllare le voci del menu contestuale per il disordine.
Questa soluzione prevede la modifica del registro di Windows. Un singolo errore può causare seri problemi. Quindi procedi con cautela e crea un backup del registro prima di applicare qualsiasi modifica.
Seguire questi passaggi per ripulire il menu contestuale:
Computer\HKEY_CLASSES_ROOT\*\shellex\ContextMenuHandlers
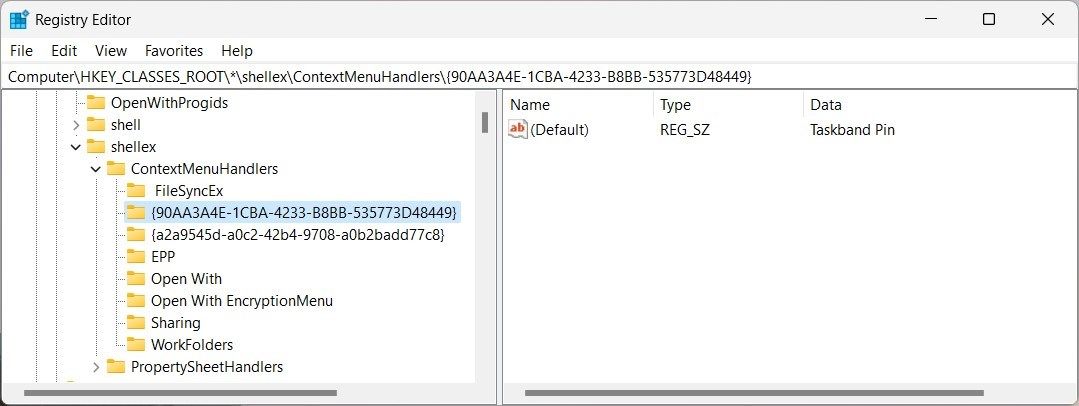
Una volta riavviato il computer, vedrai l’opzione Esegui come amministratore nel menu contestuale. Prova a eseguire un programma con privilegi elevati e verifica se funziona.
6. Prova alcune soluzioni generiche
Oltre alle soluzioni sopra menzionate, alcune soluzioni generiche funzionano in qualsiasi situazione. Prova questi se riscontri ancora problemi con l’esecuzione di applicazioni con privilegi elevati:
- Ripara file di sistema danneggiati: ripristina i file di sistema danneggiati e mancanti del tuo computer. Usali per riparare la causa principale del problema.
- Esegui un avvio pulito: quando avvii Windows in uno stato di avvio pulito, il sistema operativo eseguirà solo i servizi e i programmi essenziali. Identifica qualsiasi software di terze parti che causa il problema.
- Crea un nuovo account utente amministratore: se tutto il resto fallisce, prova a creare un nuovo account utente amministratore e ad accedere. Ciò accerta se il tuo account esistente è danneggiato o meno.
Risoluzione dei problemi Esegui come amministratore su Windows
Ci auguriamo che questa guida ti abbia aiutato a risolvere il problema Esegui come amministratore che non funziona su Windows. Nonostante la prevalenza di questo problema, è relativamente facile risolverlo se sai cosa fare.
Se nessuno dei passaggi per la risoluzione dei problemi ha funzionato, prova a eseguire una scansione del sistema utilizzando un programma antivirus avanzato. Alcuni programmi dannosi ti impediscono di essere eseguito come amministratore. Una scansione completa del sistema dovrebbe trovare e rimuovere qualsiasi software dannoso sul tuo computer, così puoi iniziare a usarlo di nuovo.
