L’errore 0x803f8001 di Minecraft Launcher si verifica in genere quando gli utenti tentano di aprire il launcher o di scaricarlo e installarlo da Microsoft Store.
Diversi fattori possono contribuire a ciò; potrebbe esserci un problema con il tuo account Microsoft Store, non hai effettuato l’accesso con l’account che dispone di una licenza Minecraft, la cache di Microsoft Store, l’installazione del programma di avvio oppure il Microsoft Store stesso potrebbe essere danneggiato. Allo stesso modo, il mancato aggiornamento del sistema operativo per un lungo periodo può causare il problema.
Se questo errore ti impedisce di eseguire il gioco, ecco alcune soluzioni che puoi provare.
Sommario:
1. Assicurati di aver effettuato l’accesso all’account Microsoft corretto
Assicurati di aver effettuato l’accesso a Microsoft Store con lo stesso account che ha la licenza Minecraft. Ecco come verificarlo:
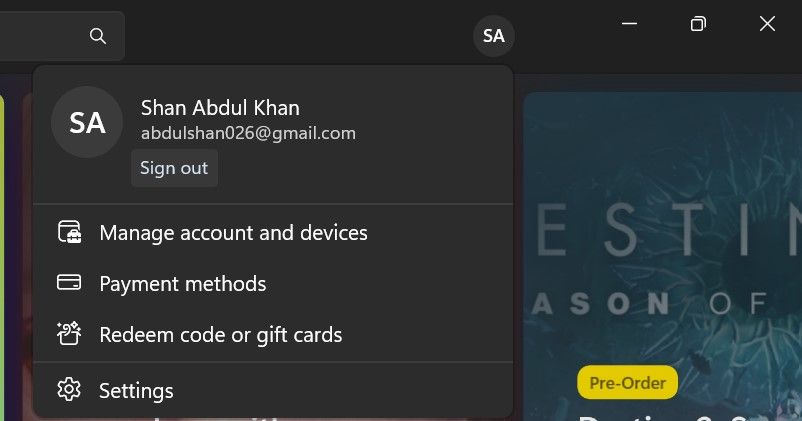
Se hai già effettuato l’accesso a Microsoft Store con l’account corretto, esci una volta e accedi nuovamente. Ciò risolverà in modo fattibile eventuali problemi e anomalie di sincronizzazione dell’account.
2. Esegui lo strumento di risoluzione dei problemi delle app di Windows Store
Poiché Microsoft Launcher e Microsoft Store sono entrambe app UWP (Universal Windows Platform), lo strumento di risoluzione dei problemi delle app di Windows Store potrebbe fornire una soluzione. Lo strumento di risoluzione dei problemi delle app di Windows Store può risolvere vari problemi delle app, che fortunatamente include questo errore 0x803f8001.
Ecco come avviare lo strumento di risoluzione dei problemi:


3. Assicurarsi che l’ora e la data di Windows siano corrette
Una delle principali cause degli errori di Microsoft Store sono le impostazioni errate di data e ora. Quando avvii un gioco, questo si connette ai server di gioco in remoto. Se l’ora e la data non sono configurate correttamente, ciò può causare problemi di comunicazione tra l’host e il server, che possono portare all’errore in questione.
Un consulente indipendente sul Forum della comunità Microsoft consiglia inoltre di selezionare il formato corretto di ora e data per evitare di affrontare tali problemi. Consigliano di utilizzare il formato di data e ora ISO 8601, che inizia con l’anno e continua con mese, giorno, ora, minuti, secondi e millisecondi.
Tenendolo presente, controlla l’ora e la data nell’angolo in basso a destra dello schermo. Se la data e l’ora sono corrette ma non nel formato sopra descritto, consulta la nostra guida su come modificare il formato di data e ora in Windows e seleziona quello appropriato.
4. Ripristina Microsoft Store e Minecraft Launcher tramite Impostazioni
L’app Impostazioni include un’opzione di ripristino per le app che cancella i dati dell’app quando selezionata. Poiché questa opzione può correggere le app che non funzionano correttamente, ti consigliamo di reimpostare i dati sia per Microsoft Store che per Minecraft Launcher.
Puoi ripristinare le tue app in Windows 11 in questo modo:


5. Reimposta la cache di Microsoft Store
L’errore 0x803f8001 di Minecraft Launcher potrebbe verificarsi a causa di una cache di Microsoft Store danneggiata. Pertanto, reimpostare la cache danneggiata potrebbe essere la soluzione che stai cercando. Puoi reimpostare la cache di Microsoft Store con wsreset.exe in questo modo:

6. Registra nuovamente Microsoft Store tramite PowerShell con privilegi elevati
A volte, registrare nuovamente Microsoft Store utilizzando un Powershell elevato può risolvere il problema. Ecco come farlo:

Get-AppXPackage *WindowsStore* -AllUsers | Foreach {Add-AppxPackage -DisableDevelopmentMode -Register "$($_.InstallLocation)\AppXManifest.xml"} Get-AppXPackage -AllUsers -Name Microsoft.WindowsStore | Foreach {Add-AppxPackage -DisableDevelopmentMode -Register "$($_.InstallLocation)\AppXManifest.xml" -Verbose}
Get-AppXPackage -AllUsers -Name Microsoft.WindowsStore | Foreach {Add-AppxPackage -DisableDevelopmentMode -Register "$($_.InstallLocation)\AppXManifest.xml" -Verbose}

7. Reinstallare Microsoft Store
Potrebbe essere necessario correggere un’installazione danneggiata di Microsoft Store per risolvere l’errore 0x803f8001. La reinstallazione di Microsoft Store probabilmente risolverà questo problema. Tuttavia, non puoi disinstallare l’app tramite Impostazioni. Per reinstallarlo, dovrai inserire un paio di comandi PowerShell come questo:
Get-AppxPackage -allusers *WindowsStore* | Remove-AppxPackage
Get-AppxPackage -allusers *WindowsStore* | Foreach {Add-AppxPackage -DisableDevelopmentMode -Register “$($_.InstallLocation)\AppXManifest.xml”}

8. Reinstalla l’app di avvio di Minecraft
Molti utenti hanno confermato che la reinstallazione dell’app Minecraft Launcher risolve l’errore 0x803f8001. Ecco come puoi reinstallare il Minecraft Launcher:

9. Installa Minecraft Launcher da Microsoft Store
Usi il Minecraft Launcher che hai scaricato dal sito web di Minecraft? In tal caso, disinstalla il programma di avvio utilizzando uno dei modi per disinstallare le app su Windows. Quindi, installalo da Microsoft Store.
Diversi utenti hanno segnalato in un thread all’interno del Forum della comunità Microsoft che sono stati in grado di risolvere il problema in questo modo. Pertanto, provalo e vedi se risolve il problema.
10. Ripara eventuali file di sistema danneggiati
È possibile che le dipendenze dei file di sistema danneggiati per Microsoft Store causino un errore 0x803f8001. Pertanto, l’esecuzione di una scansione del Controllo file di sistema (SFC) tramite il prompt dei comandi per riparare i file potrebbe essere una potenziale soluzione di errore 0x803f8001 per alcuni utenti.
Prima di eseguire la scansione SFC, è una buona idea eseguire preventivamente una scansione DISM. La scansione DISM risolverà eventuali errori relativi allo strumento SFC, quindi è bene ricontrollare che lo strumento SFC funzioni correttamente prima di eseguire una scansione.
Scopri come riparare file Windows corrotti con gli strumenti integrati di Windows per ulteriori istruzioni su come eseguire entrambe le scansioni.
11. Aggiorna Windows
In alternativa, anche l’aggiornamento della copia di Windows potrebbe risolvere il problema. Scopri come aggiornare manualmente Windows per ulteriori informazioni.
Risolto l’errore 0x803f8001 del launcher di Minecraft
Queste sono alcune delle potenziali risoluzioni con cui i giocatori hanno corretto l’errore 0x803f8001 di Minecraft Launcher in Windows 11/10. Si spera che una di queste correzioni abbia risolto l’errore anche sul tuo PC.
