Rendiamo di nuovo utile quel pannello di controllo di Nvidia.
Il pannello di controllo Nvidia è un’utilità per ottimizzare il driver grafico del tuo computer. Può aiutarti a decidere quanto lavoro vuoi che la GPU produca.
Puoi scegliere le prestazioni rispetto alla qualità o il contrario. In alternativa, questo ti consente anche di adottare un approccio equilibrato per trovare il perfetto punto debole.
Inoltre, è possibile creare profili per applicazioni specifiche, ad esempio un gioco, per salvare il meglio dove conta davvero.
Tuttavia, i forum Nvidia sono pieni di persone che sono state prive di tali personalizzazioni per anni. La ragione? Non possono accedere al pannello di controllo di Nvidia in primo luogo.
Sommario:
Correzione dell’arresto anomalo del pannello di controllo Nvidia
Questi utenti hanno segnalato che il loro pannello di controllo Nvidia si arresta in modo anomalo ogni volta che lo aprono o provano ad accedere a menu specifici come “Gestisci impostazioni 3D”.
Ci possono essere molte ragioni alla base di questo problema che cercheremo di individuare con le possibili soluzioni.
Esegui come amministratore
Questa è la soluzione più semplice in cui concedi privilegi elevati al programma soggetto.
Cerca il pannello di controllo Nvidia nella ricerca sulla barra delle applicazioni di Windows e fai clic su Esegui come amministratore per il programma appropriato.
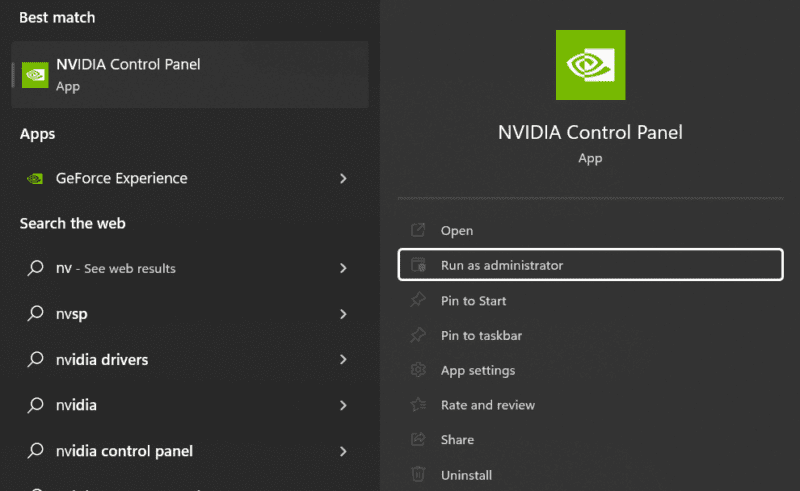
Aggiornamento
La maggior parte degli utenti sembra prendere troppo sul serio “non aggiustarlo a meno che non sia rotto”. Vengono eseguiti aggiornamenti regolari per ottimizzare le prestazioni e la sicurezza. E in generale, è nell’interesse di qualsiasi utente installarli non appena sono disponibili.
Per questo, apri Geforce Experience e fai clic sui puntini di sospensione verticali in alto a destra per trovare il miglior driver per il tuo caso d’uso.
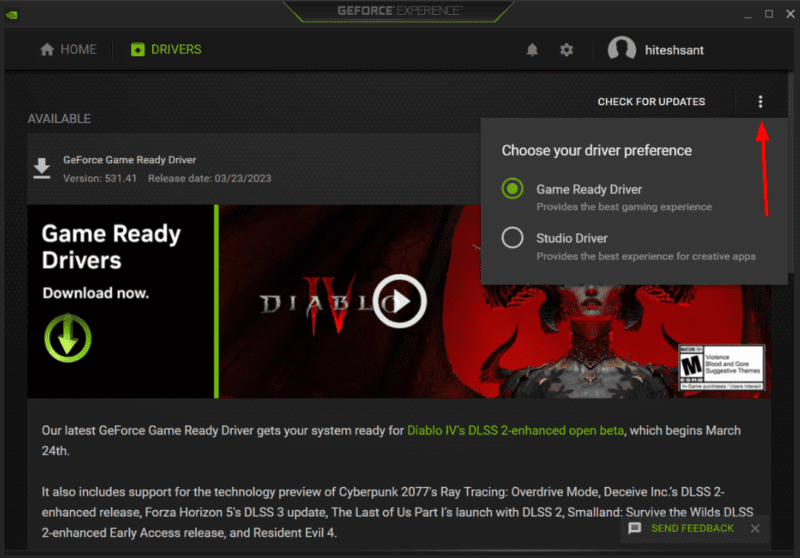
In parole povere, i driver Game Ready sono le ultime compilation di Nvidia, mentre i driver Studio offrono una maggiore stabilità.
Raccomando Studio Driver, soprattutto se non ti interessano i giochi più recenti e il supporto per il giorno del lancio. Tuttavia, puoi provare entrambi e vedere cosa funziona per te.
Oltre all’aggiornamento dei driver di gioco Nvidia, anche l’utilizzo di sistemi operativi obsoleti non è favorevole. Quindi, mantieni il tuo Mac o Windows alla loro ultima versione.
Installazione pulita
Se gli aggiornamenti non hanno funzionato per te, potrebbe essere un’installazione pulita.
Personalmente, utilizzo uno strumento di terze parti come il programma di disinstallazione Revo per disinstallare completamente un programma. Successivamente, offre opzioni per le scansioni post-disinstallazione, evidenziando i residui che è possibile eliminare con un clic.
Esegui tale disinstallazione per i programmi Nvidia sul tuo computer. Infine, riavvia, reinstalla di nuovo e verifica se il pannello di controllo risponde.
Durante l’installazione, non dimenticare di selezionare l’opzione Installazione pulita.
Ricostruisci i file di configurazione
Questa correzione ha funzionato per quasi 100 utenti che hanno ringraziato i forum Nvidia e Reddit. In breve, devi eliminare i file che memorizzano le impostazioni di configurazione personalizzate per il tuo driver Nvidia.
Innanzitutto, vai a C:ProgramDataNVIDIA CorporationDrs ed elimina nvdrsdb0.bin e nvdrsdb1.bin. Se non sei sicuro, fai un backup di questi file prima di procedere.
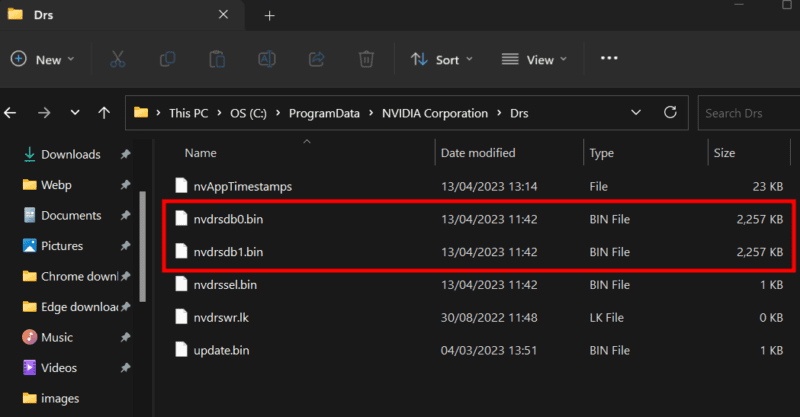
Per me, la cancellazione non ha fatto nulla di anormale. Ho perso solo la configurazione ed è arrivata a una sorta di stato predefinito. E nel momento in cui ho modificato nuovamente le impostazioni nel pannello di controllo di Nvidia, questi file sono stati creati automaticamente.
Malware
Visitare siti Web sospetti o aprire allegati e-mail non autorizzati può installare malware sul tuo sistema. E in base al tipo di infezione, dovresti aspettarti che tutto vada storto.
Quindi, come soluzione generale che funziona per molti problemi, installa un antivirus premium ed esegui una scansione completa del sistema. Questo evidenzierà tutti i virus che puoi eliminare o mettere in quarantena in seguito.
Successivamente, riavvia e verifica se riesci ad accedere al pannello di controllo di Nvidia.
Stivale pulito
Molti servizi si avviano all’avvio di Windows e alcuni di essi potrebbero interferire con questa utility Nvidia.
Quindi l’idea qui è di impedire a quei servizi di terze parti di avviarsi da soli e vedere se il pannello di controllo di Nvidia funziona quando dormono. Inoltre, il processo di avvio pulito è simile per Windows da 11 a 8.
Inizia digitando msconfig in Esegui di Windows (⊞+R) per aprire Configurazione di sistema. Successivamente, fai clic su Servizi nel menu in alto, seleziona Nascondi tutti i servizi Microsoft, fai clic su Disabilita tutto e premi Applica.
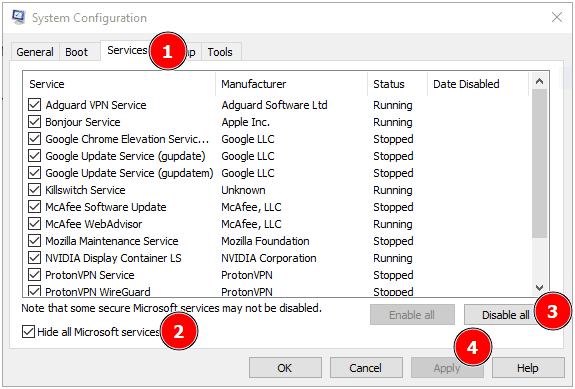
Successivamente, apri Gestione attività di Windows digitando taskmgr in Esegui di Windows e vai a App di avvio nella barra laterale (Windows 11) o nel menu principale (Windows 10).
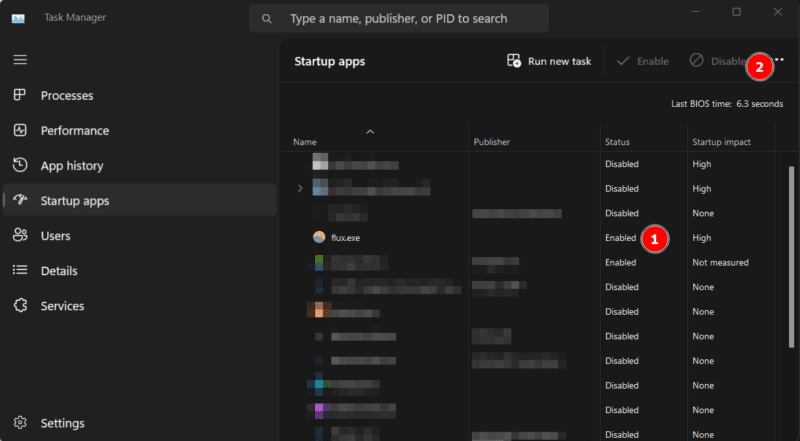
Ora, prima fai uno screenshot della finestra, poiché ne avrai bisogno in seguito. Quindi, inizia a disabilitare ogni programma abilitato.
Infine, riavvia e verifica se il pannello di controllo di Nvidia non si blocca più.
Se questo passaggio risolve il problema, avvierà un lungo processo in cui ripetere i passaggi consentendo ad app (in App di avvio) e servizi specifici (in Configurazione del servizio) uno alla volta di inserire nell’elenco indirizzi attendibili e rilevare l’applicazione problematica.
Ultime parole!
Non è insolito se sei ancora bloccato; infatti, molti utenti hanno riferito che nulla ha funzionato per loro. 😓 E se sei uno di loro, ti suggerisco di contattare l’assistenza Nvidia per vedere se hanno qualcosa da tirarti fuori.
PS: Mentre risolvi ulteriormente questo problema, ti suggerisco di dare un’occhiata a queste sedie da gioco professionali per il prossimo livello di comfort.
