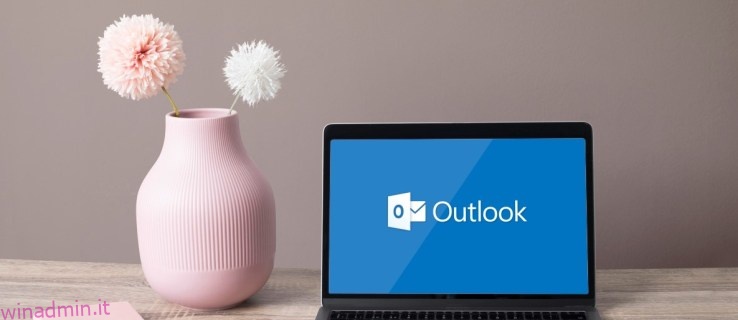Outlook è uno strumento utile che incorpora messaggistica, gestione del tempo e altre funzionalità automatiche. È particolarmente utile per individuare rapidamente la posta importante. Ma quando la funzione di “ricerca” non funziona correttamente, il programma interromperà l’accesso a informazioni importanti. Tuttavia, diversi metodi possono aiutare gli utenti a scansionare in modo efficace le loro caselle di posta.

In questa guida spiegheremo come riparare la funzione di “ricerca” di Outlook su un Mac o un PC Windows.
La ricerca di Outlook non funziona su un Mac
Se stai utilizzando Outlook su un Mac, è possibile che la ricerca in Outlook non visualizzi risultati. Tuttavia, ci sono diversi modi per risolvere il problema e tutti sono relativamente semplici.
“Spotlight” è l’aspetto centrale della funzione di “ricerca” ed è responsabile del filtraggio di tutte le nuove informazioni. A volte può smettere di funzionare, quindi dovrai farlo reindicizzare tutte le informazioni della tua posta. Per farlo, segui questi passaggi:
Accedi al “Menu Apple” e tocca “Preferenze di Sistema”.
 Seleziona il pulsante “Spotlight” e scegli l’opzione “Privacy”.
Seleziona il pulsante “Spotlight” e scegli l’opzione “Privacy”.
 Quando vedi il tuo profilo di Outlook, toccalo e premi l’icona “meno” sotto l’elenco per rimuovere il profilo.
Quando vedi il tuo profilo di Outlook, toccalo e premi l’icona “meno” sotto l’elenco per rimuovere il profilo.
 Esci dalla finestra.
Esci dalla finestra.
 Riavvia il tuo dispositivo.
Riavvia il tuo dispositivo.
Dopo aver riavviato il Mac, vai su Outlook e controlla se il problema è stato risolto.
Se il nome del tuo profilo contiene caratteri insoliti, potrebbe impedire a Outlook di eseguire ricerche. Rinominare il tuo profilo utilizzando solo lettere e numeri consentirà a Outlook di eseguire ricerche in modo efficiente. Ecco come si fa:
Apri la cartella “Applicazioni” del tuo Mac.
 Passa all’opzione “Prospettiva” e fai clic con il pulsante destro del mouse.
Passa all’opzione “Prospettiva” e fai clic con il pulsante destro del mouse.
 Scegli “Mostra contenuto pacchetto” dall’elenco a comparsa e tocca la sezione “Contenuto”.
Scegli “Mostra contenuto pacchetto” dall’elenco a comparsa e tocca la sezione “Contenuto”.
 Seleziona “Supporto condiviso”.
Seleziona “Supporto condiviso”.
 Fare doppio clic quando il cursore si trova sopra “Gestione profili di Outlook”.
Fare doppio clic quando il cursore si trova sopra “Gestione profili di Outlook”.
 Controlla il nome del tuo profilo nella nuova finestra per eventuali simboli insoliti (qualcosa di diverso da lettere e numeri).
Controlla il nome del tuo profilo nella nuova finestra per eventuali simboli insoliti (qualcosa di diverso da lettere e numeri).
 Se il nome contiene simboli speciali, vai alla barra dei menu.
Seleziona il menu “Vai” e tocca “Vai alla cartella”.
Inserisci “~/Library/Group Containers/UBF8T346G9.Office/Outlook” nel campo di testo e premi “Invio”.
Se il nome contiene simboli speciali, vai alla barra dei menu.
Seleziona il menu “Vai” e tocca “Vai alla cartella”.
Inserisci “~/Library/Group Containers/UBF8T346G9.Office/Outlook” nel campo di testo e premi “Invio”.
 Questa azione aprirà una nuova cartella. Seleziona “Profili Outlook 15” e rinomina la cartella del profilo di Outlook. Usa solo lettere e numeri.
Questa azione aprirà una nuova cartella. Seleziona “Profili Outlook 15” e rinomina la cartella del profilo di Outlook. Usa solo lettere e numeri.
 Riavvia il Mac per salvare le modifiche.
Riavvia il Mac per salvare le modifiche.
Quando il dispositivo viene riacceso, testare nuovamente la funzione di ricerca per assicurarsi che funzioni correttamente.
Un altro motivo per cui non puoi cercare nella tua casella di posta potrebbe essere un software obsoleto. Se non aggiorni Outlook da un po’ di tempo, l’aggiornamento dovrebbe risolvere il problema di ricerca.
Entra nella cartella “Applicazioni” e accedi all'”App Store” del Mac.
 Tocca l’opzione “Aggiorna” nel menu nella parte sinistra dell’interfaccia.
Tocca l’opzione “Aggiorna” nel menu nella parte sinistra dell’interfaccia.
 Se è disponibile un aggiornamento di Outlook, seleziona il pulsante “Aggiorna” accanto ad esso.
Al termine dell’installazione, riavvia il dispositivo.
Se è disponibile un aggiornamento di Outlook, seleziona il pulsante “Aggiorna” accanto ad esso.
Al termine dell’installazione, riavvia il dispositivo.
Per vedere se il metodo è stato efficace, inserisci il tuo Outlook e cerca nella tua casella di posta.
Anche il software Mac obsoleto potrebbe interrompere le ricerche. L’esecuzione di un aggiornamento di macOS dovrebbe consentire a Outlook di funzionare senza problemi. Per aggiornare il sistema operativo:
Apri il “Menu Apple” e seleziona “Informazioni su questo Mac” per vedere quale versione di macOS stai utilizzando.
 Se il Mac funziona su una versione precedente (come macOS Monterey 12.0.1), torna al “Menu Apple”.
Se il Mac funziona su una versione precedente (come macOS Monterey 12.0.1), torna al “Menu Apple”.
 Scegli “Preferenze di Sistema” e tocca il pulsante “Aggiornamento software”.
Scegli “Preferenze di Sistema” e tocca il pulsante “Aggiornamento software”.
 Installa l’ultimo aggiornamento di macOS
Installa l’ultimo aggiornamento di macOS
 Una volta completata l’installazione, riavvia il dispositivo.
Una volta completata l’installazione, riavvia il dispositivo.
Un altro metodo efficace per riparare la funzione di ricerca è trasferire il tuo profilo di Outlook nella directory “Profili di Outlook 15”. I passi sono come segue:
Vai al “Menu Start” e seleziona “Vai”.
 Immettere “~/Library/Group Containers/UBF8T346G9.Office/Outlook” nel campo di ricerca e toccare “Return” (Invio).
Immettere “~/Library/Group Containers/UBF8T346G9.Office/Outlook” nel campo di ricerca e toccare “Return” (Invio).
 Seleziona la cartella “Profili di Outlook 15” ed elimina la cartella del profilo di Outlook.
Vai alla cartella “Applicazioni” e trasferisci l’app di Outlook nel “Cestino/Cestino”.
Svuota il “Cestino/Cestino”.
Torna all'”App Store”.
Seleziona la cartella “Profili di Outlook 15” ed elimina la cartella del profilo di Outlook.
Vai alla cartella “Applicazioni” e trasferisci l’app di Outlook nel “Cestino/Cestino”.
Svuota il “Cestino/Cestino”.
Torna all'”App Store”.
 Trova l’app “Microsoft Outlook” e reinstallala.
Avvia l’app e accedi con il tuo account.
Trova l’app “Microsoft Outlook” e reinstallala.
Avvia l’app e accedi con il tuo account.
Prova a utilizzare la funzione di ricerca per vedere se l’app funziona correttamente.
La ricerca di Outlook non funziona su un PC Windows
Esistono diversi metodi per riparare Outlook su un PC Windows.
Innanzitutto, prova a utilizzare uno strumento di risoluzione dei problemi di Windows. Questi strumenti sono una soluzione efficace per molti problemi del software Windows. Per risolvere i problemi di Outlook:
Vai al menu “Start” di Windows e accedi a “Impostazioni”.
 Scegli l’opzione “Aggiorna e sicurezza”.
Scegli l’opzione “Aggiorna e sicurezza”.
 Seleziona “Risoluzione dei problemi” e tocca “Ulteriori strumenti di risoluzione dei problemi”.
Seleziona “Risoluzione dei problemi” e tocca “Ulteriori strumenti di risoluzione dei problemi”.
 Fare clic su “Cerca e indicizzazione” e premere “Esegui lo strumento di risoluzione dei problemi”.
Fare clic su “Cerca e indicizzazione” e premere “Esegui lo strumento di risoluzione dei problemi”.

Questo metodo dovrebbe correggere automaticamente eventuali problemi di Outlook.
Forse Outlook non sta registrando nuove informazioni sulla posta. In tal caso, dovrai aiutarlo a elaborare i nuovi dati. Per farlo, segui questi passaggi:
Vai alla barra di ricerca e inserisci “controllo”.
 Apri il “Pannello di controllo” quando appare nei risultati della ricerca.
Apri il “Pannello di controllo” quando appare nei risultati della ricerca.
 Seleziona “Programmi” e scegli l’opzione “Programmi e funzionalità”.
Seleziona “Programmi” e scegli l’opzione “Programmi e funzionalità”.
 Scorri fino alla parte inferiore dello schermo e scegli la versione di Outlook, il nome del pacchetto Office o “Office 365”.
Scorri fino alla parte inferiore dello schermo e scegli la versione di Outlook, il nome del pacchetto Office o “Office 365”.
 Premi l’opzione “Cambia” nel menu in alto. Ora avrai due scelte: “Riparazione rapida” e “Riparazione online”.
Premi l’opzione “Cambia” nel menu in alto. Ora avrai due scelte: “Riparazione rapida” e “Riparazione online”.
 Seleziona “Riparazione rapida” e premi il pulsante “Ripara”.
Seleziona “Riparazione rapida” e premi il pulsante “Ripara”.
 Al termine del processo, riavvia il PC.
Al termine del processo, riavvia il PC.

C’è un altro modo per riparare l’indicizzazione di Outlook.
Avvia Outlook e premi “File”.
 Scegli “Opzioni” e seleziona “Cerca”.
Scegli “Opzioni” e seleziona “Cerca”.
 Scegli “Opzioni di indicizzazione” e fai clic sul pulsante “Avanzate”.
Scegli “Opzioni di indicizzazione” e fai clic sul pulsante “Avanzate”.
 Premi “Ricostruisci” nella sezione “Risoluzione dei problemi”.
Premi “Ricostruisci” nella sezione “Risoluzione dei problemi”.
 Tocca “OK” nella parte inferiore della finestra.
Tocca “OK” nella parte inferiore della finestra.
 Riavviare il PC quando il sistema ricostruisce l’indice.
Riavviare il PC quando il sistema ricostruisce l’indice.

Per vedere se il metodo ha avuto successo, assicurati che Outlook sia elencato come programma indicizzato:
Apri Outlook dal desktop.
 Premi “File” e seleziona l’opzione “Cerca”.
Premi “File” e seleziona l’opzione “Cerca”.
 Scegli “Opzioni di indicizzazione” e seleziona “Modifica”.
Scegli “Opzioni di indicizzazione” e seleziona “Modifica”.
 Assicurati che la casella accanto a “Microsoft Outlook” sia stata selezionata.
Assicurati che la casella accanto a “Microsoft Outlook” sia stata selezionata.
 Premi il pulsante “OK”.
Premi il pulsante “OK”.
 Riavvia il computer.
Riavvia il computer.

Il registro di Windows ti consente anche di risolvere i problemi di ricerca di Outlook. Per utilizzare il Registro, procedere come segue:
Tenere premuti contemporaneamente i tasti “Windows” e “R” per avviare la funzione “Esegui”.
 Inserisci “regedit” nella casella di testo e fai clic su “Invio” per avviare l’editor del registro.
Inserisci “regedit” nella casella di testo e fai clic su “Invio” per avviare l’editor del registro.
 Premi “CTRL+F” per aprire il menu di ricerca.
Premi “CTRL+F” per aprire il menu di ricerca.
 Inserire la seguente chiave: “HKEY_LOCAL_MACHINESOFTWAREPoliciesMicrosoftWindowsWindows Search“.
Inserire la seguente chiave: “HKEY_LOCAL_MACHINESOFTWAREPoliciesMicrosoftWindowsWindows Search“.
 Scegli il pannello a destra e fai clic con il tasto destro.
Scegli il pannello a destra e fai clic con il tasto destro.
 Scegli l’opzione “Nuovo Dword (32 bit)”.
Scegli l’opzione “Nuovo Dword (32 bit)”.
 Rinominare la Dword come “PreventIndexingOutlook” e impostarne il valore su 0.
Rinominare la Dword come “PreventIndexingOutlook” e impostarne il valore su 0.
 Selezionare “OK” e riavviare il PC.
Selezionare “OK” e riavviare il PC.

L’aggiornamento della tua suite Microsoft migliorerà il funzionamento di tutti i programmi del tuo PC, incluso Outlook. Per eseguire un aggiornamento, attenersi alla seguente procedura:
Avvia Outlook dal desktop.
 Tocca “File” e seleziona l’opzione “Account Office”. A volte l’opzione viene visualizzata come “Account”.
Tocca “File” e seleziona l’opzione “Account Office”. A volte l’opzione viene visualizzata come “Account”.
 Trova il menu “Opzioni di aggiornamento” nella sezione “Informazioni sul prodotto”.
Trova il menu “Opzioni di aggiornamento” nella sezione “Informazioni sul prodotto”.
 Premi il pulsante “Aggiorna ora” se è visibile.
Premi il pulsante “Aggiorna ora” se è visibile.

Se il processo non rileva aggiornamenti, puoi visitare la pagina Aggiornamenti Microsoft e trova un aggiornamento che installerai manualmente.
La ricerca di Outlook non funziona Office 365
È probabile che gli utenti di Office 365 abbiano problemi a cercare nella posta in arrivo perché Outlook non è riuscito a elaborare tutti i dati. La riparazione dell’indice di Outlook consentirà all’app di scansionare tutte le informazioni in arrivo.
Avvia Outlook 365 e premi la scheda “File”.
 Seleziona “Opzioni” e tocca “Cerca”.
Seleziona “Opzioni” e tocca “Cerca”.
 Scegli “Opzioni di indicizzazione”.
Scegli “Opzioni di indicizzazione”.
 Verrà visualizzato un elenco di posizioni in cui Outlook sta indicizzando. Tocca l’opzione “Avanzate”.
Verrà visualizzato un elenco di posizioni in cui Outlook sta indicizzando. Tocca l’opzione “Avanzate”.
 Premi “Ricostruisci” nella scheda “Risoluzione dei problemi”.
Premi “Ricostruisci” nella scheda “Risoluzione dei problemi”.
 La ricostruzione dell’indice potrebbe richiedere del tempo, quindi assicurati di tenere il PC acceso fino al completamento del processo.
La ricostruzione dell’indice potrebbe richiedere del tempo, quindi assicurati di tenere il PC acceso fino al completamento del processo.
La ricerca di Outlook non funziona dopo l’aggiornamento
Nuovi aggiornamenti software possono disturbare i programmi esistenti. Prova a reinstallare Outlook per risolvere il problema di ricerca.
Vai al menu “Start” e apri il “Pannello di controllo”.
 Tocca due volte il pulsante “Aggiungi o rimuovi programmi” o “Programma e funzionalità”. Vedrai un elenco di tutte le app che hai installato sul PC.
Tocca due volte il pulsante “Aggiungi o rimuovi programmi” o “Programma e funzionalità”. Vedrai un elenco di tutte le app che hai installato sul PC.
 Scorri verso il basso fino a raggiungere “Microsoft Office”.
Scorri verso il basso fino a raggiungere “Microsoft Office”.
 Premere l’icona “Cambia”.
Premere l’icona “Cambia”.
 E apparirà una nuova finestra.
E apparirà una nuova finestra.
 Seleziona “Riparazione online” e premi “Ripara”. L’azione avvierà la reinstallazione di Outlook e di altro software Office necessario.
Seleziona “Riparazione online” e premi “Ripara”. L’azione avvierà la reinstallazione di Outlook e di altro software Office necessario.
 Premere “Ripara” quando il software è stato reinstallato.
Premere “Ripara” quando il software è stato reinstallato.

Se hai aggiornato di recente il tuo software Microsoft, potrebbe essere incompatibile con gli altri programmi sul tuo PC. Quando si verifica un problema di incompatibilità, è meglio tornare a una versione precedente del sistema operativo fino a quando Microsoft non esce con un’opzione che funzionerà sul tuo dispositivo.
Visita il sito web di Microsoft per vedere il nome della versione precedente di Office. Scegli l’opzione che è arrivata direttamente prima della versione che stai attualmente utilizzando.
 Scarica e attiva il file dello strumento di distribuzione di Office.
Scarica e attiva il file dello strumento di distribuzione di Office.
 Avvia Blocco note e inserisci:
Avvia Blocco note e inserisci:
“
“
 Sostituisci la parte “16.0.xxxxx.yyyyy” con la versione precedente di Microsoft Office a cui desideri ripristinare.
Sostituisci la parte “16.0.xxxxx.yyyyy” con la versione precedente di Microsoft Office a cui desideri ripristinare.
 Salva il file del Blocco note e il file dello strumento di distribuzione di Office nella stessa cartella del PC.
Salva il file del Blocco note e il file dello strumento di distribuzione di Office nella stessa cartella del PC.
 Premi “Start” e inserisci “cmd” nel campo di ricerca.
Premi “Start” e inserisci “cmd” nel campo di ricerca.
 Fare clic con il tasto destro del mouse su “cmd.exe” e selezionare “Esegui come amministratore”.
Fare clic con il tasto destro del mouse su “cmd.exe” e selezionare “Esegui come amministratore”.
 Scegli il percorso della cartella del Blocco note e dei file dello strumento di distribuzione di Office.
Esegui questo comando: “setup.exe /configure config.xml”
Scegli il percorso della cartella del Blocco note e dei file dello strumento di distribuzione di Office.
Esegui questo comando: “setup.exe /configure config.xml”
 Avvia un programma Microsoft Office (come Word o Excel).
Avvia un programma Microsoft Office (come Word o Excel).
 Premi “File” e tocca “Account”.
Premi “File” e tocca “Account”.
 Nella sezione “Informazioni sul prodotto”, tocca “Opzioni di aggiornamento” e seleziona “Aggiorna ora”.
Nella sezione “Informazioni sul prodotto”, tocca “Opzioni di aggiornamento” e seleziona “Aggiorna ora”.

Il sistema potrebbe chiederti di riattivare la tua suite Office. Usa il tuo account e la tua password per abilitare la versione di Office appena installata.
Nessuna ricerca risulta vuota
Outlook è un ottimo programma, ma di tanto in tanto si verificano problemi. È essenziale risolverli rapidamente in modo da poter accedere e gestire le tue e-mail.
Si spera che questo articolo ti abbia insegnato come riparare la funzione di “ricerca” di Outlook in modo da poter accedere alla tua corrispondenza online in qualsiasi momento.
Hai mai avuto problemi a cercare nella Posta in arrivo? Come l’hai risolto? Fatecelo sapere nella sezione commenti qui sotto.