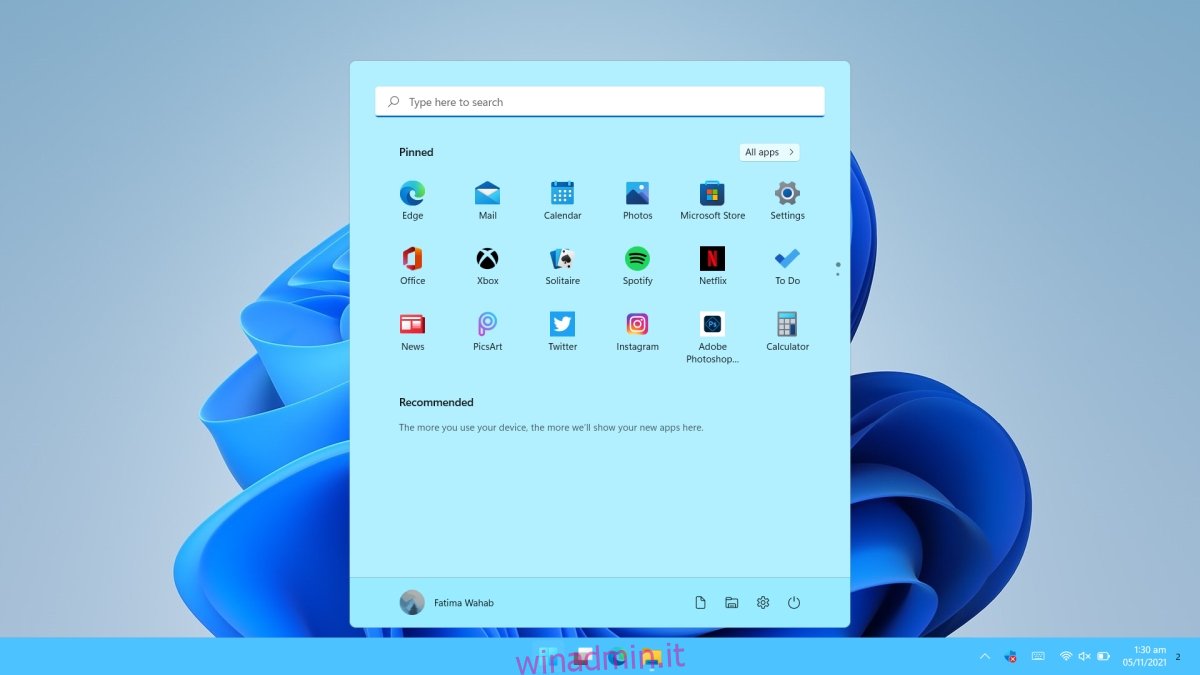Il menu Start su Windows 11 è diverso dal menu Start su Windows 10 in molti modi, ma una cosa che hanno in comune è che a volte non funzionano sempre. Il menu Start su Windows 11 a volte non risponde o “lampeggia”, ovvero si apre e si chiude rapidamente quando gli utenti premono il pulsante Start.
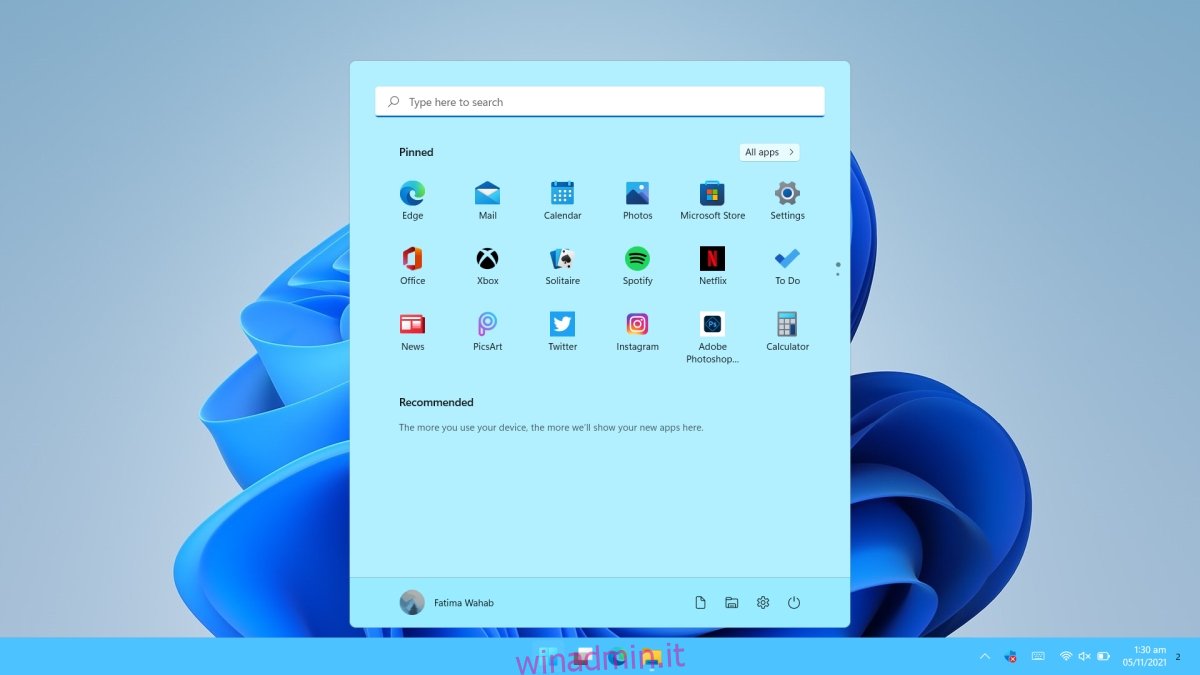
Sommario:
Risolto il problema con il menu Start di Windows 11 che non risponde
Il menu di avvio che non risponde potrebbe essere un colpo di fortuna. Se lasci il sistema sempre acceso, alcuni processi possono rimanere inattivi ed entrare in uno stato di errore. Riavvia il tuo sistema prima di tutto. Se il problema persiste, eseguire le correzioni di seguito.
1. Riavvia il processo di avvio
Il menu Start è un processo a sé stante da Windows 10. Riavviarlo e può risolvere il problema.
Tocca la scorciatoia da tastiera Win+R per aprire la casella Esegui.
Nella casella Esegui, inserisci taskmgr.exe nella casella Esegui e premi Invio per aprire il task manager.
Vai alla scheda Processi.
Seleziona il processo di avvio e fai clic sul pulsante Termina operazione in basso a destra.
Il processo ricomincerà tra pochi secondi.
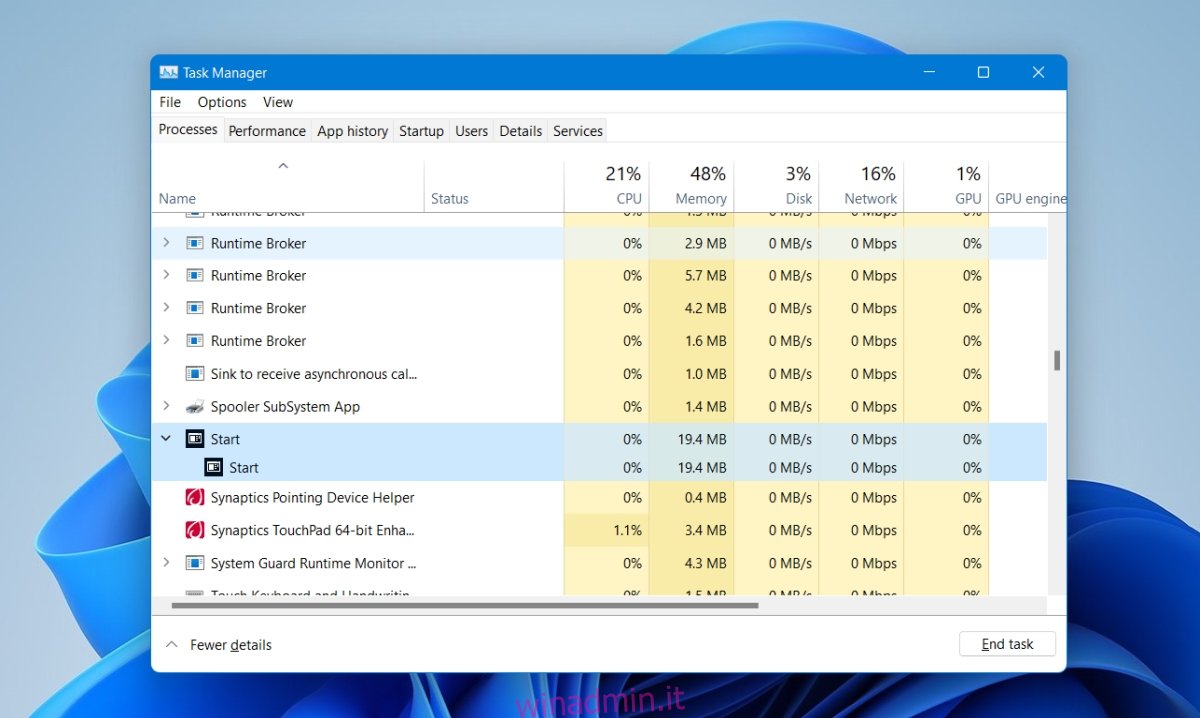
2. Modifica il registro
Microsoft ha una soluzione per questo problema, ma risale a quando Windows 11 era in versione beta. Potrebbe funzionare se il problema persiste nella versione stabile di Windows 11.
Apri il prompt dei comandi con i diritti di amministratore.
Esegui questo comando: reg delete HKCUSOFTWAREMicrosoftWindowsCurrentVersionIrisService /f && shutdown -r -t 0
Il sistema si riavvierà e il problema dovrebbe essere risolto.
3. Aggiorna il driver grafico
Gli utenti della versione stabile di Windows 11 che hanno un menu Start che non risponde hanno risolto il problema aggiornando il driver grafico.
Apri Gestione dispositivi.
Espandi Schede video.
Fare clic con il pulsante destro del mouse sulla scheda grafica integrata e selezionare Aggiorna driver.
Cerca online gli aggiornamenti dei driver.
Installa gli aggiornamenti dei driver disponibili e riavvia il sistema.
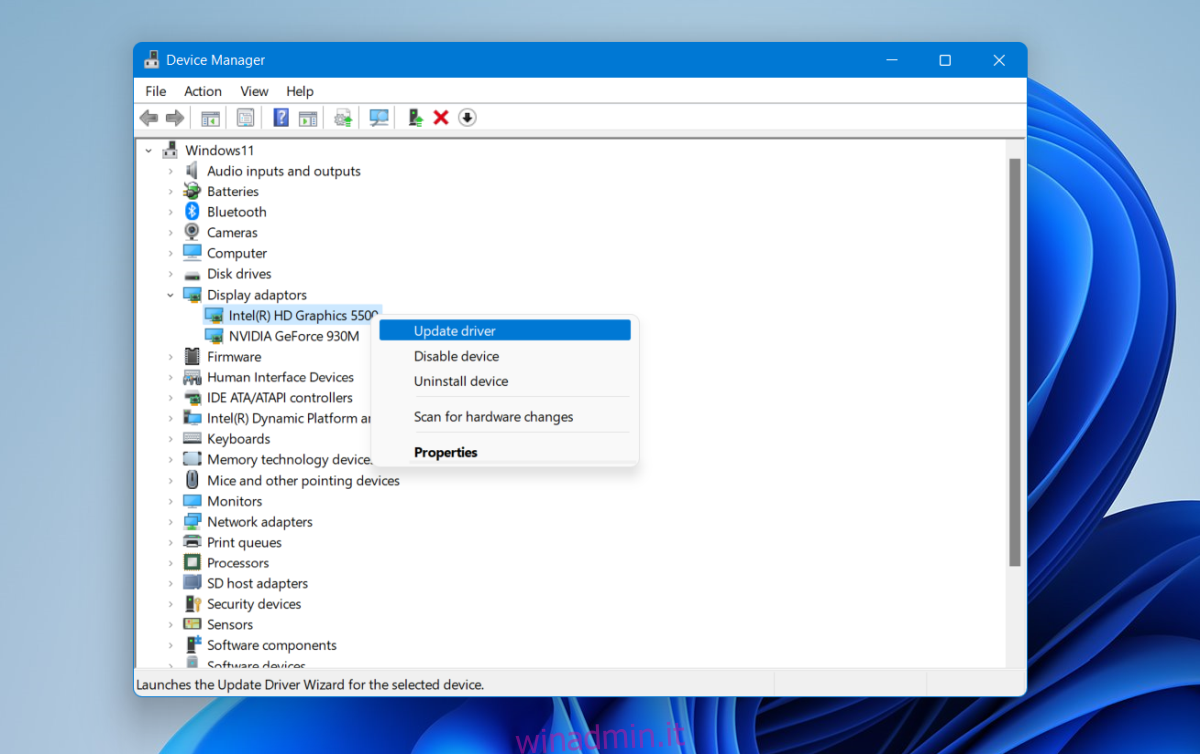
4. Installa gli aggiornamenti di Windows
Gli utenti di Windows 11 hanno corretto il menu Start che non rispondeva installando l’aggiornamento KB5006746. È disponibile tramite gli aggiornamenti di Windows, quindi tutto ciò che devi fare è controllare gli aggiornamenti e installare KB5006746 se è disponibile.
Apri l’app Impostazioni con la scorciatoia da tastiera Win+I.
Vai a Windows Update.
Controlla gli aggiornamenti.
Scarica e installa l’aggiornamento KB5006746.
Riavvia il sistema.
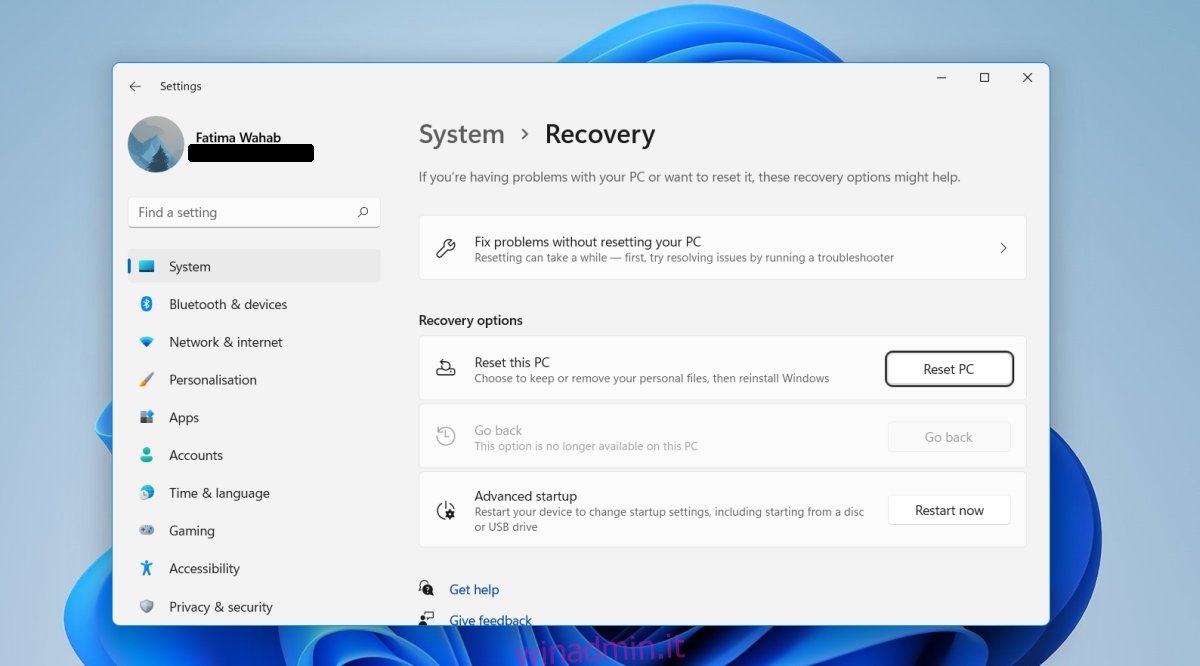
Conclusione
Il menu Start è molto più stabile su Windows 11 rispetto a come era quando Windows 10 è stato inizialmente rilasciato. Per la maggior parte delle persone, l’aggiornamento del driver grafico o l’installazione dell’aggiornamento menzionato risolve il problema. Se tutto il resto fallisce, puoi creare un nuovo account utente e avrà un menu Start funzionante.