Ecco alcuni modi per tornare in sicurezza rimuovendo l’errore “Dispositivo TPM non rilevato”.
I ricercatori sulla sicurezza hanno difficoltà a tenerci al sicuro. Ci sono molti modi per diventare una vittima delle frodi informatiche che dilagano su Internet.
Sebbene tu possa avere un antivirus e sapere come rimuovere il malware da un PC, queste sono soluzioni di sicurezza basate su software.
Questa è la sicurezza di base che un criminale informatico esperto può aggirare.
Ciò che è difficile ignorare sono i meccanismi supportati all’interno dell’hardware. In questo senso, avere un Trusted Platform Module (TPM) attivo è fondamentale.
Sommario:
Cos’è il TPM?
TPM è un chip basato su scheda madre che funge da guardia di sicurezza per il tuo PC. Inoltre, può anche essere integrato con le moderne CPU ma funziona in un ambiente autonomo fornendo sicurezza a livello di chip.
Uno dei modi più comuni per vederlo in azione è se stai usando qualcosa come Crittografia dispositivo Bitlocker.
Se attivate, le chiavi di crittografia vengono archiviate all’interno del TPM prevenendo accessi non autorizzati.
Tuttavia, questo non è limitato a questo; ci sono molte applicazioni per cui Windows può utilizzare il TPM.
Ergo, avere questo attivo sul dispositivo è fondamentale per la sicurezza generale.
Dispositivo TPM non rilevato
Principalmente associato ai PC Dell, questo è un errore di avvio che puoi facilmente ignorare per continuare a utilizzare il sistema con alcune restrizioni e rischi.
Tuttavia, ci sono semplici rimedi per farlo funzionare di nuovo.
Abilita TPM nel BIOS
Questa è la prima cosa da verificare se il chip TPM è presente e abilitato dal BIOS.
Premi ⊞+R per aprire Windows Run e digita tpm.msc.
Questo sarà l’output se il TPM è disabilitato o non presente con l’hardware:
Se hai un processore davvero vecchio, forse non viene fornito con il modulo TPM integrato. Ora puoi aggiornare la CPU o acquistare un chip TPM e installarlo sulla scheda madre.
Un’altra possibilità è che sia disattivato all’interno del BIOS.
In tal caso, riavvia il PC e accedi all’utilità del BIOS premendo i tasti specifici mostrati nella schermata di avvio.
Ora cerca la configurazione del TPM o controlla la guida del prodotto se non riesci a trovarla in qualche modo.
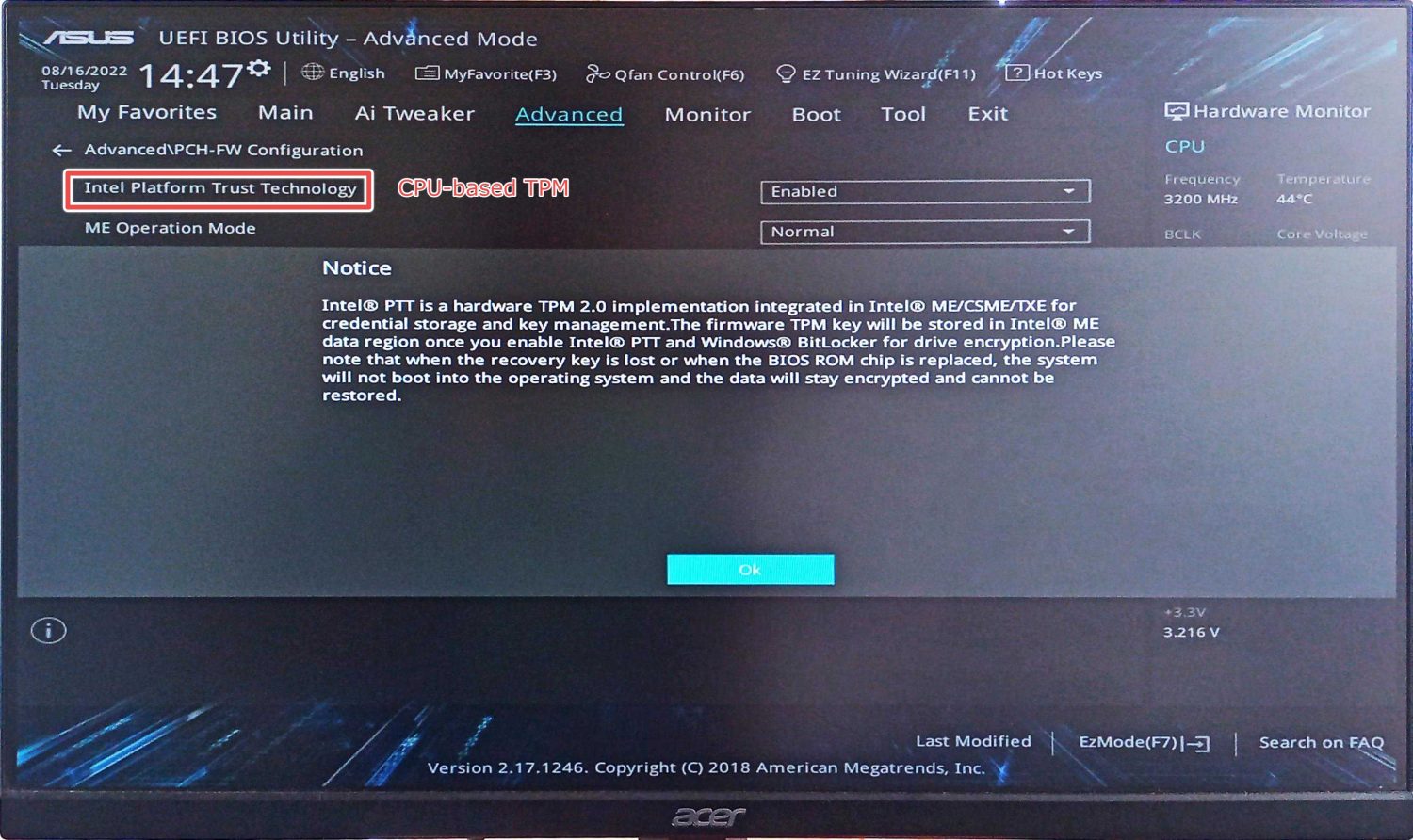
Successivamente, abilitalo e riavvia per verificare lo stato.
Idealmente, questa volta non vedrai alcun avviso durante l’avvio e l’esecuzione di tpm.msc restituirebbe un TPM funzionante:
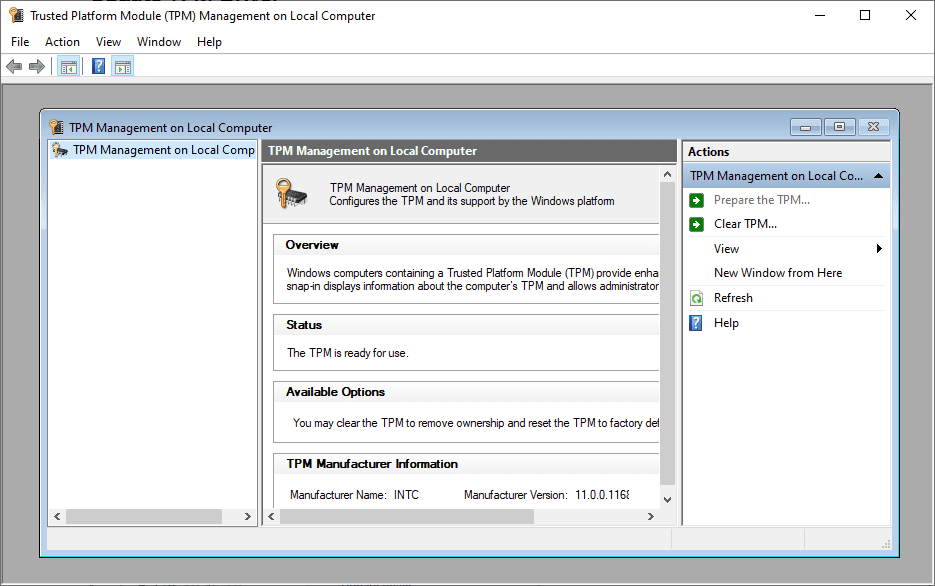
Tuttavia, potrebbe esserci dell’altro in questo problema di rilevamento del dispositivo TPM. Quindi, controlliamo alcune altre soluzioni consigliate.
Aggiorna driver TPM
Questo è il più semplice del lotto. Digita Gestione dispositivi nella barra di ricerca e aprilo.
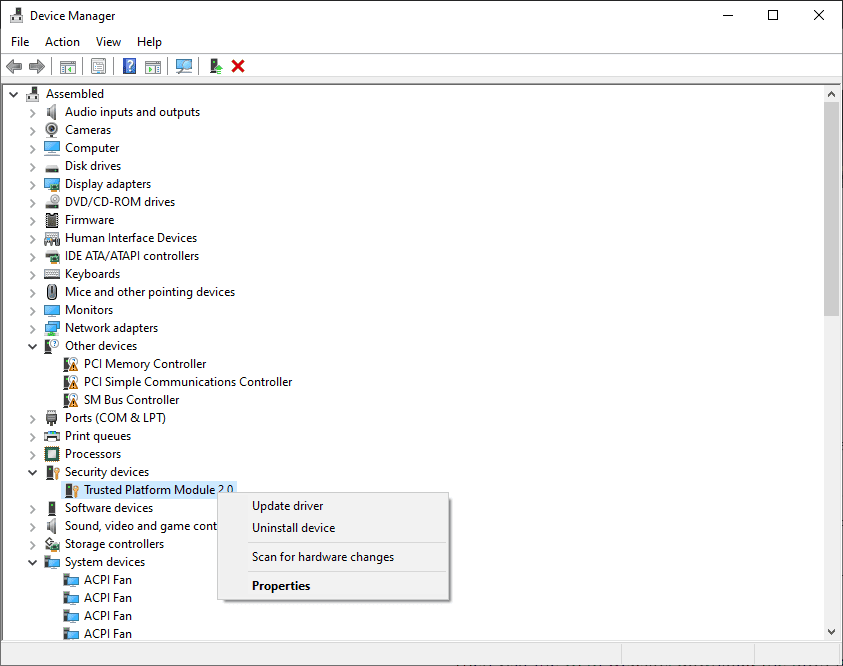
Quindi, individua i dispositivi di sicurezza e fai clic su Aggiorna driver in Trusted Platform Module.
Ora riavvia e controlla se il problema persiste.
Prova la soluzione successiva se vedi ancora il dispositivo TPM non rilevato.
Scollega la batteria
Questa è la soluzione più comune che ha funzionato per molti. È possibile spegnere la macchina ed estrarre la batteria in sicurezza.
Nel caso dei desktop, è possibile aprire l’armadio della CPU ed estrarre il CMOS per un ripristino del BIOS.
 CMOS
CMOS
Successivamente, attendi qualche minuto e ricollega tutto per vedere se sei fuori dal dispositivo TPM non rilevato.
Ancora bloccato? Puoi provare a…
Aggiornamento del BIOS
Anche un aggiornamento del BIOS in sospeso può essere il colpevole.
Tuttavia, l’aggiornamento del BIOS senza alcune conoscenze tecniche è rischioso. Un aggiornamento errato o un’interruzione di corrente durante un flash del BIOS può impedire l’avvio della scheda madre, richiedendo almeno la sostituzione del chip del BIOS.
Tuttavia, l’aggiornamento del BIOS è facile per laptop e desktop predefiniti. Ma prima, disabilita la crittografia del dispositivo Bitlocker.
Quindi visita il sito Web OEM, scarica il BIOS per il tuo PC ed esegui il file per seguire le istruzioni sullo schermo.
Ma l’aggiornamento del BIOS non è così semplice per i PC personalizzati.
Per iniziare, devi controllare la versione della scheda madre, scaricare il BIOS dal sito Web del produttore e salvarlo su una USB.
Successivamente, riavvia il PC e accedi all’utilità del BIOS.
Successivamente, cerca le opzioni di aggiornamento del BIOS all’interno e segui le istruzioni uniche per il tuo modello di scheda madre.
Nota: alcune marche di schede madri hanno applicazioni native che possono aiutare ad aggiornare il BIOS da Windows.
Avvolgendo
Il dispositivo TPM non rilevato è uno dei problemi principali che molti utenti devono affrontare nel tentativo di eseguire l’aggiornamento a Windows 11.
Tuttavia, un TPM attivo è utile per molte ragioni.
Le soluzioni menzionate includono l’abilitazione del TPM dal BIOS, l’aggiornamento del driver TPM, lo scollegamento della batteria e, infine, l’aggiornamento del BIOS.
Ma se ti sta ancora fissando ad ogni avvio, prova a contattare l’assistenza.
PS: scopri come modificare il BIOS da legacy a UEFI, ancora una volta importante per coloro che desiderano eseguire l’aggiornamento a Windows 11.
