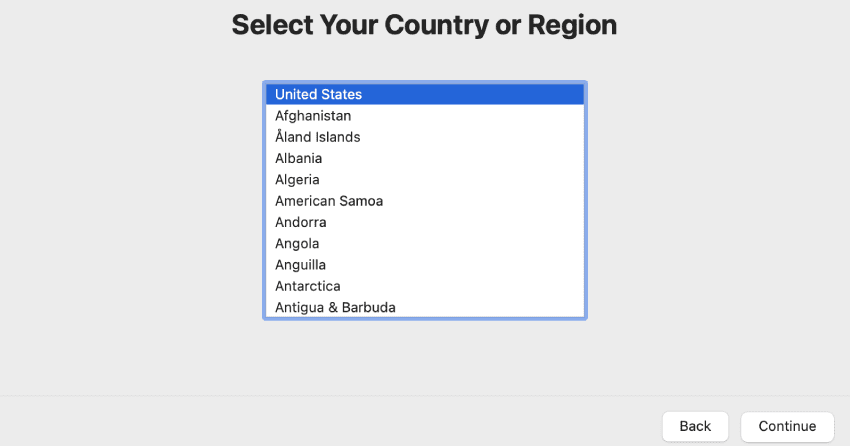Sommario:
Link veloci
Punti chiave
- Ripristina le impostazioni di fabbrica del tuo Mac prima di cederlo o venderlo per assicurarti che non siano presenti dati.
- Le moderne versioni di macOS ti consentono di ripristinare le impostazioni di fabbrica del tuo Mac dal pannello Impostazioni di sistema o Preferenze di Sistema.
- Dovrai accedere a macOS Recovery sui Mac meno recenti per inizializzare l’unità e reinstallare macOS.
Se hai intenzione di vendere il tuo computer Apple o di regalarlo a un membro della famiglia, devi ripristinare le impostazioni di fabbrica del tuo Mac in modo che i tuoi dati personali non siano più presenti su di esso. Che tu abbia un MacBook o un Mac desktop, ti insegneremo come farlo.
Ripristino delle impostazioni di fabbrica di un moderno MacBook o desktop Mac
Se sul tuo computer è in esecuzione macOS Sonoma, Ventura o Monterey, esiste un modo rapido per ripristinare le impostazioni di fabbrica del tuo Mac. Puoi farlo tramite Impostazioni di sistema (o Preferenze di Sistema). Su macOS Ventura o Sonoma, segui questi passaggi:
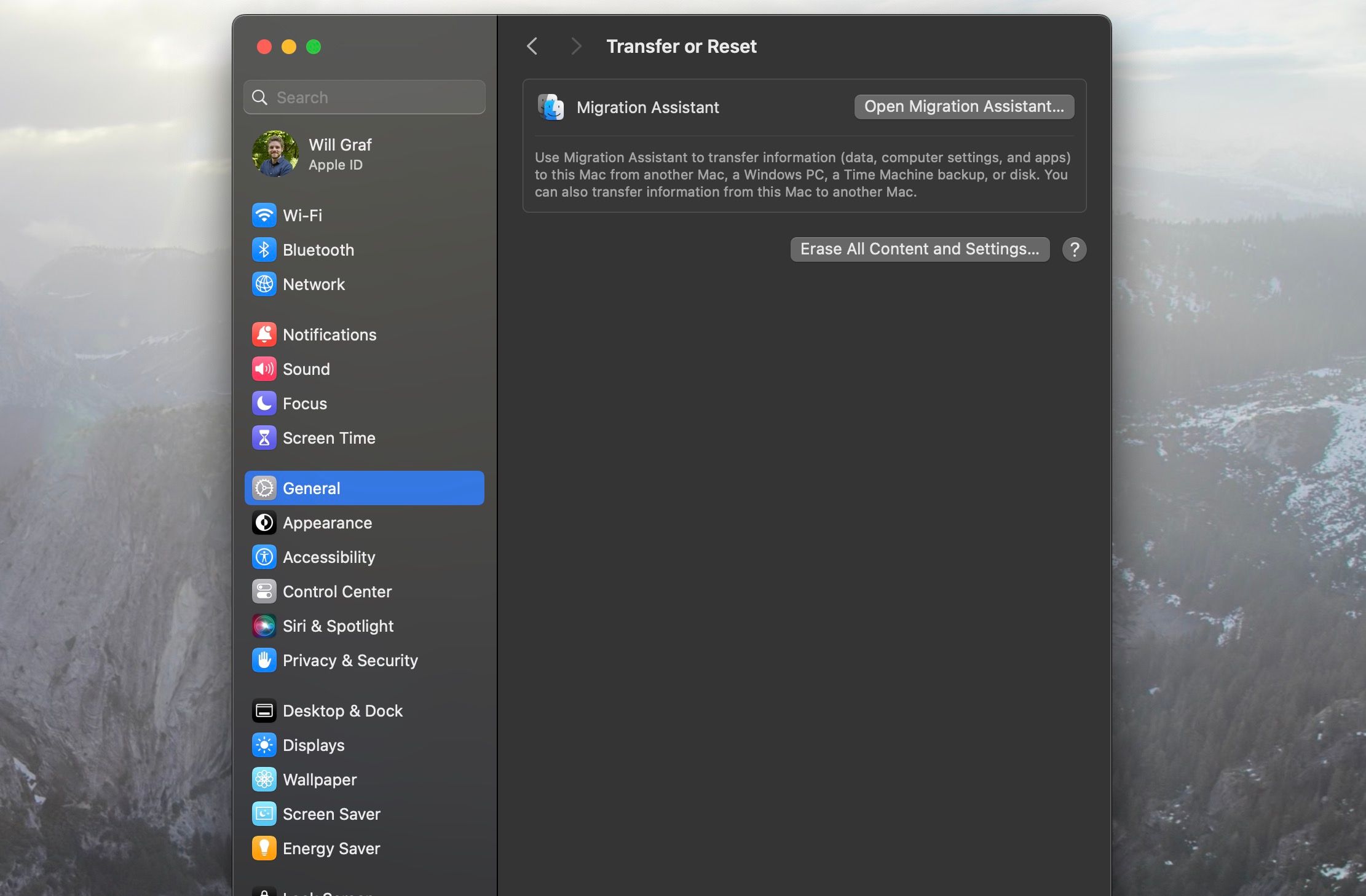
D’altra parte, se il tuo Mac esegue Monterey, ecco cosa devi fare:
Dopo aver selezionato Cancella tutto il contenuto e le impostazioni, dovrai inserire la password di amministratore del tuo Mac. Successivamente si aprirà l’Assistente Cancellazione che ti chiederà se desideri eseguire il backup del tuo Mac utilizzando Time Machine.
Dopo aver eseguito alcuni passaggi aggiuntivi, come uscire dal tuo ID Apple e fare nuovamente clic su Cancella tutto il contenuto e le impostazioni, il tuo Mac inizierà a reimpostarsi.
Il metodo di ripristino delle impostazioni di fabbrica del tuo Mac sulle versioni precedenti di macOS differisce notevolmente. Ne parleremo dopo.
Ripristina le impostazioni di fabbrica dei MacBook e dei desktop Mac meno recenti in macOS Recovery
Se sul tuo Mac è installata una versione di macOS precedente a Monterey, dovrai utilizzare macOS Recovery per inizializzare il tuo Mac. Non approfondiremo l’argomento qui, ma che tu abbia un Mac Intel o Apple Silicon, è facile imparare come avviare macOS Recovery. Ma se riscontri problemi, prova le nostre soluzioni per accedere a macOS Recovery.
Prima di accedere a macOS Recovery, assicurati di uscire dal tuo account iCloud.
Saprai se sei in macOS Recovery poiché lo sfondo sarà nero e non ci saranno app o file disponibili.
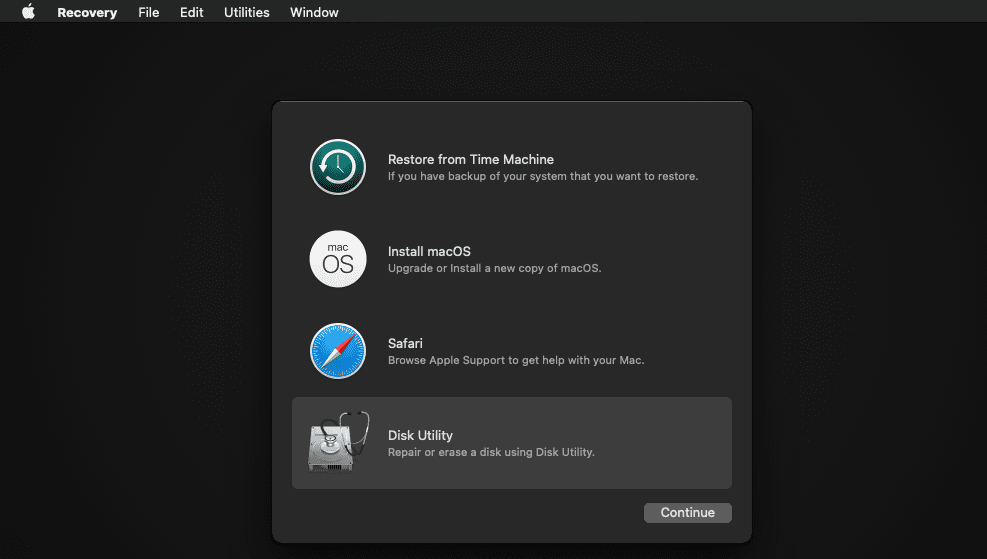
Cancellare il tuo Mac in macOS Recovery
Prima di procedere con questo passaggio, assicurati di aver eseguito prima il backup di tutti i tuoi dati importanti. Ricorda, puoi utilizzare Time Machine per eseguire facilmente il backup del tuo Mac.
Una volta entrato in macOS Recovery, seleziona Utility Disco dalle opzioni sullo schermo e fai clic su Continua. Quindi, seleziona l’unità Macintosh HD nella sezione Interna nel riquadro di sinistra.
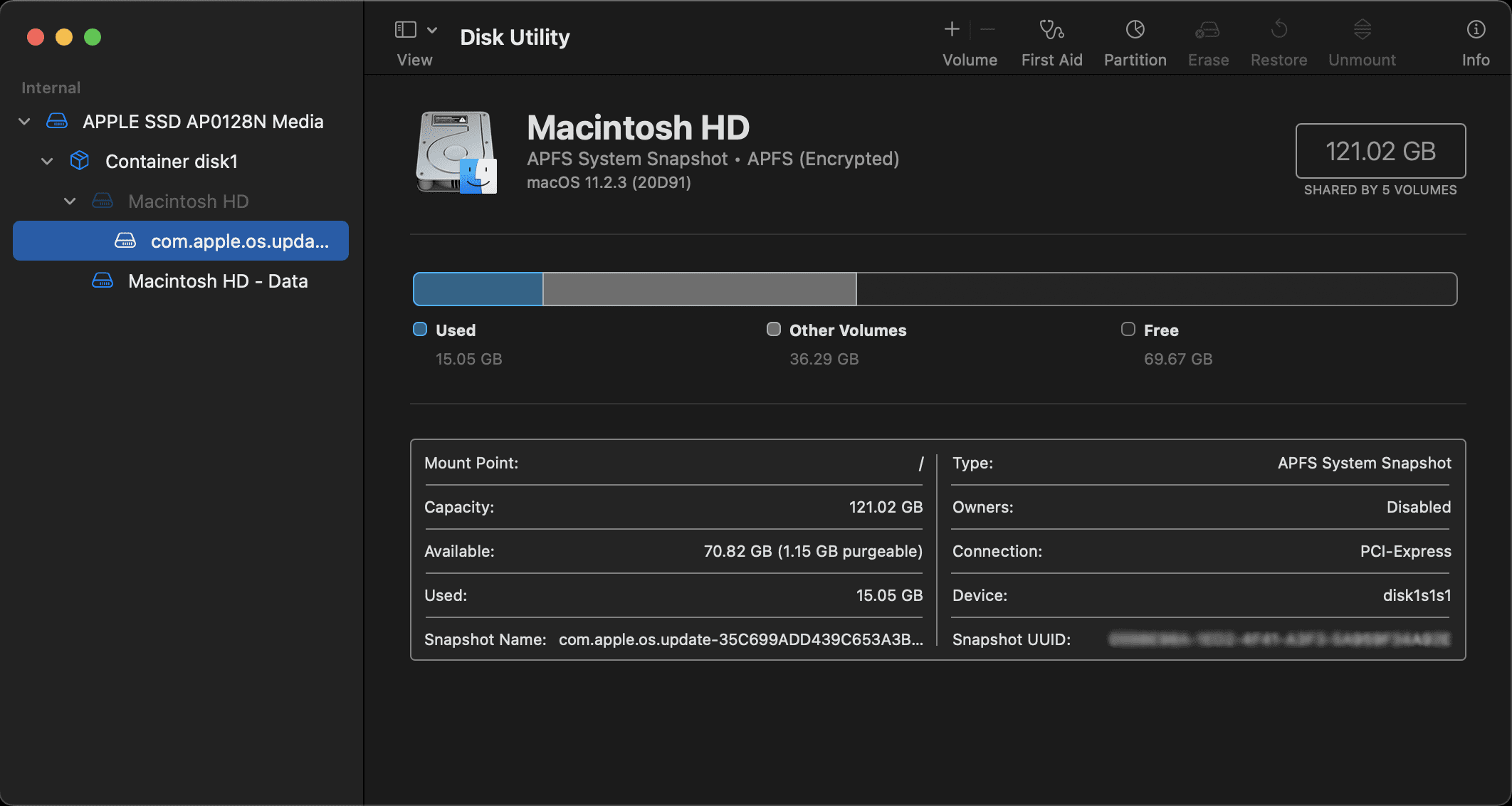
Ora fai clic su Cancella nella barra degli strumenti nella parte superiore della finestra. Sullo schermo verrà visualizzata una finestra di dialogo. Qui, dai un nome alla nuova unità Macintosh HD e imposta il formato su APFS o Mac OS Extended. Quindi fai clic su Cancella (a volte vedrai invece Cancella gruppo di volumi).
Assicurati di completare lo stesso processo per qualsiasi altra unità in Interno, ma la maggior parte delle persone non ne avrà nessuna. Eventuali dischi rigidi esterni o USB verranno visualizzati in Esterno e non li cancellerai, ma è comunque meglio tenerli scollegati.
Esci da Utility Disco per tornare alla schermata di ripristino di macOS.
Reinstalla macOS utilizzando macOS Recovery
Una volta tornato alla finestra principale di macOS Recovery, puoi reinstallare una nuova copia di macOS. Questo è un passaggio necessario per utilizzare nuovamente il dispositivo, poiché hai praticamente eliminato il sistema operativo quando hai cancellato il disco rigido in Utility Disco.
Prima di procedere, collega il Mac per caricare e connetterti a una rete Wi-Fi. Quindi, seleziona Reinstalla macOS e fai clic su Continua in macOS Recovery.
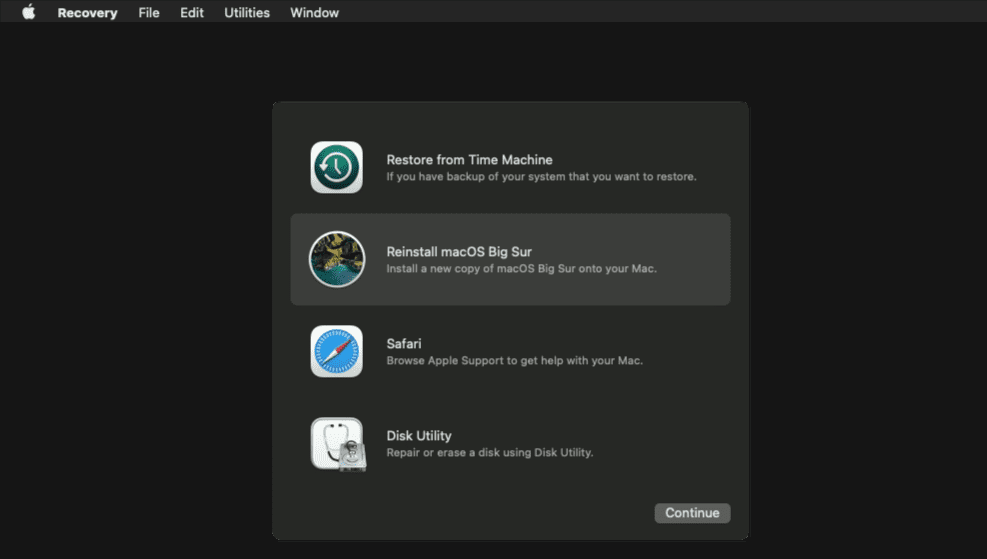
Il tuo Mac ti guiderà attraverso una serie di istruzioni sullo schermo per completare la reinstallazione di macOS. Ogni istruzione è autoesplicativa e non è necessario fare molto. In sostanza, il tuo Mac scaricherà e installerà l’ultima versione di macOS dal web.
Questo processo potrebbe richiedere diversi minuti, quindi ti preghiamo di pazientare. Ma una volta terminato, puoi lasciare il tuo Mac così com’è se lo stai vendendo oppure avviarlo e utilizzare Impostazione Assistita per eseguire il processo di configurazione iniziale di macOS come se fosse un nuovo dispositivo.
L’Impostazione Assistita ti chiederà di scegliere il tuo Paese e la tua regione, dopodiché dovrai accedere con il tuo ID Apple. Dovrai anche scegliere alcune impostazioni di base per il tuo Mac e collegarlo a una rete Wi-Fi. Il tuo Mac sarà pronto per l’uso una volta eseguiti questi piccoli passaggi. E dal momento che hai cancellato tutti i dati, il tuo Mac dovrebbe sembrare più scattante.