Google Meet supporta chiamate audio e video. Puoi partecipare con un video dal desktop e da un dispositivo mobile. Se partecipi a una riunione di Google Meet dal desktop, hai bisogno di una webcam per lo streaming di video. Google Meet può funzionare con una webcam interna, ovvero quelle integrate nei laptop, e può funzionare con webcam esterne.

Sommario:
Risolto il problema con la fotocamera di Google Meet che non funziona
Se stai cercando di partecipare a una riunione di Google Meet e la videocamera non funziona, il problema potrebbe essere semplicemente un problema di autorizzazioni, ovvero il browser non ha accesso alla videocamera. È anche possibile che la fotocamera non funzioni o che sia utilizzata da un’altra app. Prova le correzioni di seguito.
Hai problemi con la fotocamera in Zoom? Dai un’occhiata a queste correzioni.
1. Prova la fotocamera
Se la tua webcam è stata configurata correttamente e non ci sono problemi hardware o software, un’app di serie sul tuo sistema operativo desktop dovrebbe essere in grado di utilizzarla senza problemi.
Su Windows 10;
Apri il menu di avvio.
Vai all’elenco delle app.
Cerca e apri l’app Fotocamera.

Su macOS;
Tocca la scorciatoia da tastiera Comando + barra spaziatrice per aprire la ricerca Spotlight.
Entra in FaceTime.
Apri FaceTime e controlla la fotocamera.
Se le app mostrano un’anteprima della fotocamera, significa che l’hardware funziona correttamente.
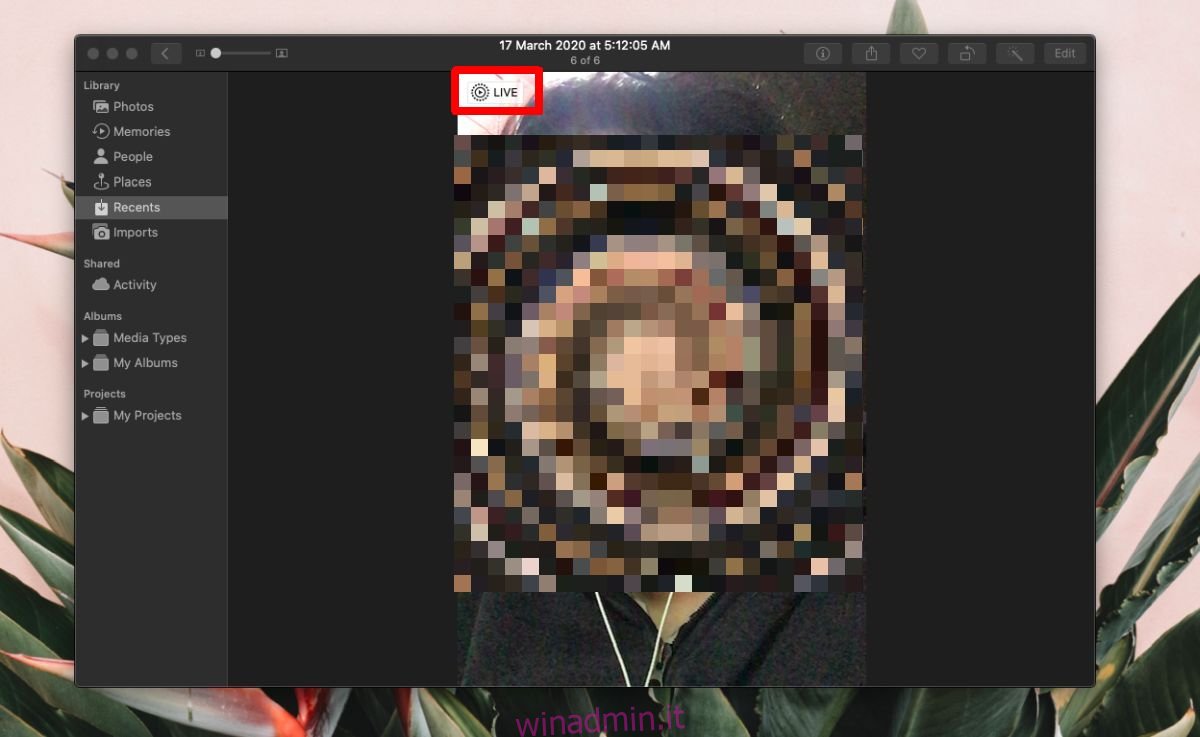
2. Rimuovere le app della fotocamera virtuale
Con l’aumento dell’uso di strumenti di conferenza web come Google Meet, Zoom e Microsoft Teams, gli utenti sono diventati creativi con il modo in cui gestiscono il loro feed video. Molti utenti aggiungono app di filtro (Snap Camera, OBS) che possono applicare effetti, cornici, sfondi, ecc. al feed della fotocamera.
Se queste app non sono configurate correttamente, Maggio causare problemi con Google Meet. Se hai un’app del genere in esecuzione, chiudila o disinstallala.
3. Seleziona la webcam in Google Meet
Assicurati che la tua webcam sia stata selezionata in Google Meet.
Partecipa a una riunione di Google Meet.
Fare clic sul pulsante Altre opzioni (tre punti) e selezionare Impostazioni dal menu.
Vai alla scheda Video.
Apri il menu a discesa e seleziona la tua webcam.

4. Controlla i permessi della webcam
Assicurati che il browser che stai utilizzando per partecipare a una riunione di Google Meet disponga dell’autorizzazione per accedere alla webcam.
Su Windows 10;
Apri l’app Impostazioni con la scorciatoia da tastiera Win+I.
Vai alla scheda Privacy.
Seleziona la scheda Fotocamera.
Assicurati che l’accesso alla fotocamera per il dispositivo sia abilitato.

Su macOS;
Apri le Preferenze di Sistema.
Vai a Sicurezza e privacy.
Seleziona la scheda Privacy.
Seleziona Fotocamera nella colonna a sinistra.
Nel riquadro a destra, assicurati che il browser sia elencato.
Se il browser non è elencato, fai clic sul pulsante più e aggiungilo.
5. Usa Chrome
Google Meet è un prodotto Google. Funzionerà in altri browser moderni, ma otterrai la migliore esperienza se lo utilizzi in Chrome. voi Maggio non come il browser, ma utilizzarlo può risolvere qualsiasi problema tu abbia con la fotocamera in una riunione di Google Meet.
6. Controlla la larghezza di banda di Internet
Se la videocamera funziona sporadicamente durante una riunione, è possibile che funzioni bene ma non hai la velocità di Internet o la larghezza di banda per sostenere lo streaming video.
Controlla la velocità di Internet su Speedtest.net. Se il ping è troppo alto o la velocità di Internet è troppo bassa, potresti dover fare a meno del video a meno che tu non possa passare a una rete più veloce.
Assicurati che durante una riunione la connessione non venga utilizzata da altri dispositivi per scaricare contenuti pesanti, ad esempio aggiornamenti del sistema operativo o un film.
Conclusione
In molti casi, il passaggio a Chrome ha risolto il problema per gli utenti. Questo perché le autorizzazioni di cui ha bisogno Google Meet sono più facili da chiedere in un browser creato da Google. In un altro browser, Google Meet Maggio non essere in grado di richiedere all’utente l’autorizzazione necessaria per lo streaming di video, quindi la fotocamera sembra non funzionare.

