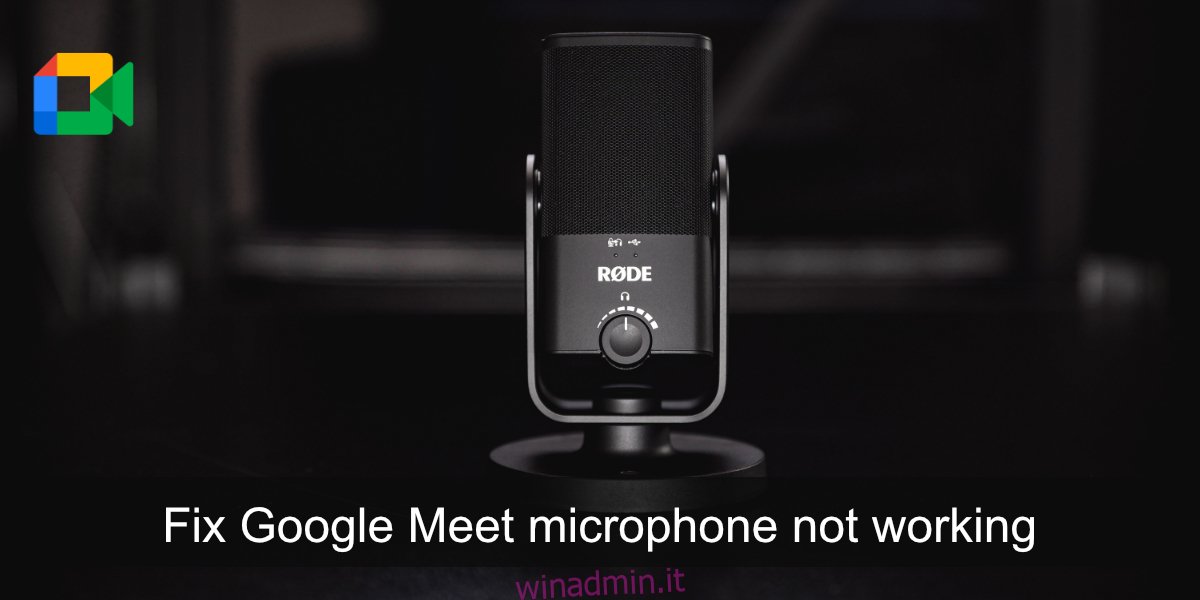Molti strumenti di videoconferenza mirano a fornire agli utenti un’interfaccia utente semplice che consente loro di creare o partecipare facilmente alle riunioni. Ogni piattaforma di conferenza online si occupa di questo a modo suo, ma normalmente è un processo facile.
Sebbene la creazione o la partecipazione a una riunione sia semplice, la gestione dell’audio e del video può essere un problema. Se l’audio del tuo sistema non è impostato correttamente, hai un firewall che Maggio bloccare i flussi audio o un’app non è in grado di connettersi al dispositivo, non sarai in grado di parlare o ascoltare gli altri durante una riunione.
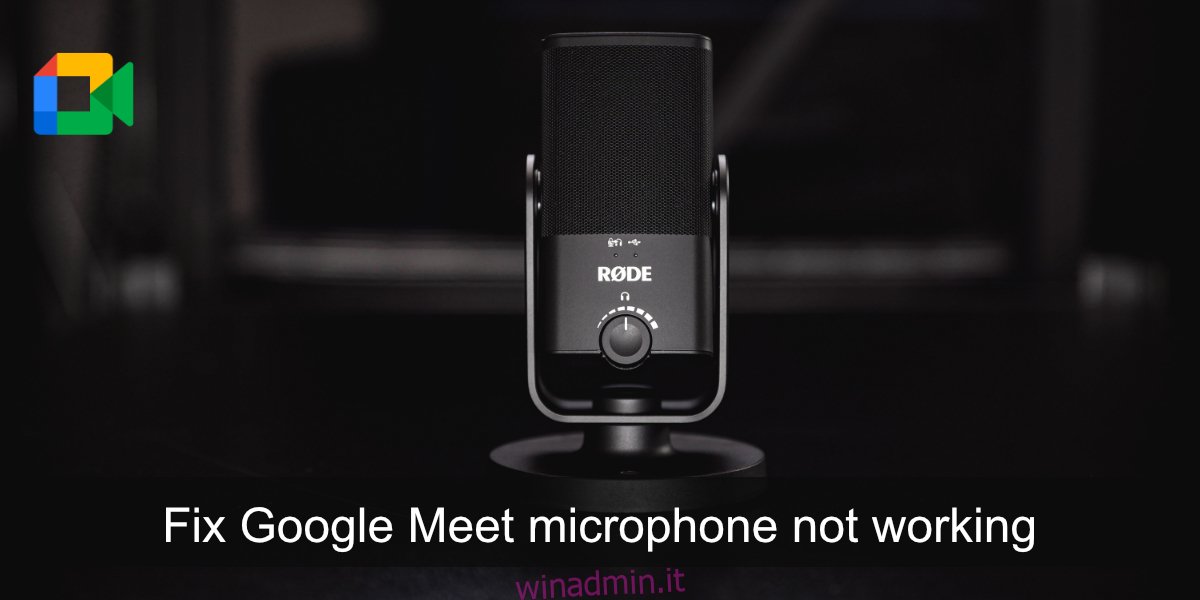
Sommario:
Risolto il problema con il microfono di Google Meet che non funziona
Se il tuo microfono non funziona dopo aver partecipato a una riunione di Google Meet, ci sono alcune cose che puoi fare per risolvere il problema. Passare attraverso ogni elemento elencato di seguito per far funzionare il microfono.
1. Controllo del microfono
Dobbiamo prima verificare se il microfono funziona in altre app. Il modo più semplice per farlo è aprire un’app di registrazione vocale. Windows 10 ha un’app di serie chiamata Voice Recorder. Lancialo e parla nel microfono. Se riesci a registrare la tua voce, il microfono funziona. Se non riesci a registrare la tua voce, ad esempio il microfono non viene rilevato, dovrai ripararlo prima di poter partecipare a una riunione.
Su macOS, usa l’app Memo vocale per eseguire il controllo del microfono.
2. Controllare il dispositivo di ingresso audio
Windows 10 e macOS consentono agli utenti di connettere più dispositivi audio e passare da uno all’altro quando necessario. Detto questo, non puoi usare due dispositivi contemporaneamente. Devi sceglierne uno. Assicurati che il tuo microfono sia impostato come dispositivo di ingresso audio predefinito.
Su Windows 10;
Apri il Pannello di controllo.
Vai su Hardware e suoni> Audio.
Vai alla scheda Registrazione.
Fare clic con il pulsante destro del mouse sul microfono e selezionare Imposta come dispositivo predefinito.
Fare nuovamente clic con il pulsante destro del mouse e selezionare Imposta come dispositivo di comunicazione predefinito.
Fare clic su OK e testare nuovamente il microfono.
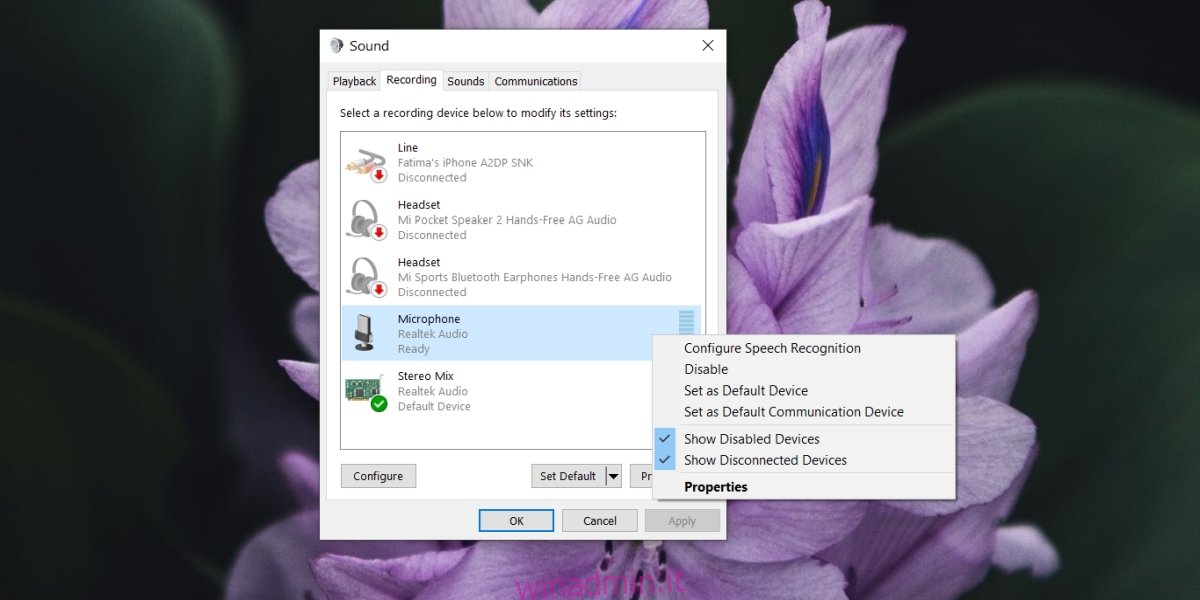
Su macOS;
Apri le Preferenze di Sistema.
Vai a Suono.
Seleziona la scheda Ingresso.
Seleziona il microfono che desideri utilizzare.
Prova di nuovo il microfono.
3. Controlla il microfono in Google Meet
Google Meet consente agli utenti di selezionare il microfono in uso.
Partecipa a una riunione di Google Meet.
Fai clic sul pulsante Altre opzioni (tre punti) e seleziona Impostazioni dal menu.
Apri il menu a discesa del microfono e seleziona il microfono che desideri utilizzare.
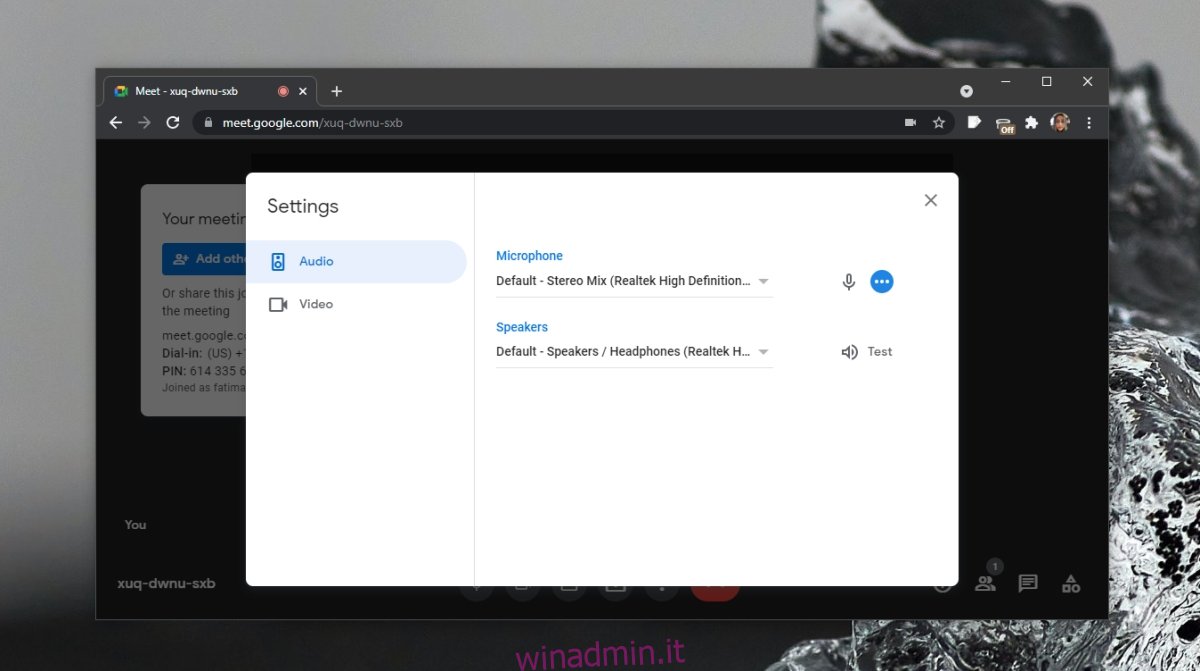
4. Controlla i permessi del browser
Assicurati che il browser che stai utilizzando per partecipare alla riunione abbia accesso al microfono. Inoltre, assicurati che il sito web di Google Meet sia autorizzato a utilizzare il microfono.
Visita Google Meet.
Se stai utilizzando Chrome, fai clic sull’icona del lucchetto nella barra degli URL e seleziona Consenti per il microfono.
Se stai usando Firefox;
Incolla questo nella barra degli indirizzi: about:preferences#privacy.
Fare clic su Impostazioni accanto a Mic.
Utilizza la barra di ricerca per trovare il dominio meet.google.com.
Se non riesci a trovarlo, esci e partecipa alla riunione di Google Meet e il browser ti chiederà l’autorizzazione.
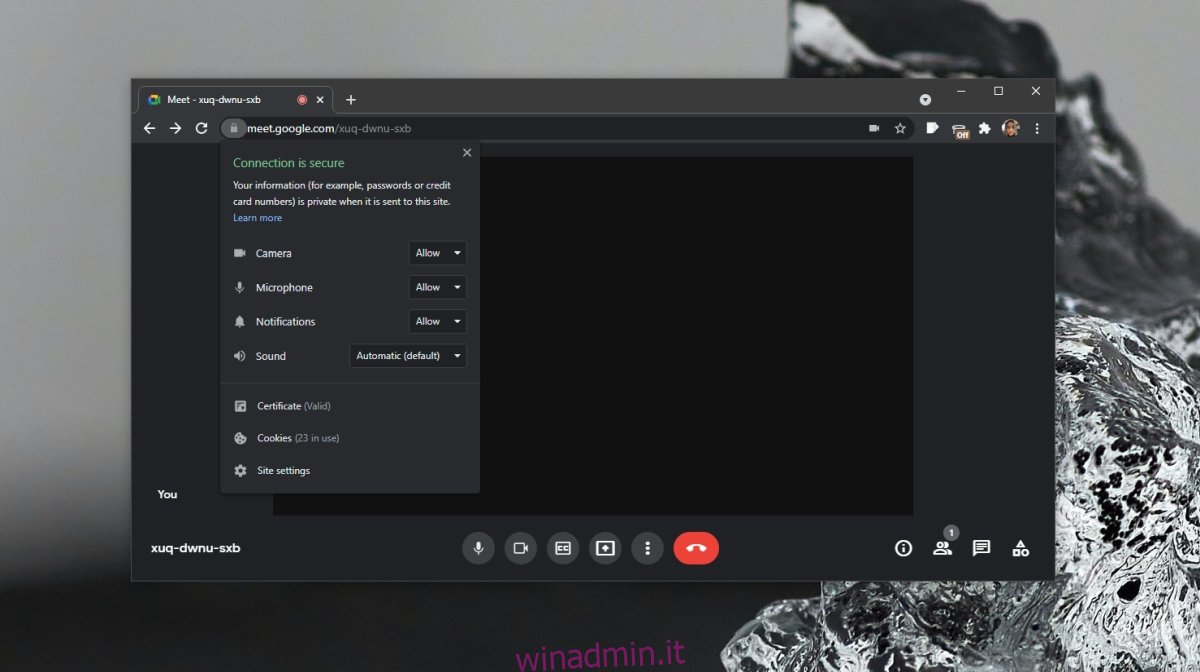
5. Controlla lo stato di attivazione/disattivazione del microfono
L’organizzatore di una riunione può disattivare l’audio. Puoi anche disattivare l’audio. Assicurati che il microfono sia acceso. Se ritieni che l’host ti abbia disattivato, invia un messaggio e conferma.
Conclusione
Google Meet funziona nel browser, quindi finché il tuo microfono funziona, dovresti essere in grado di utilizzarlo in qualsiasi browser moderno di tua scelta. Se hai problemi con il microfono, dai un’occhiata a questi suggerimenti per riparare un microfono su Windows 10.