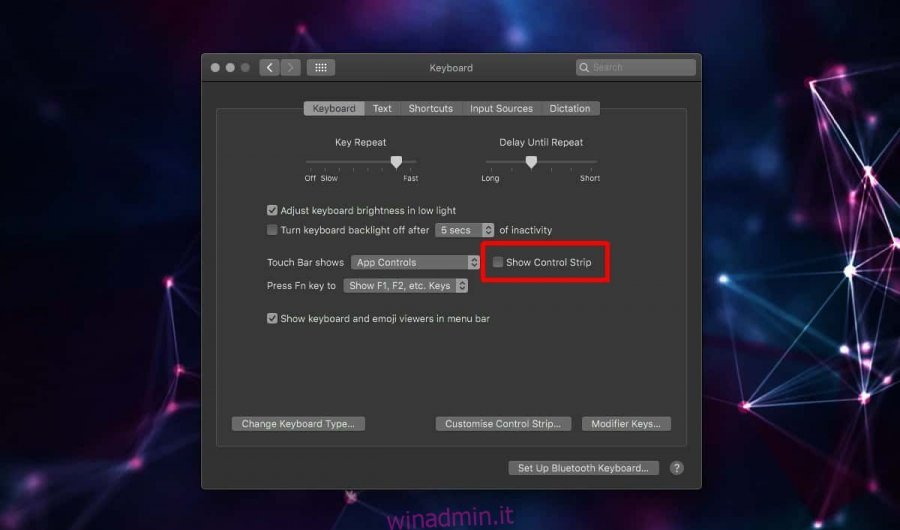La configurazione predefinita della Touch Bar su un MacBook ha la “Control Strip”. Questa striscia ha i controlli per la gestione del volume, della luminosità e della riproduzione multimediale sul tuo Mac. Ha anche un pulsante per Siri e potresti trovarlo utile o meno. L’arrivo di Siri su macOS è stato un grosso problema, ma non è stato davvero all’altezza del suo potenziale. Siri non può aprire un’app su macOS. Se non usi molto Siri, puoi rimuoverlo dalla touch bar abbastanza facilmente. Ecco come.
Rimuovi Siri dalla Touch Bar
Esistono due modi per rimuovere Siri dalla Touch Bar. Il primo e semplice metodo è rimuovere la striscia di controllo da esso. Tutto quello che devi fare è deselezionare una piccola opzione. Anche il secondo metodo è semplice e ti consente di mantenere la striscia di controllo ma rimuovere Siri da essa.
Apri l’app Preferenze di Sistema e vai alle preferenze Tastiera. Deseleziona l’opzione “Mostra striscia di controllo” e la striscia di controllo non apparirà più sulla Touch Bar.
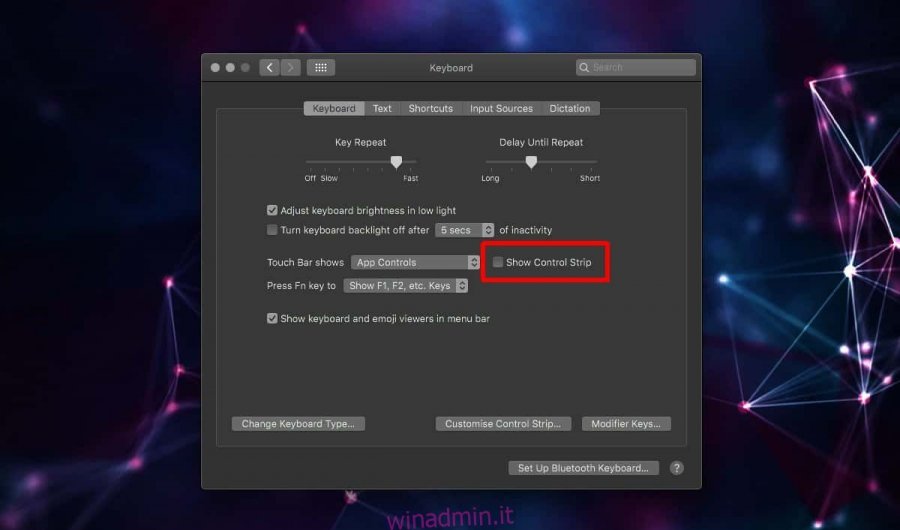
Se ti piace la striscia di controllo e desideri rimuovere Siri solo dalla Touch Bar, fai clic sul pulsante “Personalizza striscia di controllo” nelle preferenze della tastiera. Questo ti porterà alla modalità di modifica della Touch Bar. Espandi la striscia di controllo. Trascina il pulsante Siri dalla barra e rilascialo sull’icona del cestino sul bordo sinistro.
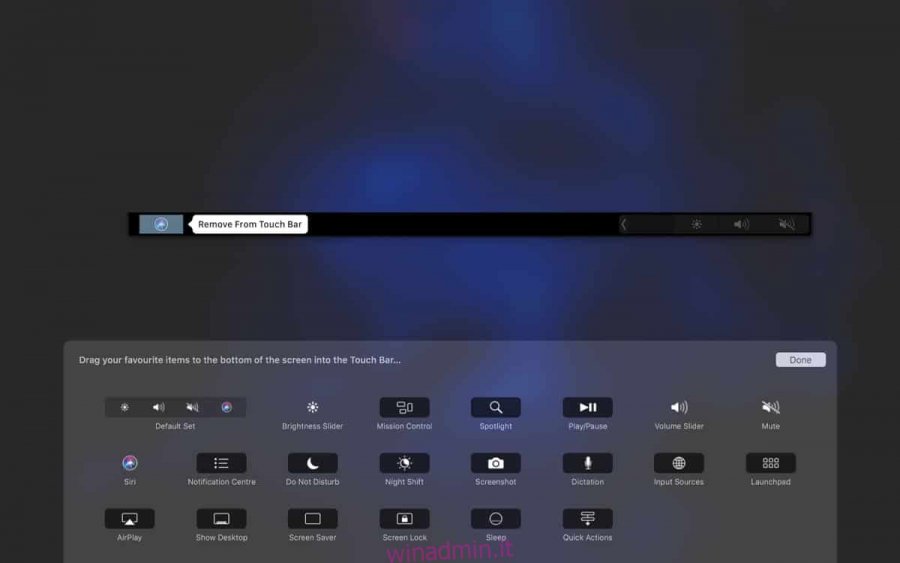
Fai clic su Fine e questo farà il trucco. La striscia di controllo, sia nella sua forma compressa o espansa, non mostrerà più il pulsante Siri.

Ogni volta che desideri riavere il pulsante Siri, devi aprire l’app Preferenze di Sistema e selezionare di nuovo la preferenza Tastiera. Fai clic sul pulsante “Personalizza striscia di controllo” e vedrai apparire un intero pannello di pulsanti nella parte inferiore dello schermo. Ci sarà un pulsante Siri lì. Trascinalo e rilascialo sulla Touch Bar e verrà aggiunto di nuovo alla Control Strip.
La Touch Bar è incostante. Alcuni utenti lo adorano, altri no. Se non ti piace, puoi disabilitarlo o provare a farne un altro uso. Esistono app che possono aggiungere pulsanti e funzionalità aggiuntive alla Touch Bar. Ad esempio, puoi aggiungere un orologio alla Touch Bar o persino aggiungervi il Dock.
Il pulsante Siri potrebbe essere utile ma è mal posizionato nell’angolo in cui è facile toccarlo per sbaglio e questo da solo potrebbe essere un motivo sufficiente per gli utenti a voler rimuoverlo.