Sommario:
Punti chiave
- Windows 11 ha requisiti hardware più severi, con conseguente filigrana “Requisiti di sistema non soddisfatti” per l’hardware non supportato.
- È possibile rimuovere la filigrana modificando l’editor del Registro di sistema o utilizzando l’editor dei criteri di gruppo.
- Nuovi aggiornamenti potrebbero far riapparire la filigrana, richiedendo la ripetizione dei passaggi di rimozione.
Se utilizzi Windows 11 su hardware non supportato, la versione più recente del sistema operativo mostrerà una filigrana “Requisiti di sistema non soddisfatti” nell’angolo in basso a sinistra dello schermo.
Questo potrebbe non essere un problema se utilizzi il sistema operativo in una macchina virtuale. Ma una filigrana può risultare fastidiosa per la maggior parte delle persone. Fortunatamente, puoi rimuovere la filigrana dei requisiti di sistema non soddisfatti con un hack del registro e l’Editor criteri di gruppo.
Perché Windows 11 mostra la filigrana “Requisiti di sistema non soddisfatti”?
Microsoft Windows 11 ha requisiti hardware molto più severi rispetto ai suoi predecessori. Se il tuo sistema non soddisfa i requisiti minimi di sistema, incluso TPM 2.0, l’installazione si interromperà improvvisamente.
Tuttavia, insieme al problema sono arrivate molte soluzioni alternative che hanno permesso di aggirare la restrizione e installare Windows 11 su hardware non supportato.
Sebbene Microsoft inizialmente consentisse l’installazione su hardware non supportato con un avviso su problemi di sicurezza e mancanza di aggiornamenti futuri, ora ha deciso di inserire una filigrana permanente per ricordare agli utenti che il loro sistema non è supportato. Un messaggio simile potrebbe apparire anche nell’app Impostazioni.
1. Rimuovere la filigrana “Requisito di sistema non soddisfatto” utilizzando l’editor del registro
Se vedi la filigrana “requisiti di sistema non soddisfatti” sul tuo PC, puoi rimuoverla modificando un valore DWORD nell’editor del Registro di sistema.
Poiché la modifica del registro di Windows comporta dei rischi, creare un punto di ripristino prima di apportare qualsiasi modifica utilizzando l’editor del registro.
Seguire questi passaggi per rimuovere la filigrana “Requisiti di sistema non soddisfatti” in Windows 11:
HKEY_CURRENT_USER\Control Panel\UnsupportedHardwareNotificationCache
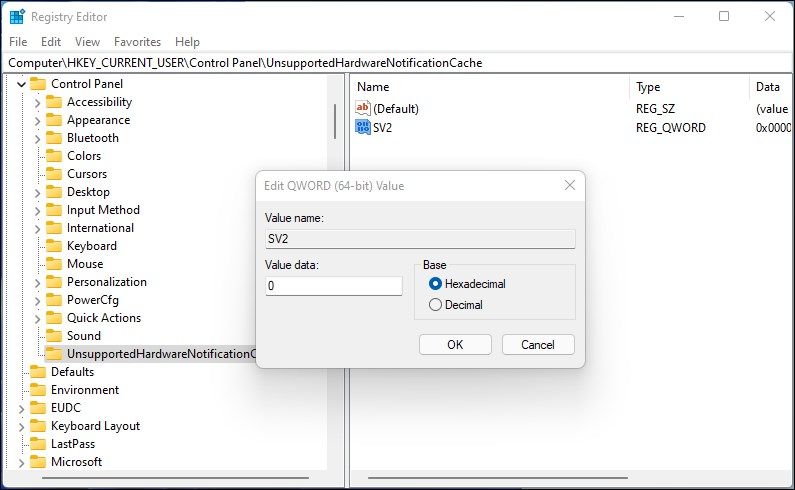
Se non disponi della chiave UnsupportedHardwareNotificationCache, devi crearne una nuova e impostarne il valore. Per fare questo:
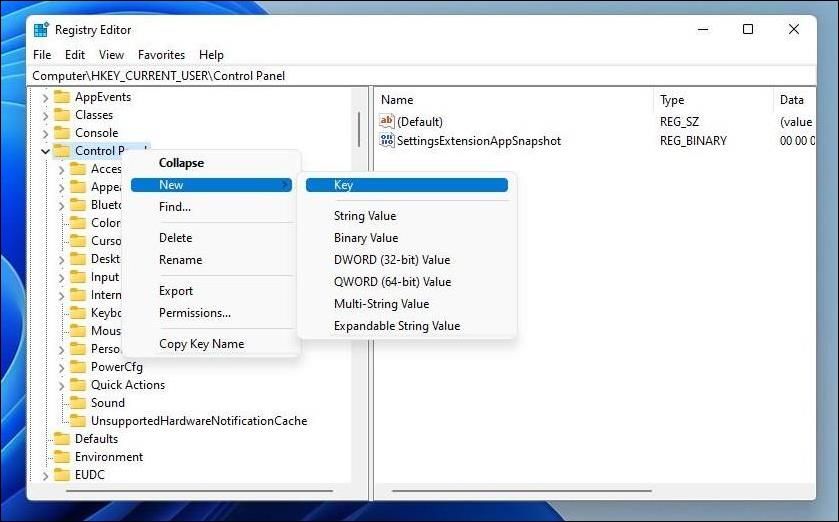
La filigrana potrebbe riapparire con nuovi aggiornamenti. Pertanto, è necessario ripetere i passaggi dopo aver installato l’aggiornamento per mantenere pulito il desktop.
2. Rimuovere il messaggio Requisito di sistema non soddisfatto utilizzando l’Editor criteri di gruppo
È possibile utilizzare l’Editor criteri di gruppo per disattivare il messaggio Requisiti di sistema non soddisfatti in Windows 11. Per raggiungere questo obiettivo, dovremo modificare i Criteri di gruppo Nascondi messaggi quando i requisiti di sistema di Windows non sono soddisfatti e impostarlo su abilitato.
Solo le edizioni Windows 11 Pro, Enterprise ed Education vengono fornite con l’Editor criteri di gruppo locale installato per impostazione predefinita. Se si esegue l’edizione Home, attenersi alla seguente procedura per abilitare l’Editor criteri di gruppo in Windows Home.
Per disattivare il messaggio relativo ai requisiti di sistema utilizzando GPedit:
Local Computer Policy > Computer Configuration > Administrative Templates > System
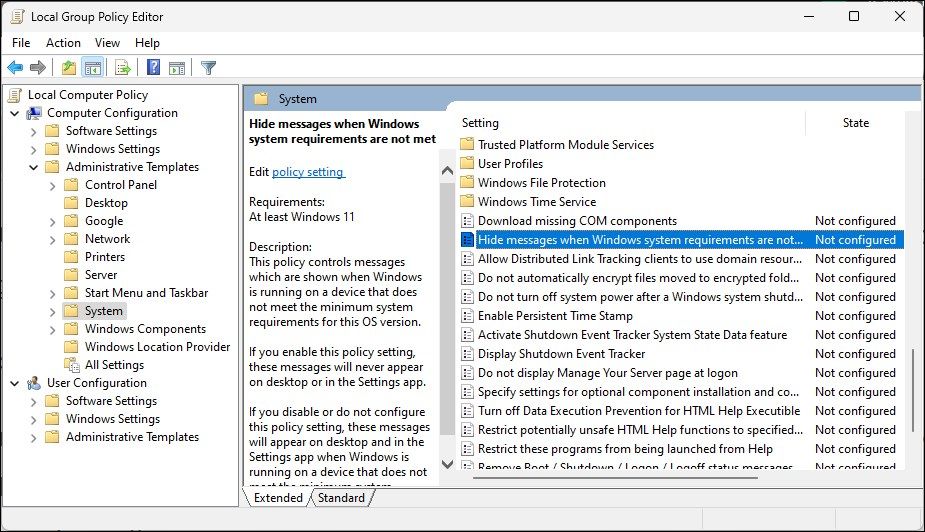
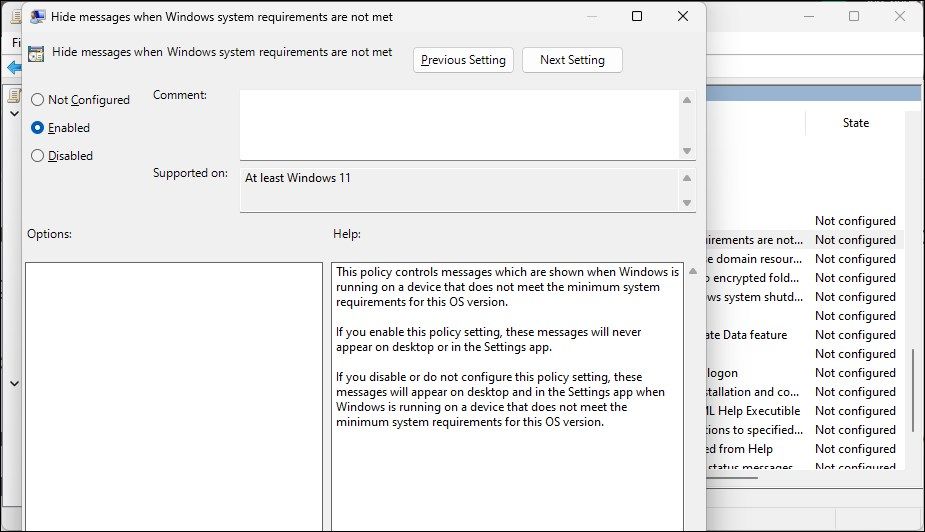
Ora è necessario riavviare il computer per applicare le modifiche. Dopo il riavvio, sul desktop non verrà visualizzato il messaggio “requisiti minimi di sistema non soddisfatti”.
Se è necessario annullare le modifiche, aprire nuovamente il criterio Nascondi i messaggi quando i requisiti di sistema di Windows non vengono soddisfatti e impostarlo su Non configurato.
Rimozione della filigrana “Requisiti di sistema non soddisfatti” in Windows 11
Se hai ignorato il requisito di avvio sicuro TPM per installare Windows 11, probabilmente vedrai la filigrana Requisiti di sistema non soddisfatti sul tuo PC. Fortunatamente, puoi rimuovere la filigrana modificando una voce del registro di Windows o configurando un criterio di gruppo utilizzando GPedit.
