Non riesci a salvare la presentazione di PowerPoint e ricevi l’errore “Si è verificato un errore durante il salvataggio del file in PowerPoint”? Inutile dire che può essere davvero frustrante, oltre a interrompere il flusso di lavoro.
Se hai già riavviato il computer senza successo, è tempo di esplorare soluzioni più avanzate. Ecco sei soluzioni rapide che ti aiuteranno a risolvere l’errore di PowerPoint che non riesce a salvare il file in pochissimo tempo.
Sommario:
1. Salvare il file in una posizione diversa
Una soluzione semplice per eliminare l’errore Impossibile salvare il file di PowerPoint è salvare la presentazione in una posizione diversa. In questo modo risolverai il problema se la posizione originale è inaccessibile, non ha abbastanza spazio o presenta problemi.
Per fare ciò, avvia il file PowerPoint lanciando il messaggio di errore e scegli File nell’angolo in alto a destra. Quindi, scegli Salva con nome dalla barra laterale di sinistra, scegli una posizione diversa e fai clic su Salva.
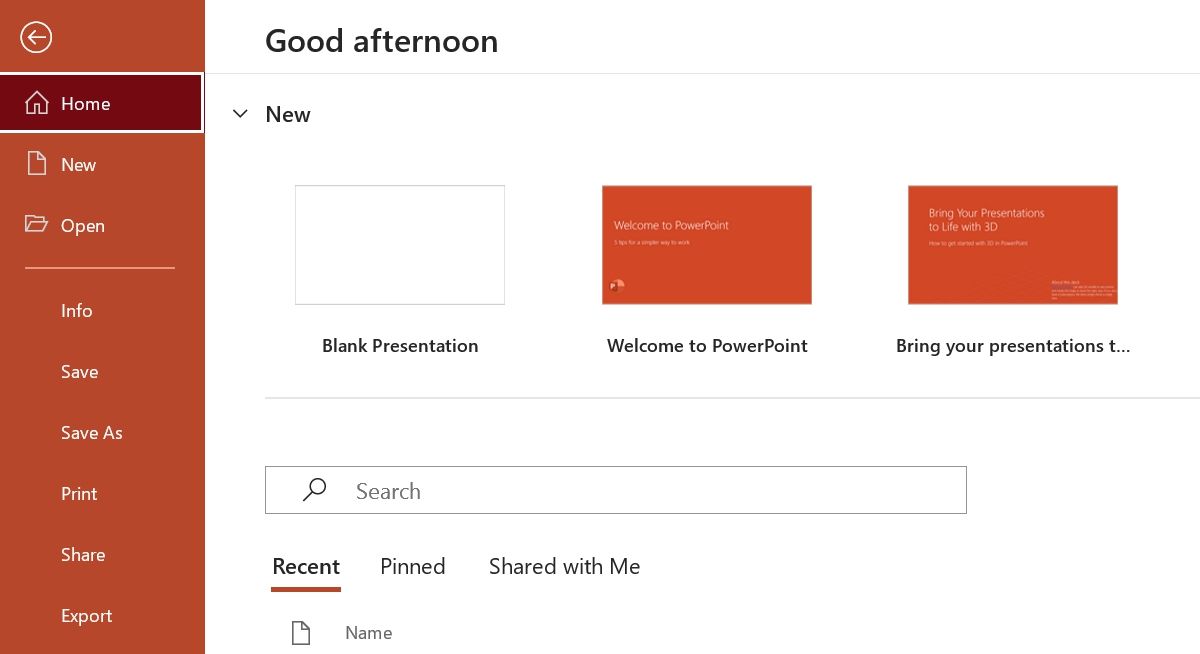
Se il file viene salvato nella nuova posizione, sei a posto. Tuttavia, se ricevi ancora il messaggio di errore, prova la soluzione successiva nell’elenco.
2. Copia tutte le diapositive in un file diverso
A volte, il problema potrebbe risiedere nel file di presentazione stesso anziché nel computer. In questo caso, puoi trasferire tutte le diapositive in una nuova presentazione.
Per fare ciò, copia tutte le diapositive dalla presentazione che causa il problema, quindi crea una nuova presentazione e incollale al suo interno.
3. Esci e accedi a PowerPoint
Anche un bug o un problema tecnico temporaneo nel tuo account Microsoft può essere una delle ragioni principali del messaggio di errore. Fortunatamente, puoi eliminare rapidamente tutti questi bug e problemi eseguendo la disconnessione e accedendo al tuo account Microsoft.
Ecco come farlo:
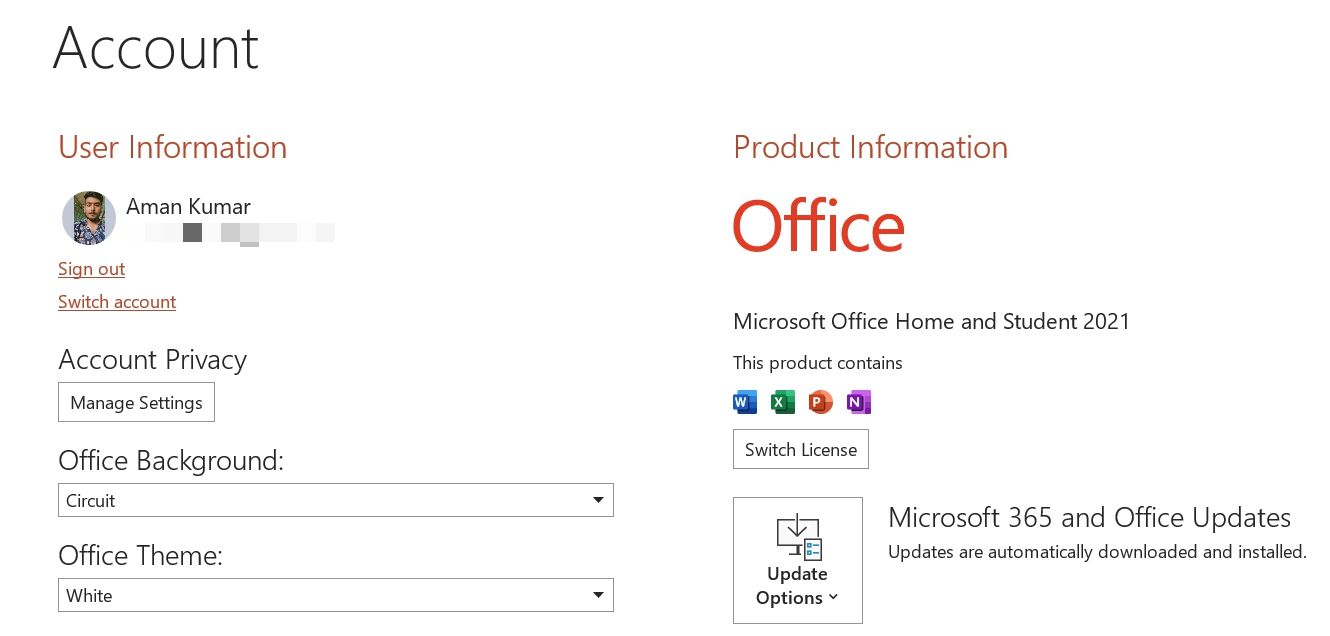
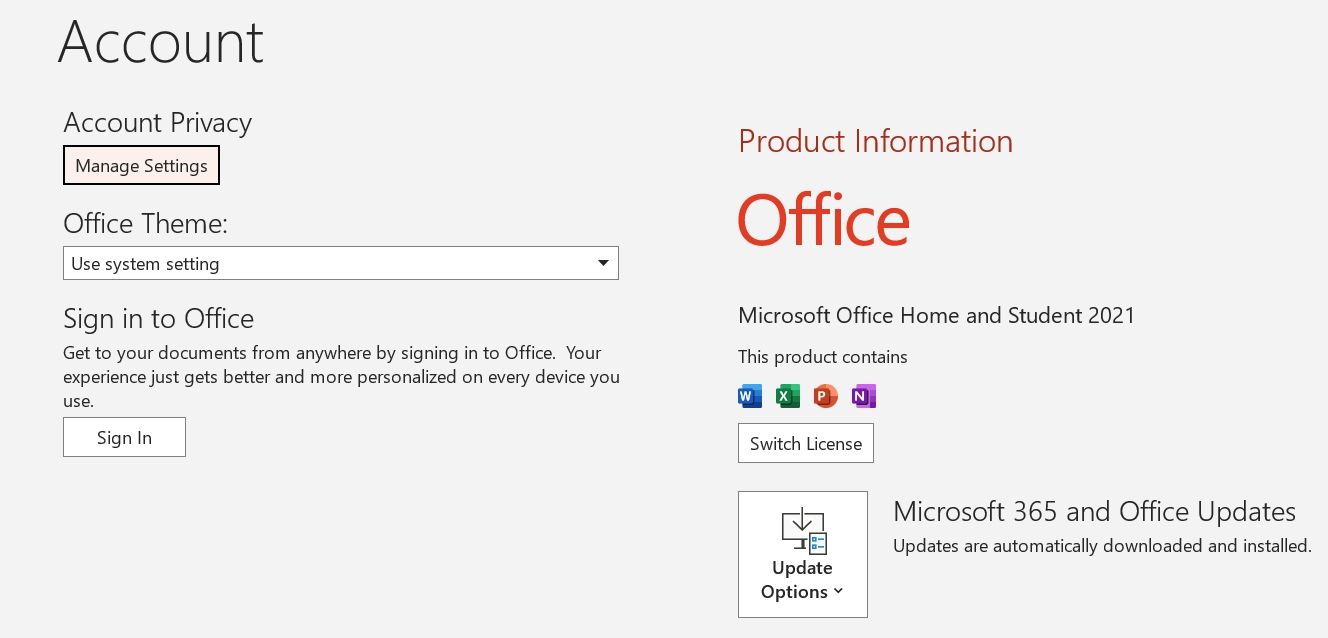
Successivamente, inserisci le tue credenziali per accedere con il tuo account. Controlla se ricevi ancora il messaggio di errore durante il salvataggio della presentazione.
4. Rimuovere gli oggetti problematici dalla diapositiva
Un oggetto non supportato nella presentazione può anche impedirti di salvare il file. In questo caso, dovrai esaminare ogni diapositiva della presentazione e cercare l’oggetto problematico.
Per trovare l’oggetto problematico, copia tutti gli oggetti inseriti e incollali in una nuova diapositiva. Il colpevole è l’oggetto che non riesce a copiare e incollare nella nuova diapositiva.
Rimuovi l’oggetto dalla presentazione e prova a salvare il file. Se ricevi ancora l’errore, continua con la guida.
5. Ripara PowerPoint
Microsoft Office offre uno strumento dedicato per risolvere tutti i tipi di problemi con le app di Office, incluso quello discusso qui. Puoi eseguire questo strumento sul tuo computer seguendo queste istruzioni:
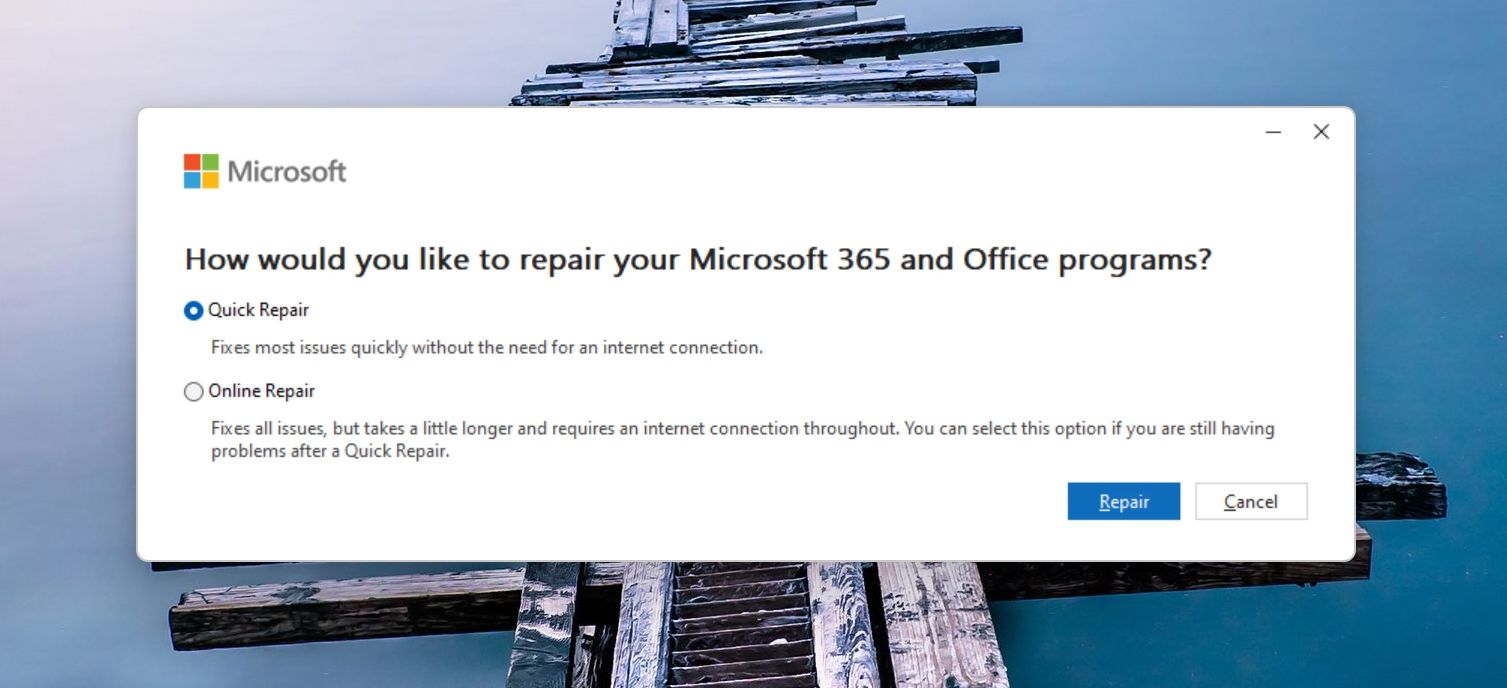
Attendi il completamento del processo di riparazione. Una volta terminato, controlla se il problema persiste. Se sì, esegui una riparazione online.
Per fare ciò, ripeti i passaggi precedenti, ma questa volta scegli l’opzione di riparazione online. Questo processo potrebbe richiedere del tempo, ma è probabile che risolva il problema di fondo.
6. Reinstallare Microsoft Office
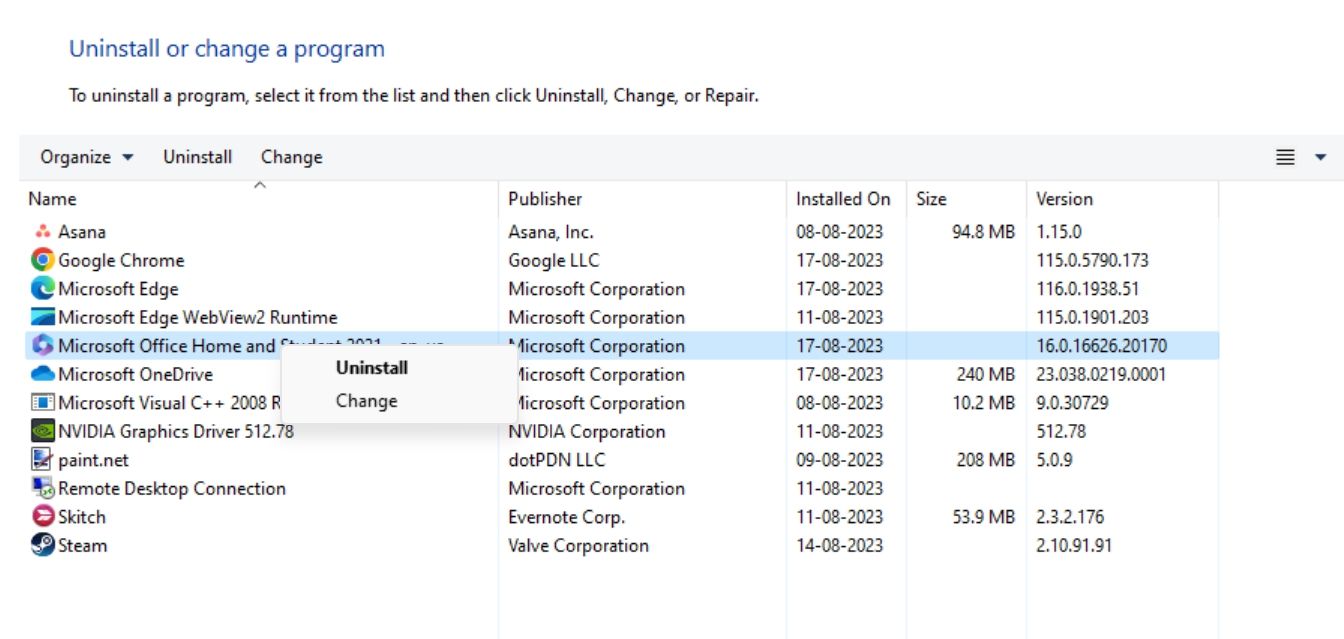
Se riscontri ancora l’errore Impossibile salvare il file di PowerPoint, prova a reinstallare Microsoft Office come ultima risorsa. Prima di iniziare i passaggi, assicurati di avere il codice prodotto Microsoft Office o i dettagli dell’abbonamento.
Puoi disinstallare Microsoft Office come disinstalleresti qualsiasi applicazione su Windows. Successivamente, riavvia il computer e reinstalla Office utilizzando il pacchetto di installazione ufficiale da Microsoft Office.
Salva la tua presentazione senza problemi
Tali interruzioni durante il salvataggio della presentazione possono influire sulla tua produttività e lasciarti frustrato. Si spera che una delle soluzioni di cui sopra ti abbia aiutato a correggere l’errore di PowerPoint che non riesce a salvare il file su Windows.
Se questo non è l’unico problema che hai riscontrato con PowerPoint, puoi provare molte alternative a PowerPoint.
