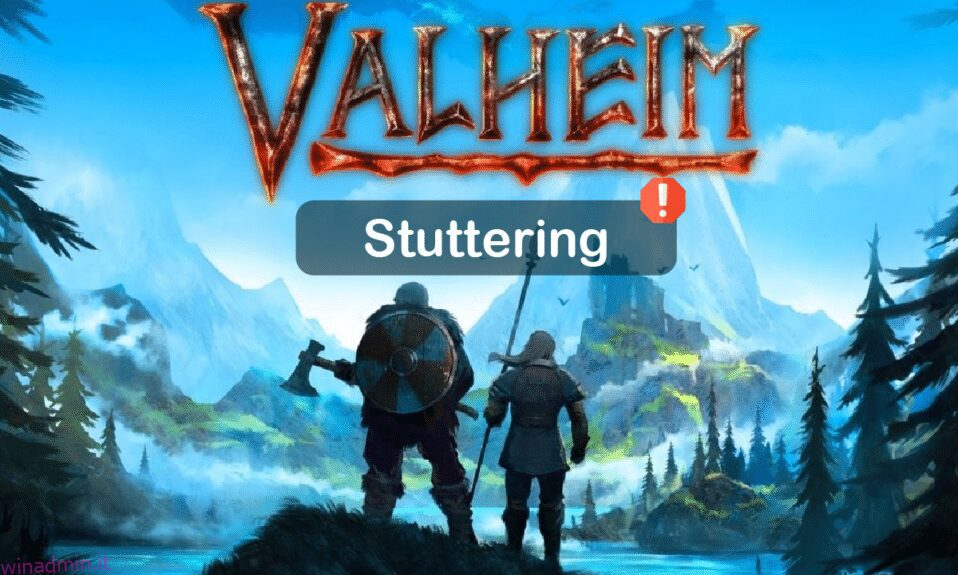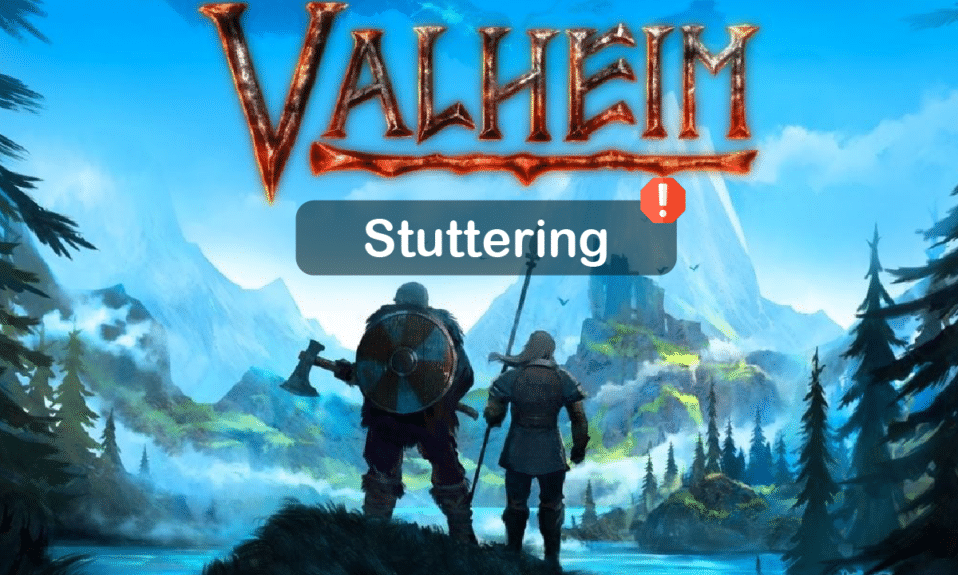
Valheim è uno dei famosi giochi multiplayer introdotti da Coffee Stain Studios. Tuttavia, molti utenti Windows si lamentano di dover affrontare il problema di Windows 10 con la balbuzie di Valheim quando il gioco viene avviato su PC. Se anche tu stai affrontando lo stesso problema in questo gioco di sopravvivenza open-world, allora sei nel posto giusto! Portiamo una guida perfetta che ti aiuterà a correggere la balbuzie a Valheim con un pacchetto completo di soluzioni per la risoluzione dei problemi.
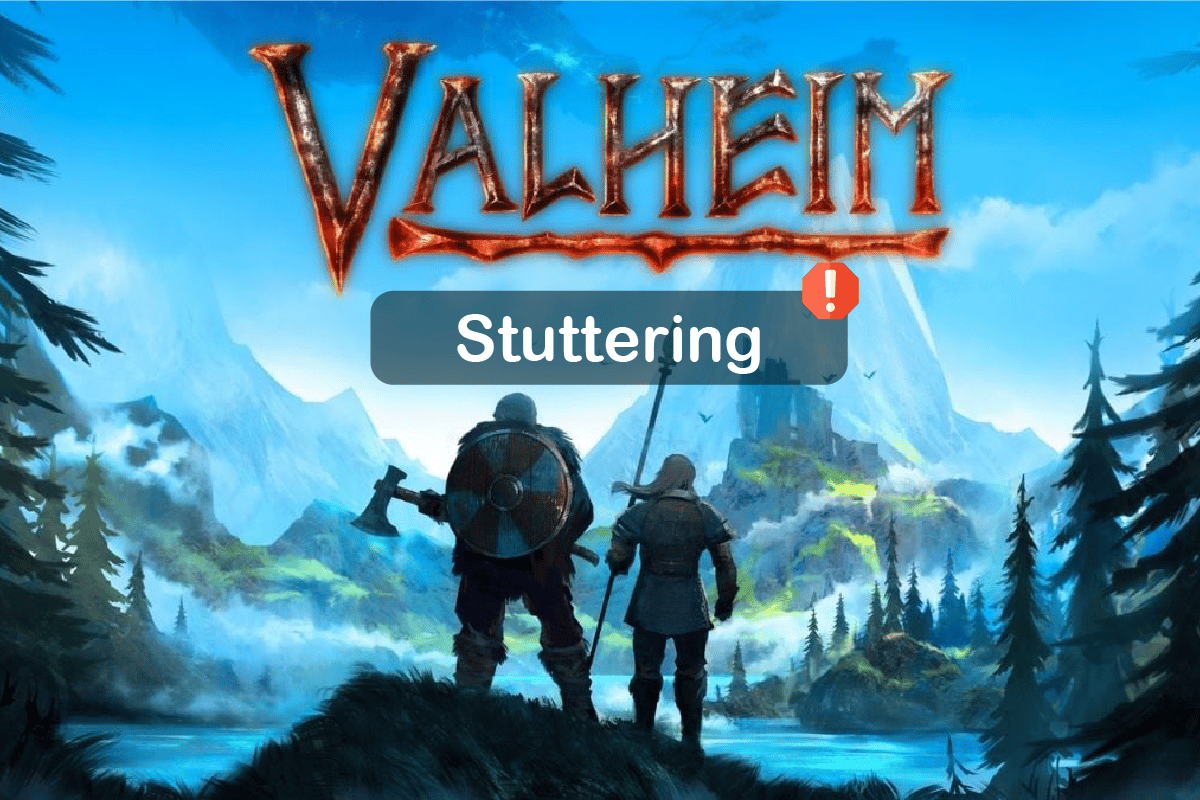
Sommario:
Come risolvere la balbuzie di Valheim su Windows 10
Se sei irritato dalla balbuzie di Valheim sul tuo computer Windows 10. Ecco alcuni possibili motivi per cui è necessario analizzarli attentamente per risolvere il problema.
- Il PC non soddisfa i requisiti di base del gioco.
- Le app in background non sono compatibili con il gioco.
- Stai utilizzando una versione non verificata dei driver.
- Le impostazioni grafiche del gioco non sono configurate correttamente.
- Presenza di malware e virus.
- Il framework .NET e il sistema operativo non sono aggiornati alla versione più recente.
- La versione di DirectX non è aggiornata.
- Overclocking.
- Anche eventuali file di installazione del gioco configurati in modo errato o corrotti causano il problema.
- I file ridistribuibili Microsoft C++ non sono compatibili con il gioco e il PC.
Ecco alcuni possibili metodi di risoluzione dei problemi che ti aiuteranno a correggere la balbuzie di Valheim in Windows 10.
Metodo 1: passaggi di base per la risoluzione dei problemi
Di seguito sono riportati alcuni dei metodi di base per risolvere il problema.
1A. Assicurati che il PC soddisfi i requisiti di gioco
Se il tuo PC non soddisfa i seguenti requisiti del gioco, aggiorna il tuo PC e controlla se riesci a risolvere il problema.
Ecco i requisiti del tuo PC come previsto da Forza Horizon 4.
REQUISITI MINIMI
REQUISITI CONSIGLIATI
processore
2,6 GHz Dual Core o simile
i5 3GHz o superiore
RAM
4GB
8GB
Sistema operativo
Windows 7 o successivo
Windows 7 o successivo
SCHEDA VIDEO
Serie GeForce GTX 500 o simili
Serie GeForce GTX 970 o simili
SFUMATORE DI PIXEL
5.0
5.1
VERTEX SHADER
5.0
5.1
SPAZIO LIBERO SU DISCO
1GB
1GB
RAM VIDEO DEDICATA
512 Mb
4096 Mb
1B. Esegui Valheim come amministratore
Se non hai concesso i diritti di amministratore per il gioco Valheim, ciò potrebbe portare a problemi contrastanti come quello di cui stiamo discutendo ora. In questo scenario, puoi correggere la balbuzie nel problema di Valheim seguendo le istruzioni elencate di seguito.
1. Fare clic con il tasto destro sul collegamento Valheim sul desktop o accedere alla directory di installazione e fare clic con il tasto destro su di esso.
2. Ora seleziona l’opzione Proprietà.
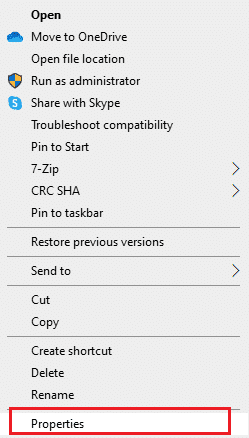
3. Quindi, passa alla scheda Compatibilità e seleziona la casella Esegui questo programma come amministratore.
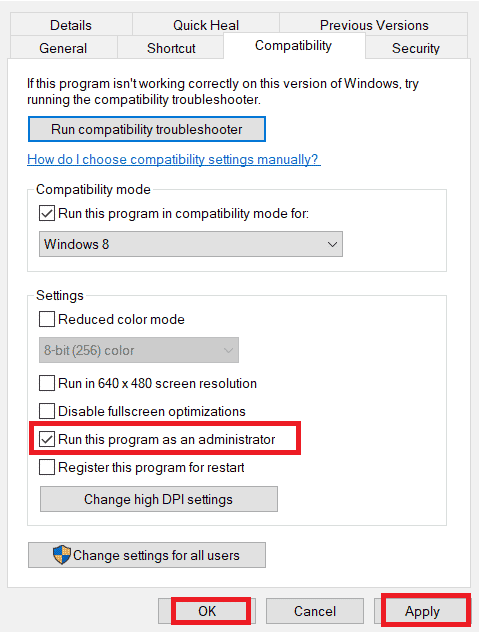
4. Infine, fare clic su Applica e OK per salvare le modifiche.
Controlla se hai risolto il problema di Valheim discusso.
1C. Chiudi le attività in esecuzione in background
Se esegui in background qualsiasi altro gioco avanzato oltre a Valheim, questo porterà alla balbuzie in Valheim sul tuo PC. Diverse app in background consumano molte risorse della CPU e, se si desidera risolverlo, è necessario chiudere tutti gli altri programmi e applicazioni in background come indicato nella nostra guida Come terminare l’attività in Windows 10.
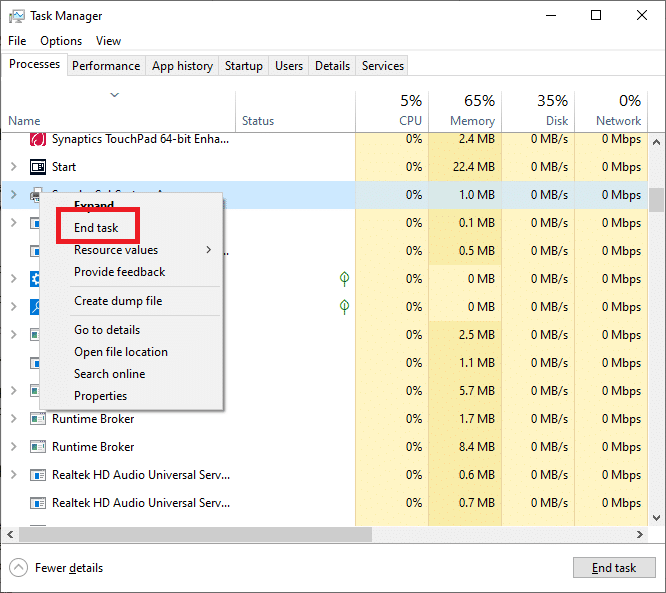
Inoltre, ti consigliamo di disabilitare i programmi di avvio sul tuo PC Windows 10. Per implementare l’attività, segui la nostra guida su 4 modi per disabilitare i programmi di avvio in Windows 10
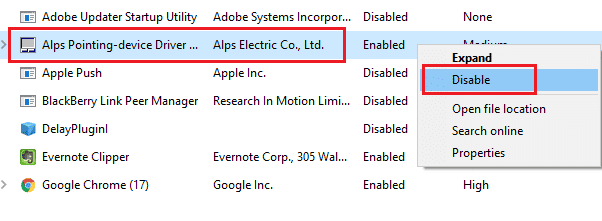
1D. Attiva la modalità di gioco
L’opzione della modalità di gioco disponibile sul PC viene utilizzata per stabilire le priorità e migliorare l’esperienza di gioco e ridurre le interruzioni non necessarie. La modalità di gioco offre l’accesso prioritario alle risorse per i giochi a cui stai giocando, mentre altre applicazioni in esecuzione in background ottengono meno risorse. Pertanto, segui i passaggi seguenti per attivare la modalità di gioco per ottimizzare il gioco nei giochi.
1. Premi insieme i tasti Windows + I per aprire Impostazioni.
2. Individua l’opzione Gioco come illustrato di seguito nelle impostazioni di sistema.
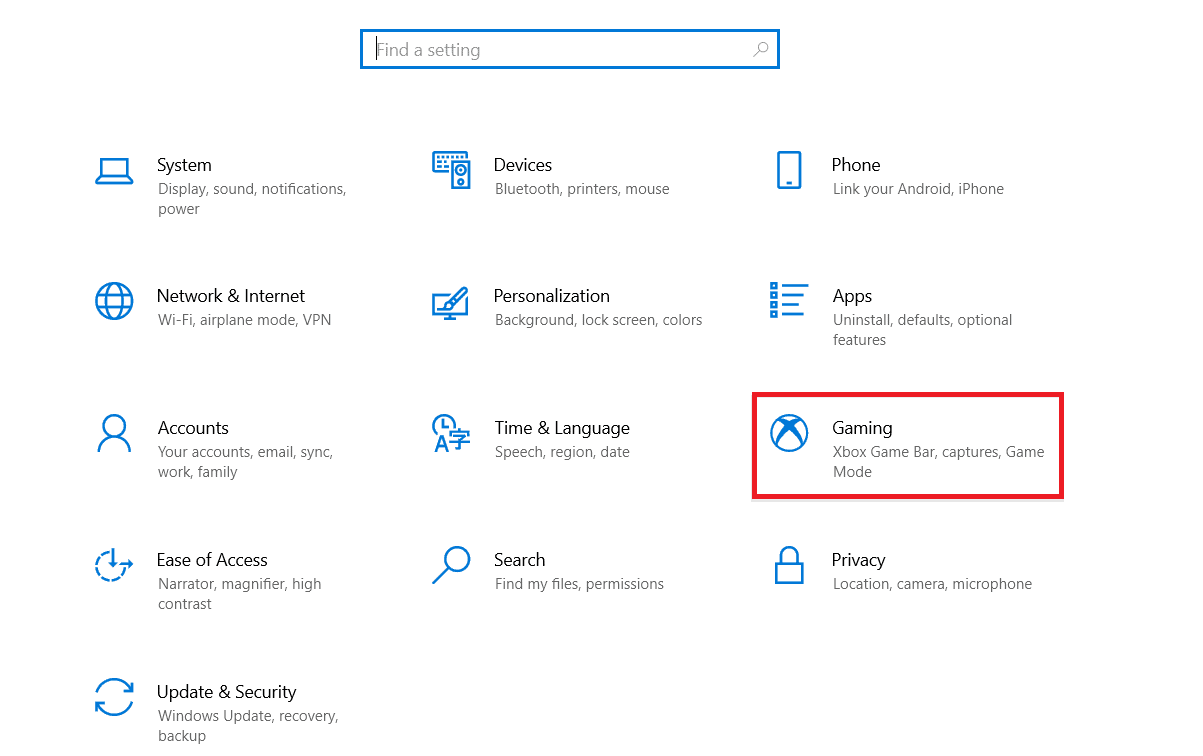
3. Selezionare l’opzione Modalità gioco nel riquadro a sinistra e attivare l’interruttore Modalità gioco.
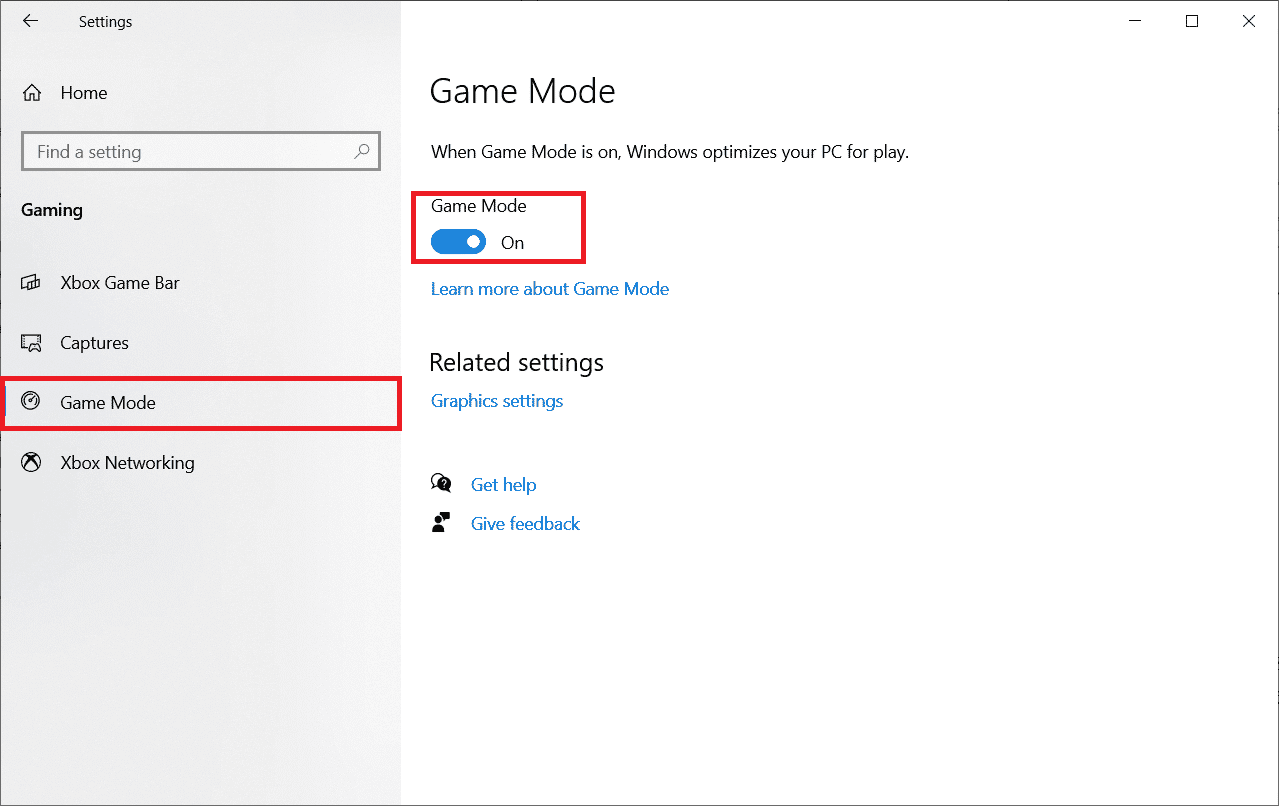
4. Una volta abilitata la modalità Gioco sul tuo PC, riavvia il gioco.
1E. Imposta il processo di gioco su Alta priorità
La preferenza di un’applicazione o di un processo indica al computer l’importanza e se dovrebbe essere data la preferenza rispetto agli altri durante l’allocazione delle risorse. La priorità di ogni applicazione è normale tranne i processi di sistema, per impostazione predefinita.
1. Premi insieme i tasti Ctrl + Maiusc + Esc per aprire Task Manager.
2. Ora cerca il processo di Valheim.
3. Quindi modificare la priorità in Alta priorità e verificare se funziona.
Nota: modificare la priorità con grande cautela poiché modificare la priorità del processo incautamente potrebbe rendere il sistema estremamente lento o instabile.
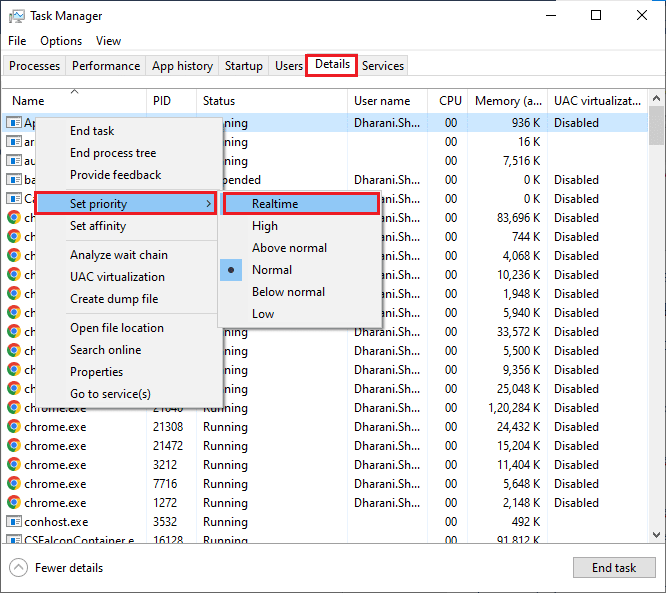
1F. Interrompi l’overclocking
Ogni computer di fascia alta è costruito con l’opzione di overclocking che aiuta a produrre più succo rispetto alle tue specifiche che già possiedi. L’esecuzione della scheda grafica o del processore più veloce della velocità predefinita si riferisce all’overclocking. Quando ciò accade, il tuo computer raggiungerà la temperatura massima dopo un determinato periodo di tempo. Il computer lo rileva e regola la velocità di clock alla velocità normale finché non si raffredda. La velocità di clock viene nuovamente aumentata dopo che si sono raffreddati. Ciò aumenta le prestazioni del tuo computer ed è di grande aiuto se non hai un computer potente.
Nota: è necessario notare che tutti i giochi non supportano l’overclocking. Lo stesso vale per Valheim. Quindi, devi provare a disabilitare tutto l’overclocking sul tuo computer e provare ad avviare il gioco. Se si avvia bene, il problema è stato risolto.
1G. Regola l’aspetto e le prestazioni di Windows
Ecco come risolvere il problema della balbuzie di Valheim regolando l’aspetto e le prestazioni del tuo computer.
1. Premere il tasto Windows, digitare Regola aspetto e prestazioni di Windows e fare clic su Apri.
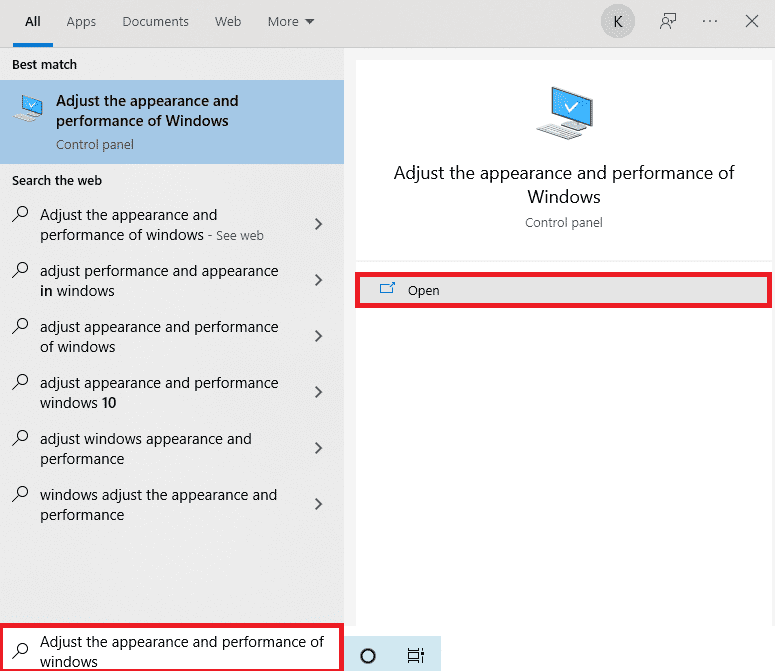
2. Abilitare l’opzione Regola per prestazioni ottimali come mostrato.
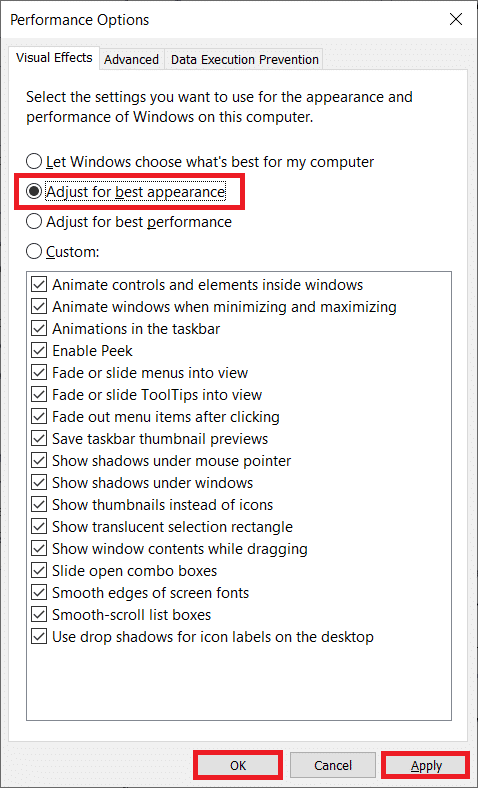
1H. Aggiorna i driver della GPU
I driver grafici aiutano le immagini grafiche pesanti e le applicazioni di elaborazione video a semplificare le loro attività. Se riscontri conflitti di avvio durante l’avvio di un gioco come Valheim, assicurati di utilizzare una versione aggiornata dei driver di dispositivo, in quanto fungono da collegamento tra l’hardware e il sistema operativo del tuo PC. Molti utenti hanno suggerito che l’aggiornamento dei driver ha risolto la balbuzie di Valheim in Windows 10. Leggi e implementa i passaggi indicati nella nostra guida 4 modi per aggiornare i driver grafici in Windows 10 per farlo.

1I. Aggiorna Windows
Inoltre, se ci sono bug nel tuo PC, possono essere corretti solo dopo un aggiornamento di Windows. Microsoft rilascia aggiornamenti regolari per correggere tutti questi bug, correggendo così la balbuzie in Valheim.
Quindi, assicurati di aver aggiornato il tuo sistema operativo Windows e se ci sono aggiornamenti in sospeso in azione, usa la nostra guida Come scaricare e installare l’ultimo aggiornamento di Windows 10

Dopo aver aggiornato il tuo sistema operativo Windows, controlla se puoi accedere al gioco senza problemi.
Metodo 2: verificare l’integrità dei file di gioco
Abbiamo visto molti casi in cui i file di gioco sono mancanti o corrotti o con installazioni incomplete. Gli utenti potrebbero anche riscontrare problemi di balbuzie di Valheim se vengono interrotti dal processo di aggiornamento o se i file di gioco vengono spostati. In questo metodo, aprirai Steam e utilizzerai la funzione integrata per verificare l’integrità del gioco. Verrà sostituito se l’applicazione trova qualcosa.
Nota: è necessario eseguire passaggi simili se si utilizza un software di pubblicazione diverso.
Segui i passaggi discussi nella nostra guida, Come verificare l’integrità dei file di gioco su Steam.

Nota: è necessario eseguire passaggi simili se si utilizza un software di avvio diverso.
Metodo 3: disabilita l’overlay in-game
Steam Overlay è un pezzo di Steam che consente agli utenti di accedere all’elenco degli amici, al browser Web e consente l’acquisto in-game. È uno strumento significativo, ma a volte fa scattare il problema della balbuzie di Valheim. Se vuoi risolvere questo problema, disattiva l’overlay del gioco Steam seguendo le istruzioni nella nostra guida Come disabilitare l’overlay di Steam in Windows 10.
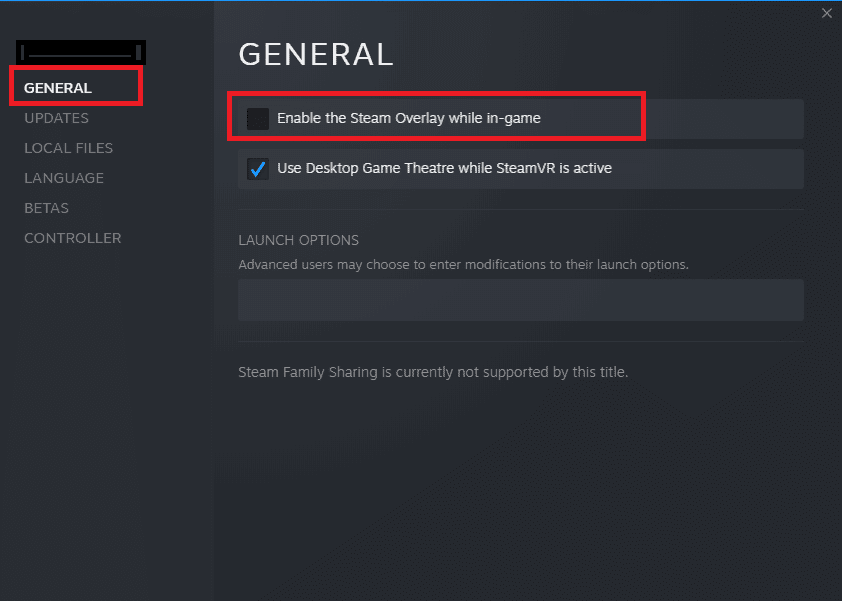
4. Infine, riavvia il gioco e controlla se il problema è stato risolto.
Metodo 4: rimuovere i file temporanei
Pochi utenti hanno suggerito che liberare spazio su disco nel PC li ha aiutati a risolvere il problema della balbuzie di Valheim. Ciò consentirà al tuo computer di installare nuovi file ogni volta che è necessario, il che ti aiuterà a risolvere il problema.
Se c’è uno spazio minimo disponibile nel tuo computer che contribuisce alla balbuzie in Valheim, segui la nostra guida 10 modi per liberare spazio su disco rigido su Windows che ti aiuta a cancellare tutti i file non necessari nel tuo computer.
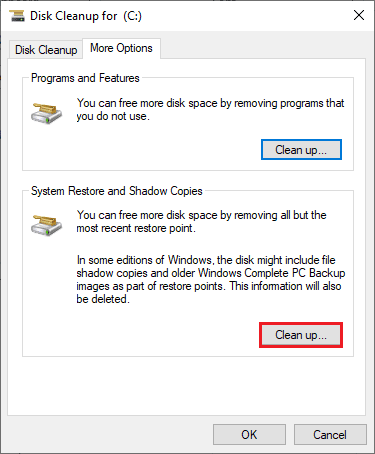
Metodo 5: aggiornare .NET Framework
Molti giochi dispongono di una funzione di aggiornamento automatico per il framework .NET, quindi verrà aggiornato automaticamente ogni volta che è disponibile un aggiornamento. In un altro caso, se un aggiornamento viene richiesto nel tuo PC, puoi installare manualmente l’ultima versione di .NET Framework, come discusso nella nostra guida, Come installare Microsoft .NET Framework 3.5
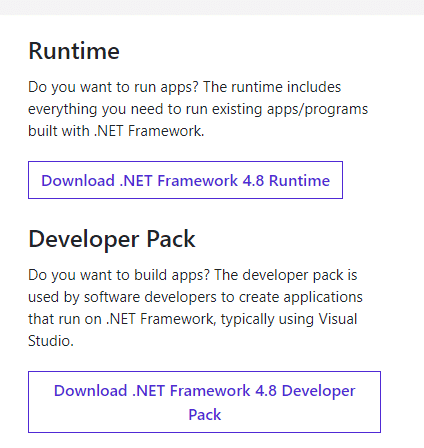
Metodo 6: aggiorna DirectX
Per goderti un’esperienza multimediale senza soluzione di continuità sul gioco Valheim, devi assicurarti che DirectX sia installato e che sia aggiornato all’ultima versione. DirectX ti aiuta a migliorare l’esperienza multimediale visiva per i giochi e le applicazioni grafiche in particolare. Per fare ciò, segui la nostra guida, Come aggiornare DirectX in Windows 10.
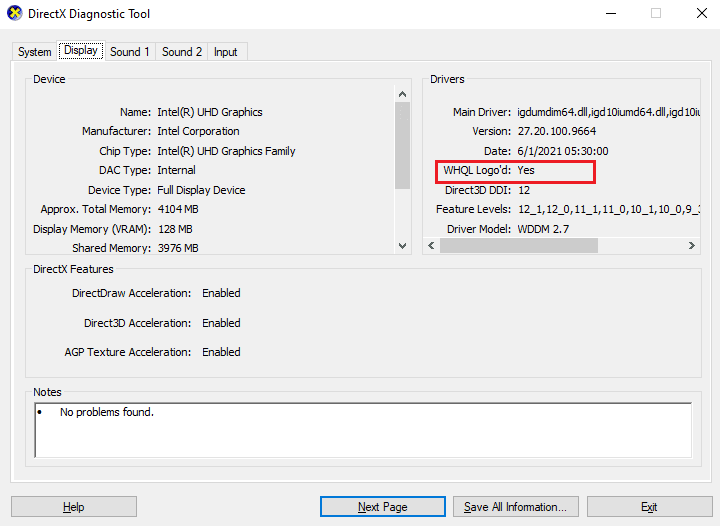
Ora, controlla se riesci a correggere la balbuzie in Valheim.
Metodo 7: riparare o reinstallare C++ ridistribuibile
In alternativa, puoi provare a riparare i pacchetti ridistribuibili di Microsoft Visual C++ per correggere la balbuzie in Valheim come indicato nella nostra guida Come riparare Microsoft Visual C++ ridistribuibile.
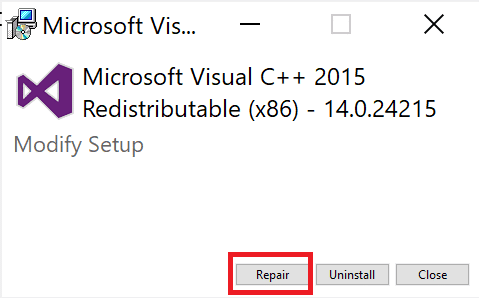
Se la riparazione di Microsoft C++ Visual Redistributable non ha risolto il problema di balbuzie di Valheim, sarà necessario reinstallare il file ridistribuibile. Segui i passaggi indicati nella nostra guida Come reinstallare Microsoft Visual C++ Redistributable per reinstallare nuovamente i pacchetti.
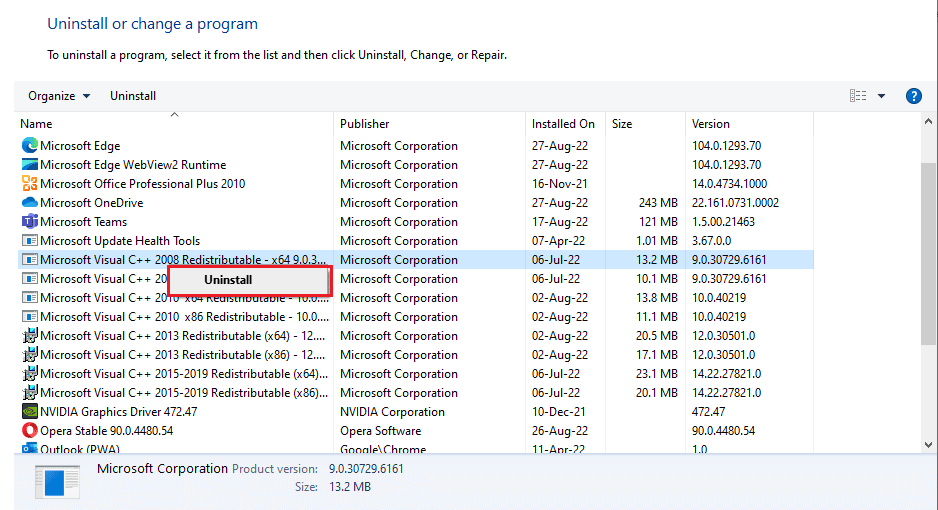
Metodo 8: reinstallare il gioco Valheim
Infine, se nessuno dei metodi precedenti risolve la balbuzie in Valheim, puoi reinstallare il gioco per risolvere il problema.
1. Premi insieme i tasti Windows + I per aprire le Impostazioni di Windows.
2. Ora, fai clic su Impostazioni app.

3. Ora, cerca e fai clic sul gioco Valheim e seleziona l’opzione Disinstalla.
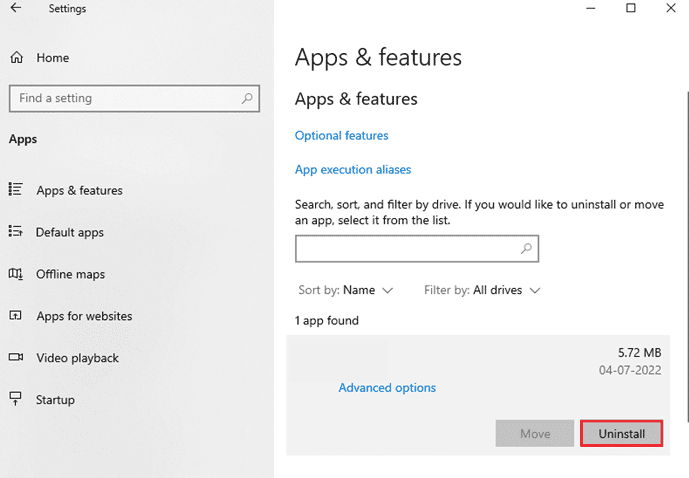
4. Dopo aver disinstallato il gioco, riavvia il PC.
5. Ora, scarica e installa nuovamente il gioco dal file Sito ufficiale.
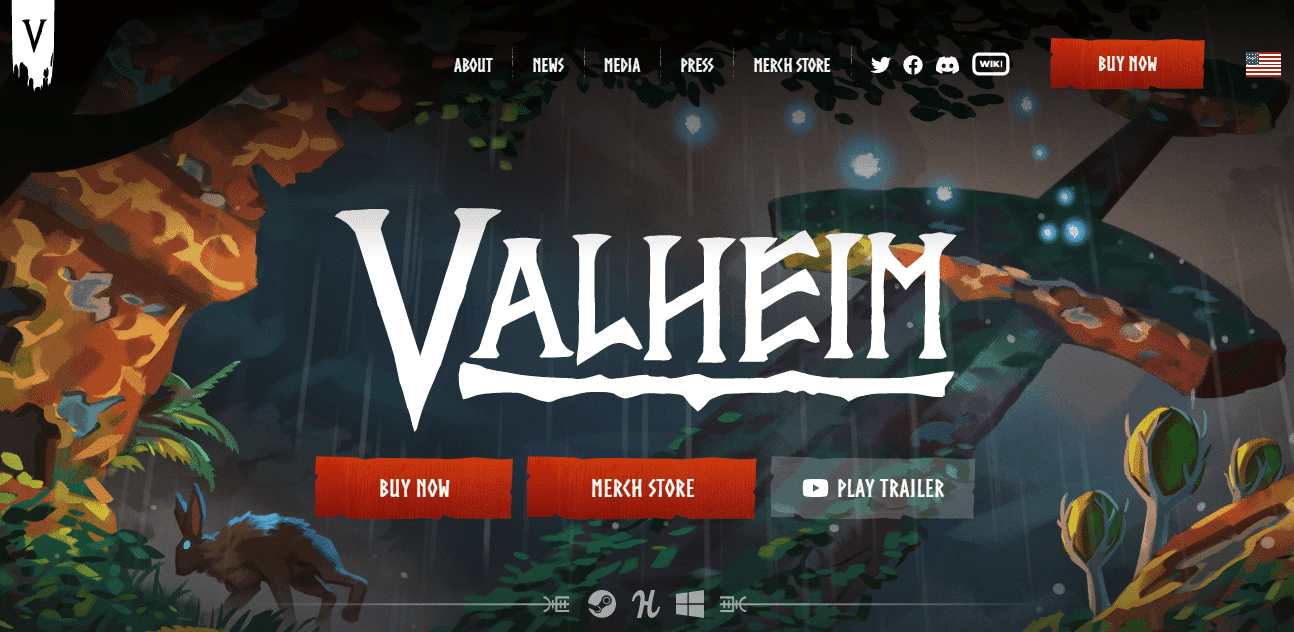
***
Ci auguriamo che questa guida sia stata utile e che tu possa risolvere il problema di balbuzie di Valheim sul tuo dispositivo. Facci sapere quale metodo ha funzionato meglio per te. Sentiti libero di contattarci con le tue domande e suggerimenti tramite la sezione commenti qui sotto.