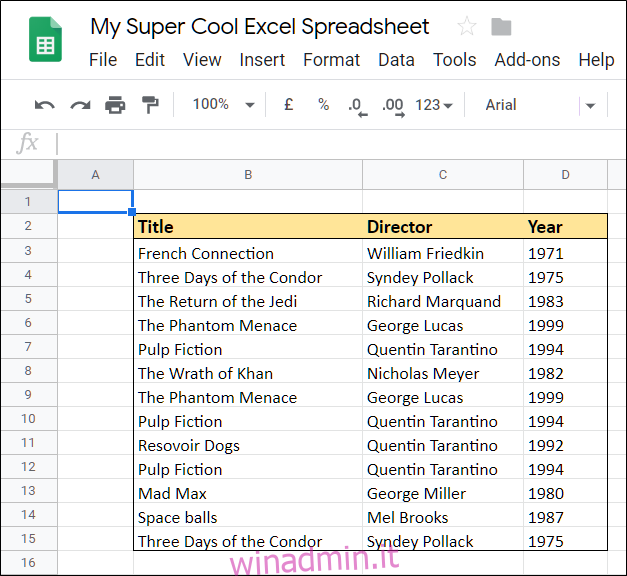Fogli Google ti consente di rimuovere i duplicati dal tuo documento con tre metodi che vanno da una semplice funzione integrata a uno script personalizzato. Sebbene non sia così evidente come in Excel, Fogli offre un modo più diversificato per rimuovere i duplicati nel foglio di lavoro.
Aggiornamento: ora puoi farlo con il built-in “Rimuovi duplicati“Strumento in Fogli Google.
Rimuovi i duplicati utilizzando la funzione Unique
Il primo metodo che esamineremo utilizza la funzione Fogli Google incorporata che trova tutte le voci univoche, permettendoti di eliminare tutto il resto nel set di dati.
Avvia il browser e apri un foglio di calcolo per iniziare.
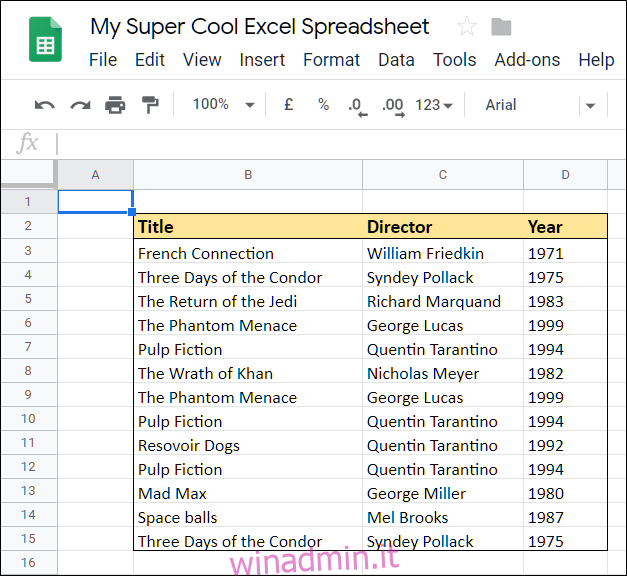
Quindi, fare clic sulla cella vuota in cui si desidera che i dati vengano visualizzati, digitare = UNIQUE, quindi fare clic sulla funzione suggerita che appare nella finestra di dialogo.
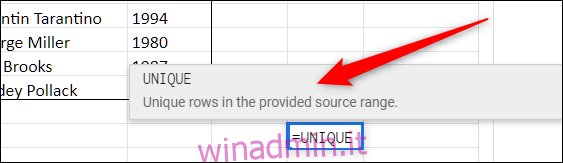
Da qui, puoi inserire manualmente l’intervallo di celle o evidenziarle per la funzione da analizzare. Quando hai finito, premi Invio.
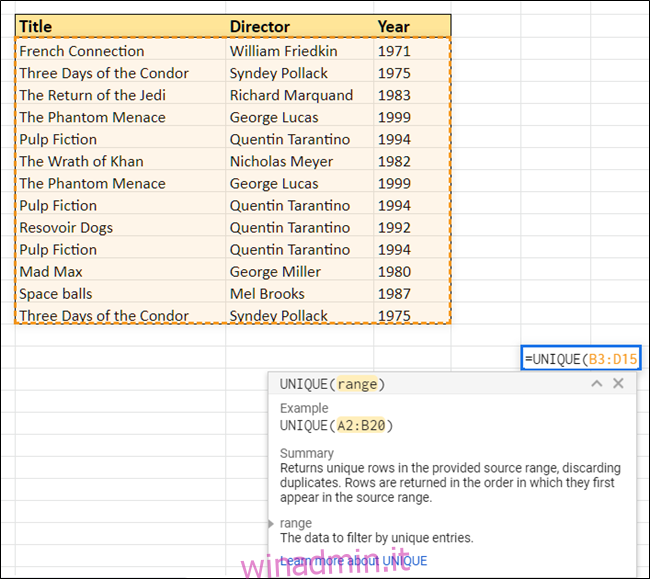
Proprio come per magia, Fogli seleziona tutti i risultati unici e li visualizza nella cella selezionata.
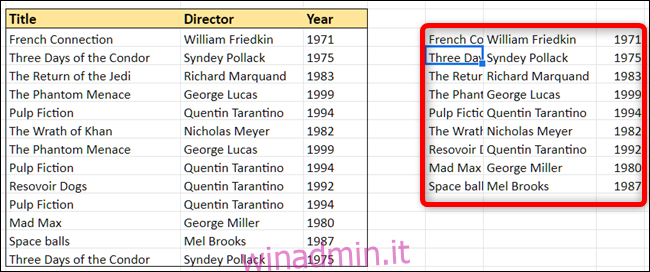
Se copi e incolli nuovamente le informazioni in un foglio Google, assicurati di fare clic con il pulsante destro del mouse nel punto in cui desideri incollare e quindi scegliere Incolla speciale> Incolla solo valori, altrimenti solo la formula viene copiata nella nuova cella.
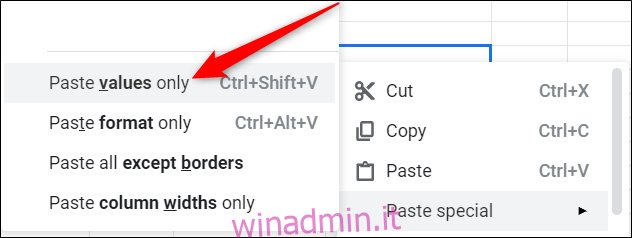 Rimuovere i duplicati utilizzando un componente aggiuntivo
Rimuovere i duplicati utilizzando un componente aggiuntivo
Per il metodo successivo, dovrai installare un componente aggiuntivo su Fogli Google. Se non hai mai utilizzato un componente aggiuntivo prima, sono simili alle estensioni del browser che sbloccano funzionalità aggiuntive aggiuntive all’interno delle app Google, come Documenti, Fogli e Presentazioni.
Per questo esempio, useremo Rimuovi duplicati di AbleBits. Viene fornito con una prova gratuita per 30 giorni; gli abbonamenti premium costano $ 59,60 per un abbonamento a vita o $ 33,60 all’anno.
Installazione dell’add-on
Per ottenere un componente aggiuntivo, apri un file in Fogli Google, fai clic su “Componenti aggiuntivi” e quindi su “Ottieni componenti aggiuntivi”.
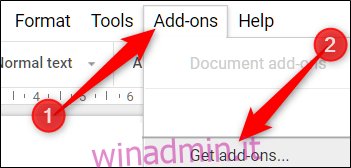
Digita “Duplicati” nella barra di ricerca e quindi fai clic sul pulsante “Gratis”.
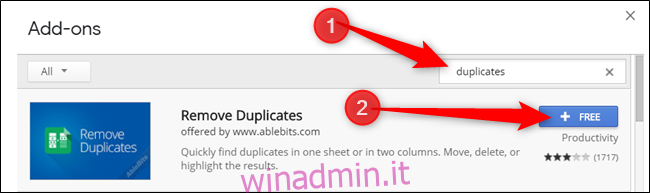
Fare clic sull’account Google che si desidera utilizzare per installare il componente aggiuntivo.
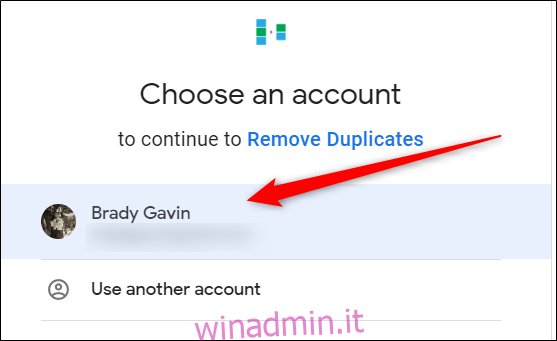
Dopo aver installato i componenti aggiuntivi, è necessario concedere loro autorizzazioni specifiche. Questi sono fondamentali per il funzionamento dell’add-on. Assicurati di comprendere appieno le autorizzazioni e di fidarti dello sviluppatore prima di installare qualsiasi componente aggiuntivo.
Fai clic su “Consenti”.
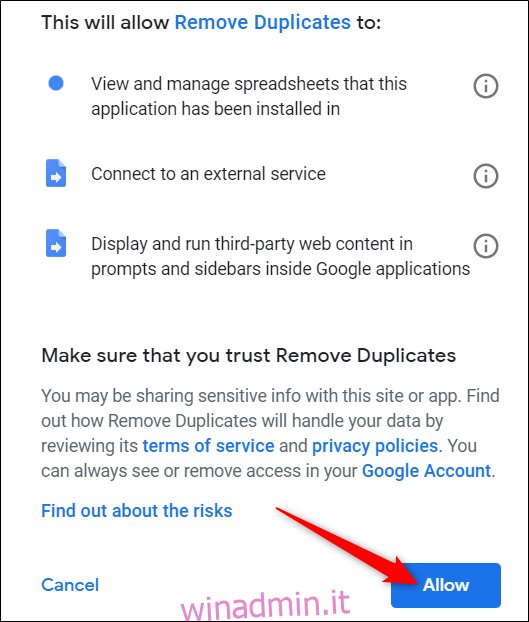
Utilizzo dell’add-on
È possibile utilizzare il componente aggiuntivo Rimuovi duplicati per una singola colonna o su più righe. In questo esempio, cercheremo i duplicati nelle righe, ma funziona principalmente allo stesso modo per una singola colonna.
Nel foglio di lavoro, evidenzia tutte le righe che desideri cercare duplicati. Successivamente, fai clic su Componenti aggiuntivi> Rimuovi duplicati> Trova righe duplicate o uniche.
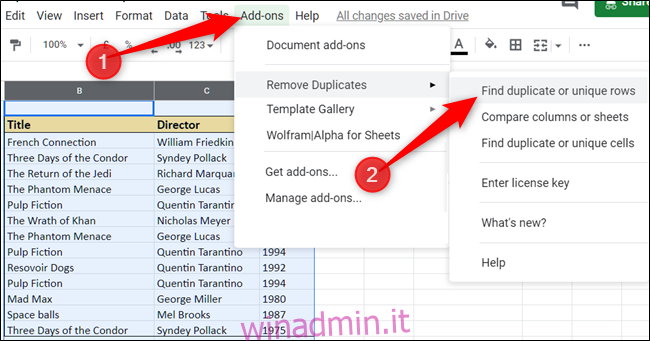
Dopo l’apertura del componente aggiuntivo, verifica che l’intervallo elencato sia corretto, quindi fai clic su “Avanti”.
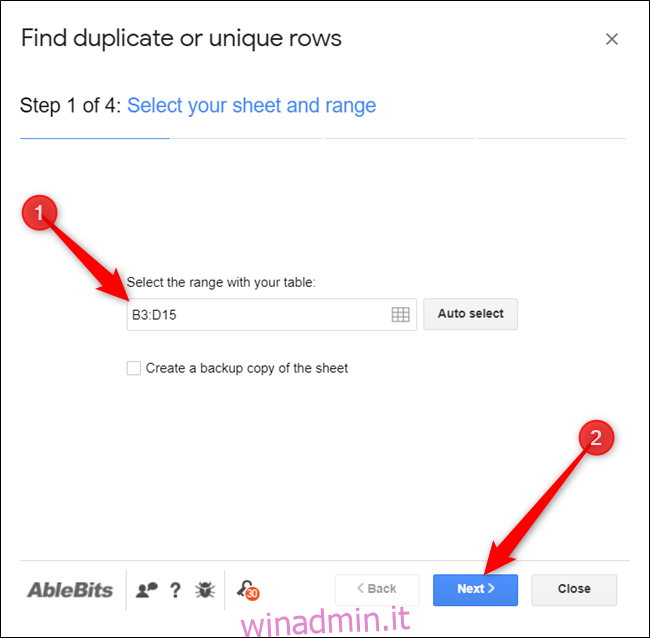
Quindi, scegli il tipo di dati che desideri trovare. Poiché stiamo rimuovendo i duplicati, seleziona “Duplicati”, quindi fai clic su “Avanti”.
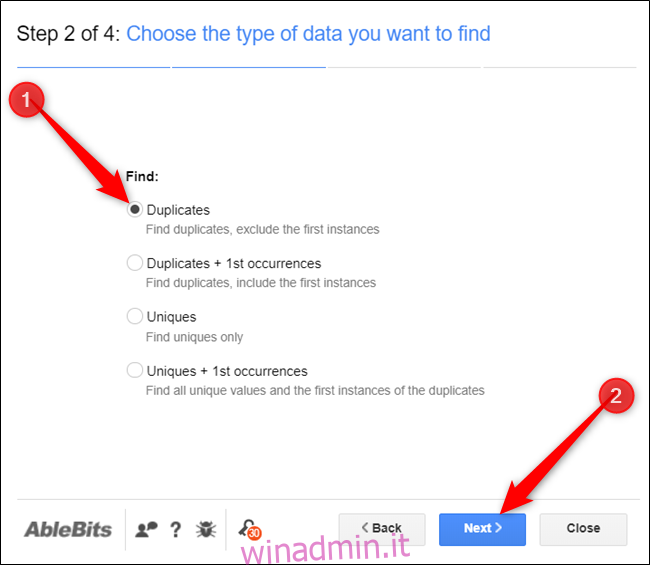
Seleziona le colonne per il componente aggiuntivo da cercare. Se non hai incluso le intestazioni, o forse la tua tabella non ha affatto intestazioni, assicurati di deselezionare l’opzione “La mia tabella ha intestazioni”. In caso contrario, la prima riga verrà omessa. Fare clic su “Avanti”.
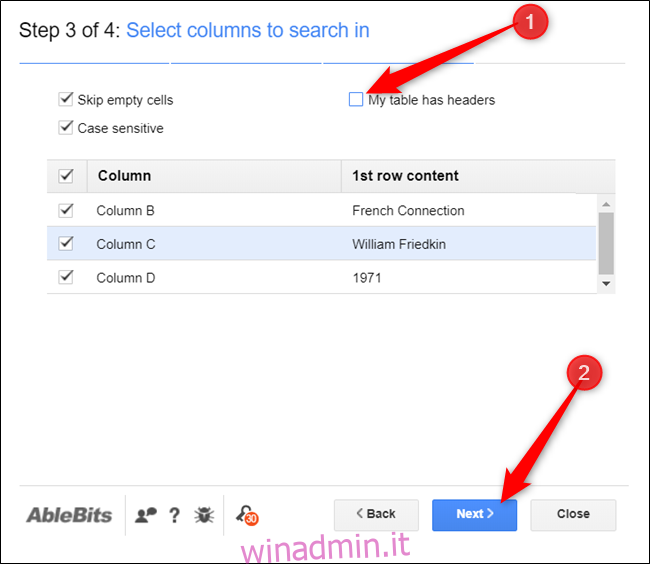
Infine, scegli cosa farà il componente aggiuntivo con i suoi risultati e quindi fai clic su “Fine”.
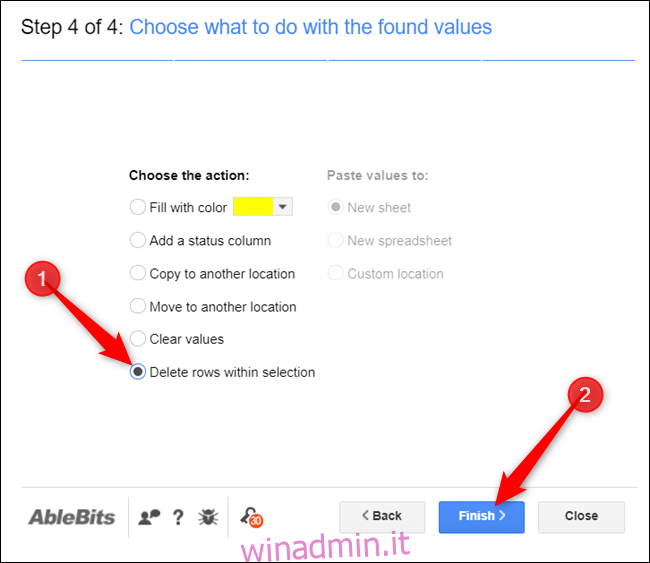
Nella pagina dei risultati, il componente aggiuntivo ci dice che sono state trovate e rimosse quattro righe duplicate.
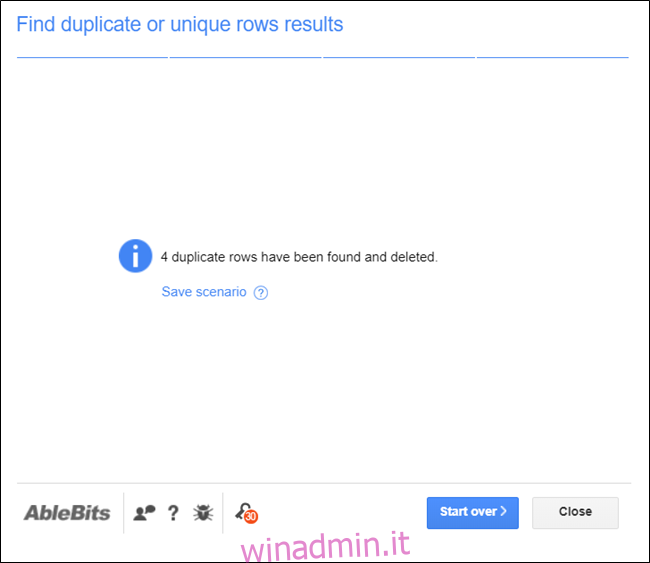
Ecco! Tutte le righe duplicate scompaiono dal foglio.
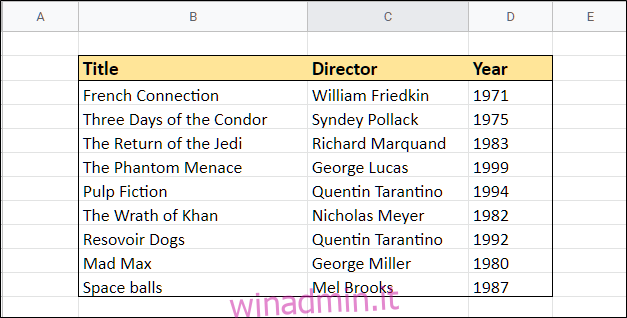
Rimuovi le righe duplicate con Google Script Editor
Il metodo finale per rimuovere i duplicati nel tuo foglio prevede l’utilizzo di Google App Script, una piattaforma di sviluppo basata su cloud gratuita per la creazione di applicazioni web personalizzate e leggere. Sebbene comporti la scrittura di codice, non lasciarti spaventare. Google fornisce ampia documentazione e ti fornisce anche lo script per rimuovere i duplicati. Basta copiare il codice, verificare il componente aggiuntivo e quindi eseguirlo all’interno del foglio.
Dal foglio Google corrente, fai clic su “Strumenti”, quindi su “Editor di script”.
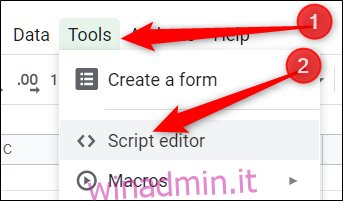
Google Apps Script si apre in una nuova scheda con uno script vuoto.
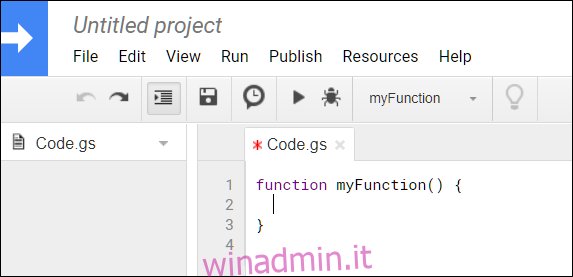
Elimina la funzione vuota all’interno del file e incolla il seguente codice:
//Removes duplicate rows from the current sheet.
function removeDuplicates() {
//Get current active Spreadsheet
var sheet = SpreadsheetApp.getActiveSheet();
//Get all values from the spreadsheet's rows
var data = sheet.getDataRange().getValues();
//Create an array for non-duplicates
var newData = [];
//Iterate through a row's cells
for (var i in data) {
var row = data[i];
var duplicate = false;
for (var j in newData) {
if (row.join() == newData[j].join()) {
duplicate = true;
}
}
//If not a duplicate, put in newData array
if (!duplicate) {
newData.push(row);
}
}
//Delete the old Sheet and insert the newData array
sheet.clearContents();
sheet.getRange(1, 1, newData.length, newData[0].length).setValues(newData);
}
Salva e rinomina il tuo script. Premi l’icona “Esegui” quando hai finito.
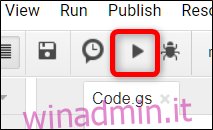
Dovrai rivedere le autorizzazioni richieste dal tuo script e concedergli l’accesso al tuo foglio di lavoro. Fare clic su “Rivedi autorizzazioni” per vedere quale accesso richiede questo script.
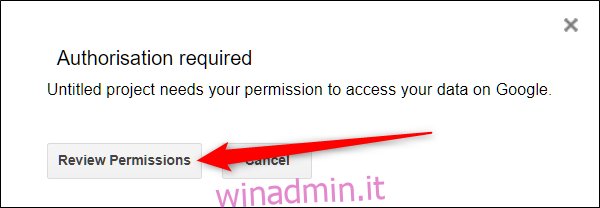
Accetta le richieste e fai clic su “Consenti” per autorizzare lo script.
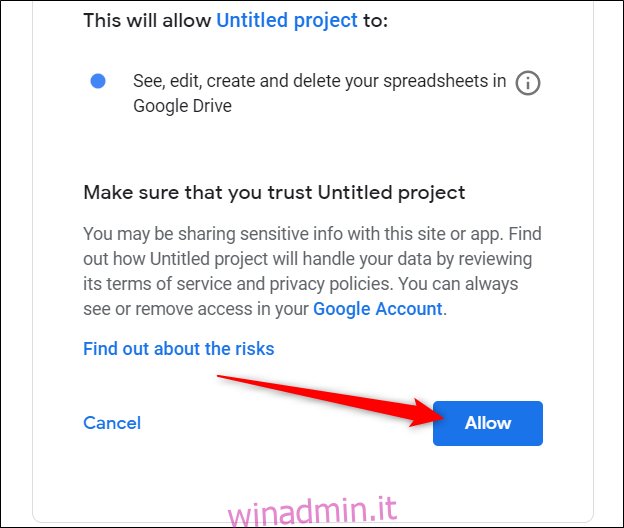
Al termine dell’esecuzione, torna al tuo foglio e, proprio come i metodi precedenti, tutte le voci duplicate svaniscono dal tuo file!
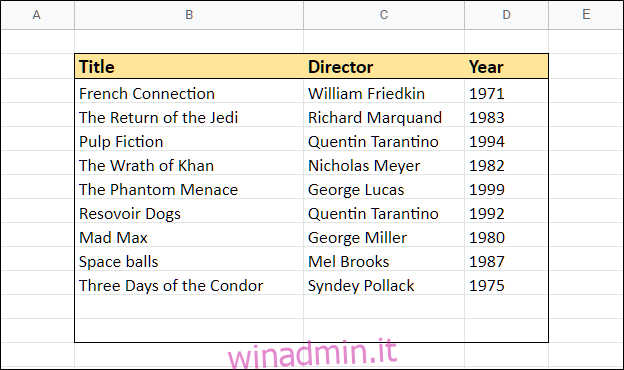
Sfortunatamente, se i tuoi dati si trovano all’interno di una tabella, come nell’esempio mostrato sopra, questo script non ridimensionerà la tabella per adattarla al numero di voci in essa contenute e dovrai correggerlo manualmente.
È tutto quello che c’è da fare. Sia che tu voglia utilizzare la funzione Unique integrata, un componente aggiuntivo di terze parti o creare un componente aggiuntivo personalizzato con Apps Script, Google ti offre diversi modi per gestire i duplicati nel tuo foglio di lavoro.