Sommario:
Punti chiave
- Riavviare Steam è spesso il primo passo migliore per correggere bug e problemi nell’app.
- Utilizza il client Steam o l’icona sulla barra delle applicazioni per chiudere e riavviare correttamente Steam.
- Il riavvio di Steam può aiutare a risolvere problemi relativi agli aggiornamenti del gioco, alla verifica delle installazioni, agli errori di Steam Cloud e agli errori di rete degli Amici di Steam.
Steam è stato per decenni la gioia dei giocatori di PC, ma non è perfetto. Di tanto in tanto, ti imbatterai in un problema che potrebbe essere risolto con un rapido riavvio di Steam. Pertanto, se desideri riavviare Steam, ecco alcuni modi semplici e veloci per farlo.
1. Come riavviare l’app Steam per PC
Se Steam è attualmente aperto, il modo più rapido per chiuderlo è fare clic su Steam > Esci nella barra superiore dell’app. Steam metterà automaticamente in pausa tutti i download attivi e poi si spegnerà automaticamente.
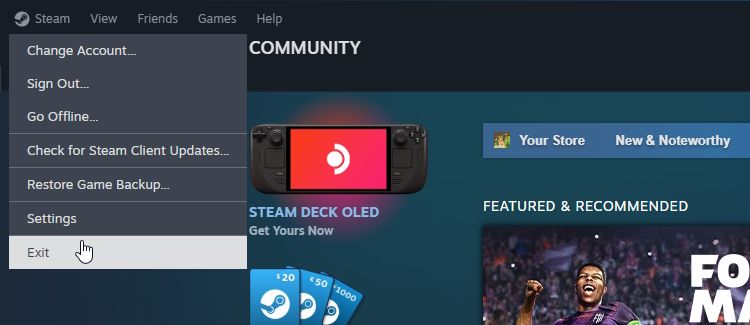
Potresti essere tentato di fare clic sulla X in alto a destra per chiudere Steam. Tuttavia, facendo clic su questo pulsante non si chiude correttamente Steam; riduce semplicemente a icona il client sulla barra delle applicazioni. La chiusura di Steam tramite il menu del client interromperà completamente il processo e ti consentirà di riavviarlo correttamente.
2. Come riavviare Steam utilizzando la barra delle applicazioni di Windows
Se non riesci ad accedere facilmente al client Steam, puoi riavviarlo utilizzando la barra delle applicazioni. Se necessario, espandi la barra delle applicazioni, fai clic con il pulsante destro del mouse sull’icona di Steam e fai clic su Esci da Steam.
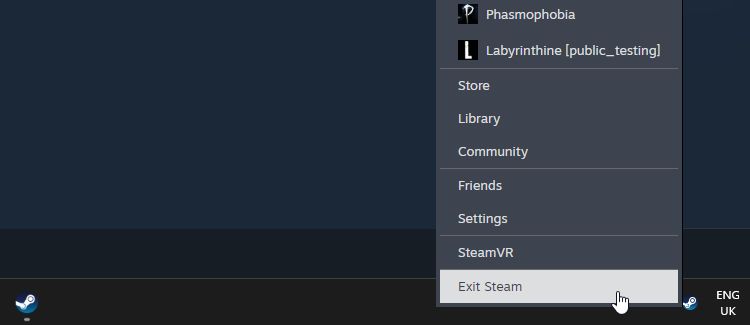
3. Come riavviare Steam con il Task Manager
Se i processi in background di Steam persistono anche dopo aver chiuso completamente il client, puoi provare a interromperli tramite Task Manager.
Per fare ciò su Windows, apri Task Manager con Ctrl + Shift + Esc e trova il processo Steam. Fare clic con il tasto destro del mouse e selezionare Termina operazione.
Puoi farlo anche quando l’app desktop Steam si blocca o non risponde.
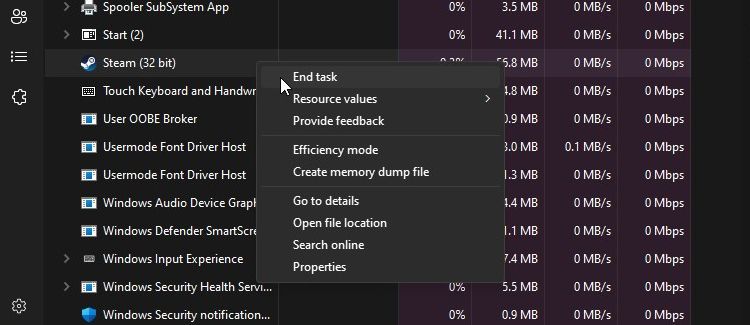
Perché dovresti riavviare Steam?
Ogni volta che riscontri uno strano bug con Steam, riavviarlo è spesso il primo passo migliore da compiere per risolverlo. Per quanto semplice possa sembrare, il riavvio di Steam può aiutare a risolvere un’ampia varietà di problemi con l’app.
Il riavvio di Steam può aiutare ad attivare un aggiornamento del client
A volte Steam riceverà un aggiornamento con nuove funzionalità o correzioni di bug. Di solito, Steam rileverà automaticamente l’aggiornamento e ti chiederà di riavviare il client in modo che possa installarlo. Se non riesce a trovare l’aggiornamento, il riavvio di Steam lo costringe a eseguire un altro controllo.
Il riavvio di Steam può aiutarti ad aggiornare i tuoi giochi
Steam di solito è molto bravo a mantenere aggiornati i tuoi giochi. La maggior parte delle volte Steam controlla automaticamente eventuali aggiornamenti per i tuoi giochi e scarica quelli che trova.
Tuttavia, a volte Steam ha bisogno che venga richiesto di applicare una patch a un gioco. La verifica dell’integrità del gioco su Steam può indurli a rendersi conto che il tuo gioco non è aggiornato. Tuttavia, per i giochi più grandi, la verifica dei file può richiedere molto tempo.
Pertanto, prima di fare qualcosa di sostanziale, vale la pena riavviare rapidamente Steam. Al riavvio Steam, eseguirà un controllo per eventuali aggiornamenti del gioco e, si spera, troverà la patch che ti manca.
Il riavvio di Steam può risolvere un ciclo di “verifica dell’installazione” bloccato
All’avvio Steam, controlla se qualcuno dei tuoi giochi ha aggiornamenti in sospeso. Quando Steam lo fa, mostrerà un messaggio che dice “verifica installazione”.
Se Steam si blocca durante questo processo, vale la pena riavviare il client. Di solito questo è sufficiente per risolvere tutto ciò che impedisce a Steam di completare il processo; in caso contrario, ci sono molte altre soluzioni da provare quando Steam è bloccato durante la verifica dell’installazione.
Il riavvio di Steam può correggere gli errori di Steam Cloud
Steam Cloud archivia copie di file di salvataggio compatibili e li sincronizza con gli altri dispositivi. Tuttavia, il processo di sincronizzazione a volte può generare messaggi di errore e non ti consente di caricare il tuo ultimo salvataggio nel cloud.
Fortunatamente, ci sono molti modi per correggere l’errore Steam Cloud e riavviare il client è uno dei primi trucchi da provare.
Il riavvio di Steam può correggere gli errori con gli amici di Steam
A volte Steam avrà problemi di connessione con la rete di amici. Quando ciò accade, non puoi vedere quali amici sono online e non puoi utilizzare l’elenco degli amici per partecipare ai giochi dei tuoi amici.
Di solito, l’errore si verifica a causa del guasto dei server Valve e non puoi fare nulla per risolverlo. Tuttavia, ci sono alcuni modi per correggere l’errore “Rete amici di Steam non raggiungibile” di Steam se si verifica solo sul tuo dispositivo; riavviare Steam è un semplice primo punto di riferimento.
Riavviare Steam è un buon punto di partenza quando si diagnostica uno strano problema riscontrato. È facile da fare e talvolta è tutto ciò che serve per far funzionare di nuovo Steam. Ricorda solo di chiudere correttamente Steam tramite i metodi sopra invece di fare clic sulla X in alto a destra dell’app.
