Sei stufo di dover configurare il tuo account di posta elettronica Thunderbird su ogni computer Linux che usi? Desideri poter avere un profilo di posta elettronica mobile? In tal caso, segui la dimostrazione di come rendere portatile il tuo profilo di posta elettronica Linux Thunderbird!
Nota: questo metodo funziona solo con i sistemi Linux. Anche la versione Windows di Thunderbird è in grado di farlo. Tuttavia, non funzionerà con le istruzioni di Linux. Per informazioni su come eseguire questa operazione in Windows, fare clic su Qui.
Sommario:
Prima di iniziare
In generale, le cartelle dei profili di posta elettronica di Thunderbird possono essere piuttosto grandi. Questo fatto è particolarmente vero se utilizzi Thunderbird in modalità POP3 e scarichi ogni singolo messaggio su un disco locale.
In questa guida, esamineremo i passaggi necessari per trasferire il tuo account di posta elettronica Mozilla Thunderbird su un’unità flash USB per la massima portabilità. Tuttavia, tieni presente che avrai bisogno di un’unità flash USB di dimensioni adeguate affinché funzioni.
Un utente medio può cavarsela con un’unità flash USB da 4 GB. Tuttavia, se la cartella del tuo profilo è enorme, consigliamo vivamente un’unità flash USB da 16 GB o più.
Spostare il tuo profilo su USB
La directory predefinita in cui Thunderbird memorizza le informazioni sul profilo su Linux è la cartella ~ / .thunderbird. È una cartella nascosta e viene creata automaticamente la prima volta che avvii l’app.
Poiché stiamo rendendo il profilo portabile inserendo le informazioni del profilo su una USB, i file devono essere spostati. Per spostare le informazioni del tuo profilo Thunderbird su un’unità flash USB, collega l’USB e segui le istruzioni dettagliate di seguito.
Passaggio 1: avviare una finestra di terminale sul desktop Linux premendo Ctrl + Alt + T o Ctrl + Maiusc + T sulla tastiera.
Passaggio 2: utilizzando il terminale, eseguire il comando lsblk.
lsblk
Passaggio 3: una volta eseguito il comando lsblk, verrà visualizzato un output di ogni disco rigido (USB, SATA, ecc.) Sul sistema. Guarda attraverso l’output per trovare la tua unità flash.
Non sei sicuro di dove sia l’unità flash? Su quasi tutti i sistemi operativi Linux, è il dispositivo con / media accanto.

In questo esempio, utilizziamo un’unità flash da 4 GB. Il comando lsblk dice che l’etichetta dell’unità è / dev / sdd, ed è montata in / media / derrik / 31FE26A751763BBC.
Nota: alcuni sistemi operativi Linux non montano dispositivi USB su / media. Se stai utilizzando un sistema operativo che non si monta in questa directory, segui la nostra guida per imparare a usare lsblk. Ti aiuterà a trovare la posizione di montaggio del tuo dispositivo USB.
Passaggio 4: ora che hai la directory del dispositivo USB, copiala negli appunti selezionandola con il mouse. Quindi, incollalo sotto il comando CD di seguito.
cd /media/path/to/usb/
Passaggio 5: eseguire il comando ls nella directory ~ / .thunderbird sul PC Linux e individuare la cartella del profilo di posta elettronica. L’email avrà un’etichetta contenente numeri e lettere casuali, seguita da “.default” o “.default-release”.
ls ~/.thunderbird
Passaggio 5: copiare la directory del profilo sull’unità flash USB utilizzando uno dei comandi seguenti. Se la cartella del profilo di posta elettronica di Thunderbird termina in “.default”, utilizzare il primo comando. Se termina con “.default-release”, usa il secondo.
Nota: i comandi seguenti sono esempi. Non funzioneranno se li incolli nel prompt del terminale. Assicurati di modificare il comando di seguito in base alle tue esigenze.
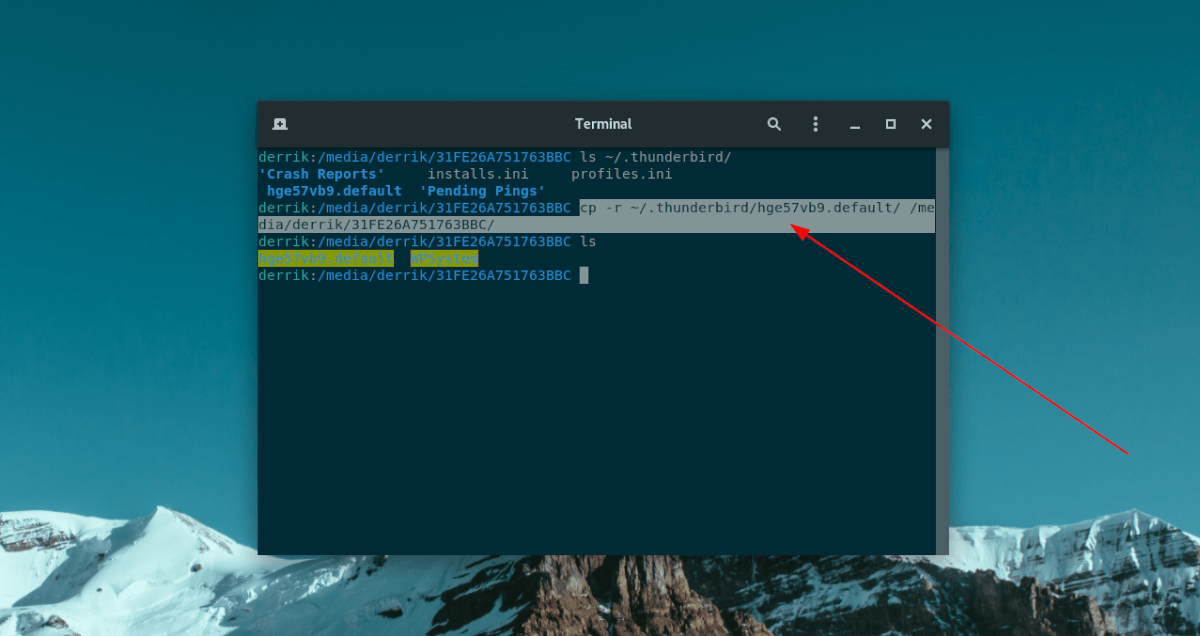
cp -r ~/.thunderbird/thunderbird-email-folder.default /media/path/to/usb/
O
cp -r ~/.thunderbird/thunderbird-email-folder.default-release /media/path/to/usb/
Passaggio 6: verificare che la cartella del profilo di posta elettronica si trovi sull’unità flash eseguendo il comando ls.
ls
Una volta che il tuo profilo di posta elettronica Thunderbird si trova sull’unità flash USB, vai al passaggio successivo della guida.
Modifica di profiles.ini
Ora che il tuo profilo di posta elettronica Thunderbird è sull’unità flash USB, è il momento di modificare il file profiles.ini. Il motivo per cui questo file deve essere modificato è che il tuo profilo è ora sull’unità flash USB.
Per modificare il profiles.ini, è necessario aprirlo in Nano con il comando sottostante.
nano -w ~/.thunderbird/profiles.ini
Quando hai aperto profiles.ini nell’editor di testo Nano, trova le informazioni del tuo profilo. Se non riesci a trovarlo, cerca Path. Dovrebbe puntare a una cartella nella cartella ~ / .thunderbird con lo stesso nome di quella sull’unità flash USB.
Modificare la riga dopo Path in modo che punti direttamente alla cartella dell’account di posta elettronica sull’unità flash USB. Dovrebbe apparire come il testo in grassetto nell’esempio seguente.
[Profile0]
Nome = e-mail personale di Derrik
IsRelative = 1
Percorso = / media / derrik / 31FE26A751763BBC / hge57vb9.default
Valore predefinito = 1
Dopo aver modificato Path, è necessario modificare la riga IsRelative da 1 a 0. Quando viene modificata, dovrebbe apparire come il testo in grassetto nell’esempio seguente.
[Profile0]
Nome = e-mail personale di Derrik
IsRelative = 0
Percorso = / media / derrik / 31FE26A751763BBC / hge57vb9.default
Valore predefinito = 1
Infine, dopo aver modificato IsRelative, è necessario modificare Default. Individua Default nella parte superiore del file profiles.ini e incolla la posizione completa della cartella dell’account e-mail sull’unità flash USB. Se lo hai fatto correttamente, apparirà come il testo in grassetto nell’esempio seguente.
[InstallFDC34C9F024745EB]
Predefinito = / media / derrik / 31FE26A751763BBC / hge57vb9.default
Bloccato = 0
[Profile0]
Nome = e-mail personale di Derrik
IsRelative = 0
Percorso = / media / derrik / 31FE26A751763BBC / hge57vb9.default
Valore predefinito = 1
[General]
StartWithLastProfile = 1
Versione = 2
Dopo aver modificato Default nel file profiles.ini, salva le modifiche con Ctrl + O ed esci con Ctrl + X.
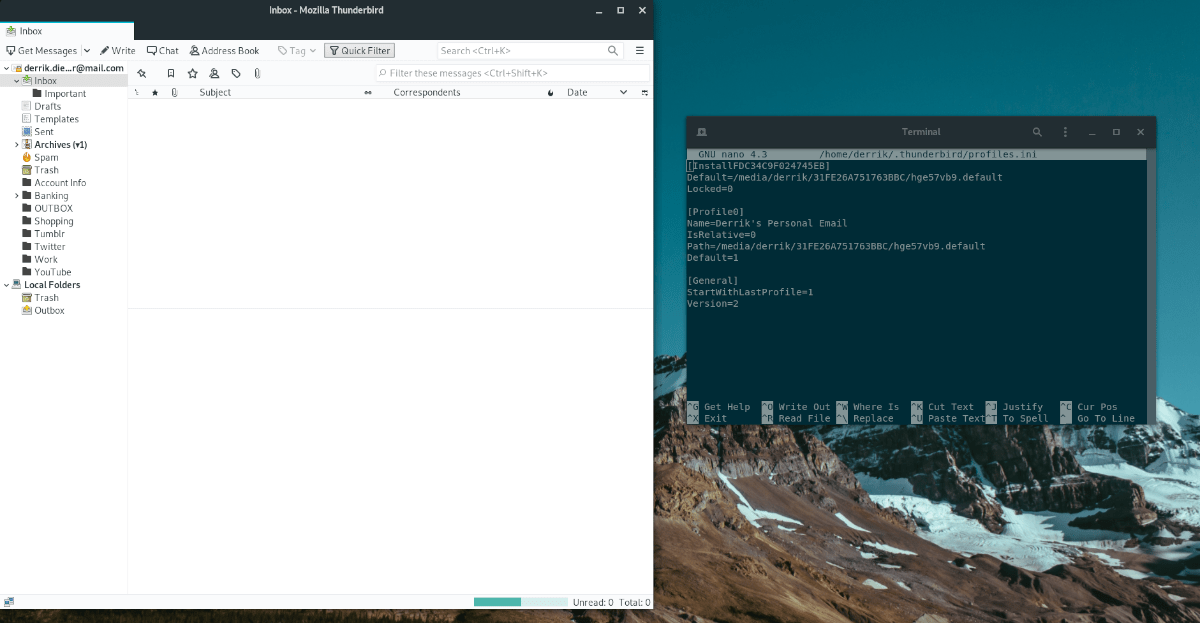
Dopo aver modificato il file profiles.ini, copiarlo nella cartella home. Quindi, incollalo nella cartella ~ / .thunderbird su ogni computer Linux che desideri utilizzare Thunderbird da USB.
Utilizzando Thunderbird
Per utilizzare Thunderbird tramite USB, segui le istruzioni dettagliate di seguito.
Passaggio 1: collega l’unità flash USB al computer e assicurati che venga montata automaticamente. In caso contrario, fare clic su di esso nel file manager per accedervi.
Passaggio 2: avvia Thunderbird. Dovrebbe caricare automaticamente il tuo profilo da USB come impostazione predefinita.

