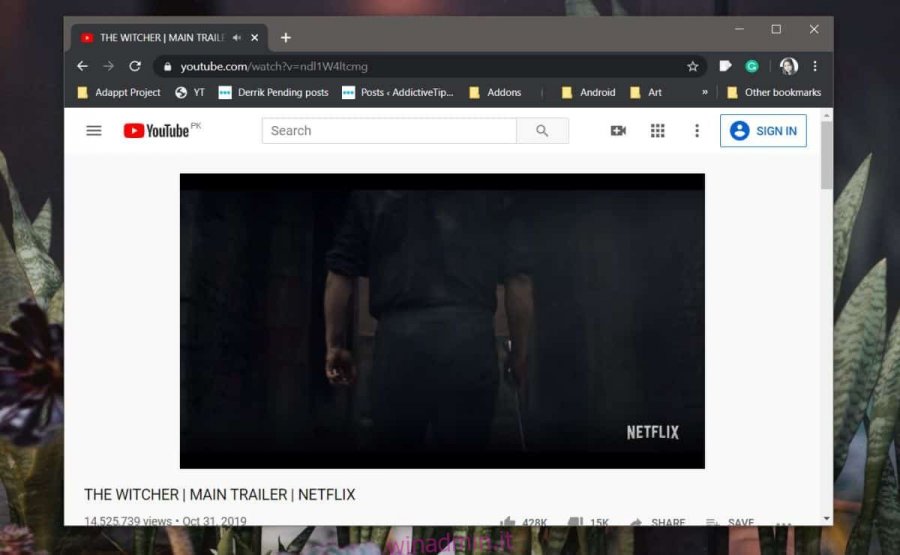Fare screenshot di un video di YouTube è abbastanza semplice fintanto che non lo metti in pausa o non passi alla visualizzazione a schermo intero. Se passi alla visualizzazione a schermo intero, scoprirai che non puoi fare uno screenshot senza che i controlli multimediali si intromettano. Ecco un modo semplice per acquisire schermate video a schermo intero su Youtube in qualsiasi browser su Windows 10.
Screenshot video a schermo intero su Youtube
Innanzitutto, apri il browser in cui desideri acquisire gli screenshot del video a schermo intero. Assicurati che la barra dei Preferiti sia visibile. Su Chrome, puoi mostrare la barra dei Preferiti con la scorciatoia da tastiera Ctrl + Maiusc + B. In Firefox, fare clic con il pulsante destro del mouse sulla barra del titolo e selezionare l’opzione della barra dei segnalibri dal menu.
Quindi, seleziona il seguente frammento di codice e trascinalo sulla barra dei Preferiti. Dagli un nome che ti dica di cosa si tratta. Questo è fondamentalmente un bookmarklet che nasconderà i controlli multimediali su un video di YouTube.
javascript:(function(){var goaway=".ytp-chrome-top,.ytp-chrome-bottom{display:none;}";if("v"=="v"){document.createStyleSheet().cssText=goaway}else{var tag=document.createElement("style");tag.type="text/css";document.getElementsByTagName("head")[0].appendChild(tag);tag[(typeof document.body.style.WebkitAppearance=="string")?"innerText":"innerHTML"]=goaway}})();
Visita YouTube e riproduci il video. Puoi metterlo in pausa nel punto in cui desideri acquisire lo screenshot o farlo in un secondo momento. Tocca a voi. Una volta che il video è in riproduzione, fai clic sul bookmarklet appena creato e tutti i controlli multimediali scompariranno.

Ora, fai doppio clic sul lettore video per passare alla visualizzazione a schermo intero e uscire da esso. Usa la barra spaziatrice per riprodurre / mettere in pausa il video.

Tutto quello che devi fare ora è scegliere il tuo strumento di screenshot. Puoi toccare la scorciatoia da tastiera Win + PrintScreen e uno screenshot a schermo intero verrà salvato in una cartella Screenshot in Immagini. Puoi utilizzare lo strumento Cattura e schizzo per acquisire uno screenshot ritardato, oppure puoi toccare il tasto PrintScreen e copiare il contenuto dello schermo negli appunti, quindi incollarlo in Paint.
Le tre precedenti sono opzioni native di Windows 10. Se preferisci uno strumento diverso, che puoi attivare facilmente mentre YouTube è a schermo intero, sentiti libero di usarlo.
Per ripristinare i controlli multimediali, aggiorna la pagina o chiudila e riapri la scheda.
In teoria, dovrebbe funzionare anche su macOS. Il bookmarklet non dovrebbe avere problemi a funzionare sebbene possa o non possa funzionare in Safari. Questo non è un problema troppo grande poiché puoi sempre utilizzare Chrome per Mac per lo screenshot, anche se preferisci Safari per tutto il resto. Il Mac ha un eccellente strumento di screenshot integrato.