Se la tua Cronologia file ha un aspetto leggermente deteriorato, ecco come reimpostarla.
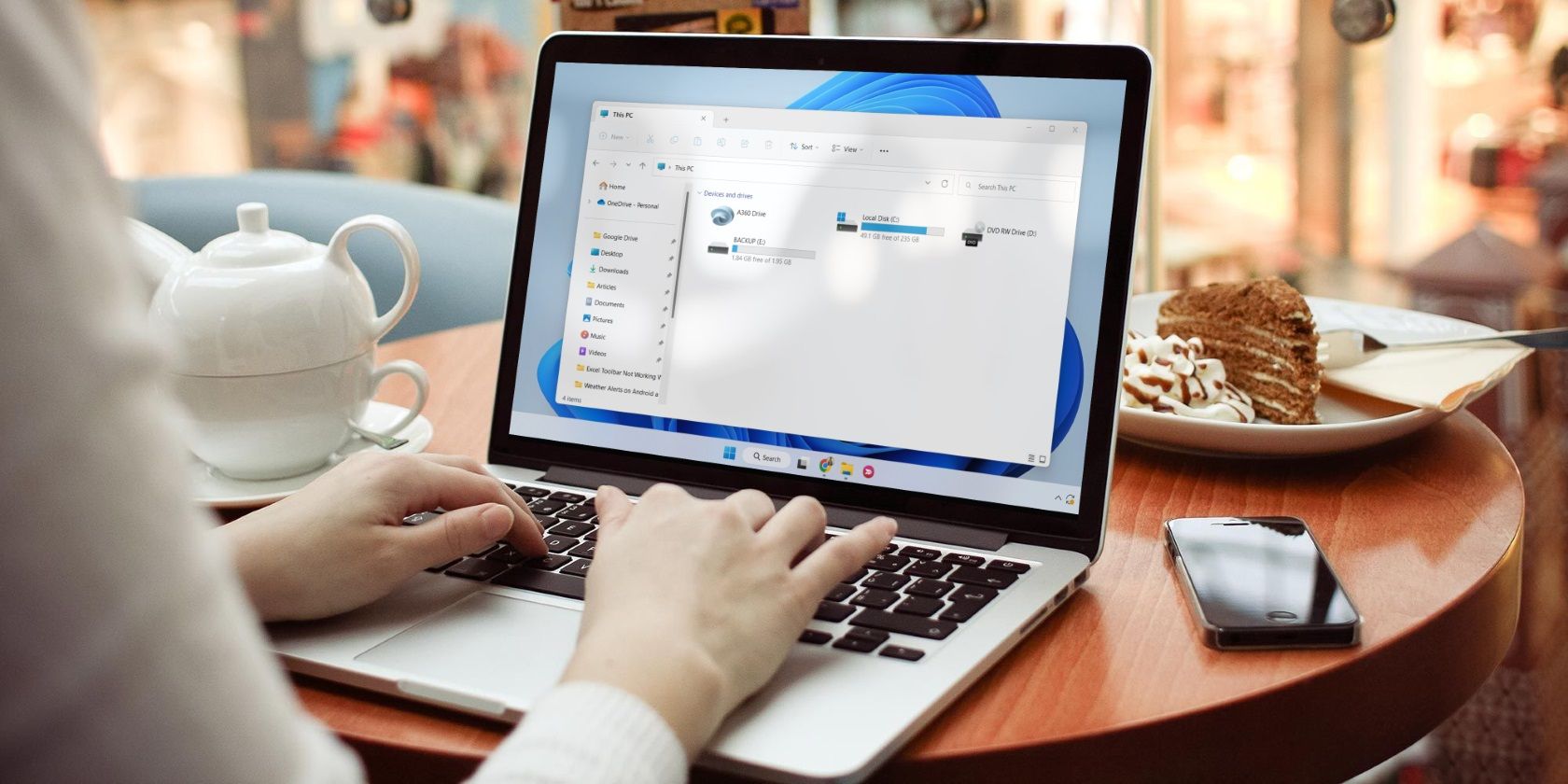
La funzione Cronologia file consente di creare backup di file e cartelle importanti su un dispositivo di archiviazione esterno. In genere, questa funzione funziona bene, ma a volte problemi tecnici o un database corrotto possono causare interruzioni.
Per affrontare tali situazioni, l’approccio più efficace è reimpostare la cronologia dei file. Quindi, diamo un’occhiata ad alcuni modi rapidi per reimpostare la cronologia dei file su Windows 11.
Sommario:
Come reimpostare la cronologia dei file utilizzando Esplora file
Esplora file di Windows viene solitamente utilizzato per accedere a file e cartelle archiviati sul computer. Ma se conosci l’approccio giusto, puoi anche usarlo per ripristinare la cronologia dei file. Ecco i passaggi per farlo:
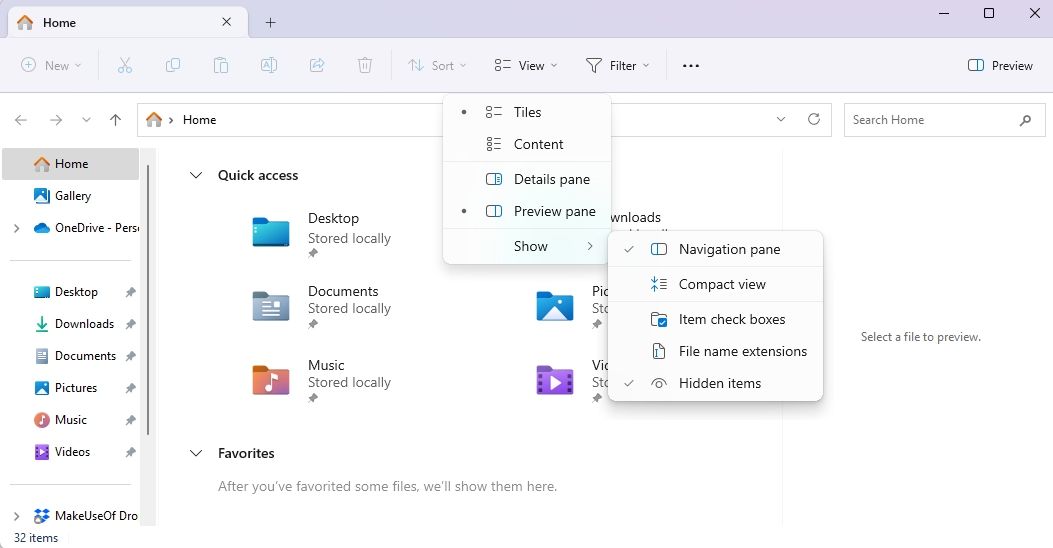
%UserProfile%\AppData\Local\Microsoft\Windows
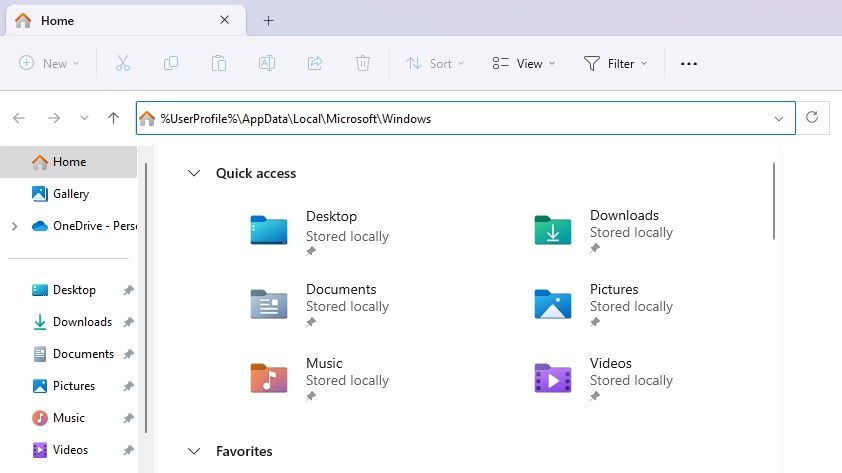
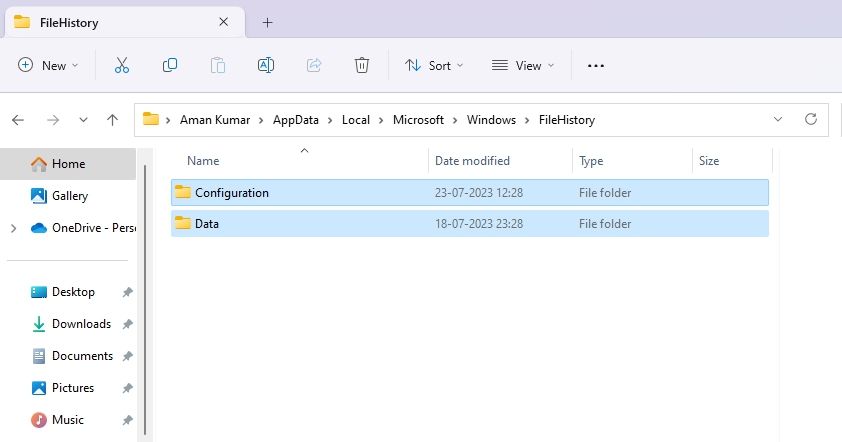
Come reimpostare la cronologia dei file utilizzando il prompt dei comandi
Il prompt dei comandi è un’importante utility di Windows che puoi utilizzare per riparare file corrotti, eseguire attività amministrative, cancellare la cronologia dei file e molto altro. Ecco come utilizzare questo strumento per reimpostare la cronologia dei file su Windows 11:
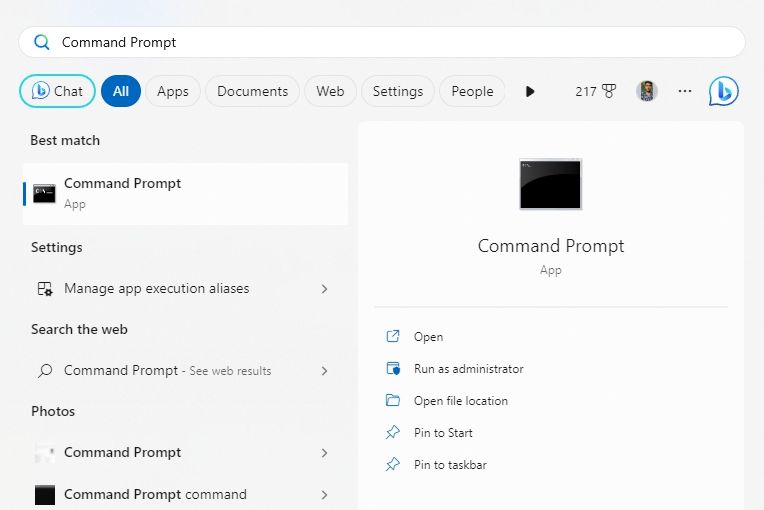
if exist "%UserProfile%\AppData\Local\Microsoft\Windows\FileHistory" RD /S /Q "%UserProfile%\AppData\Local\Microsoft\Windows\FileHistory"
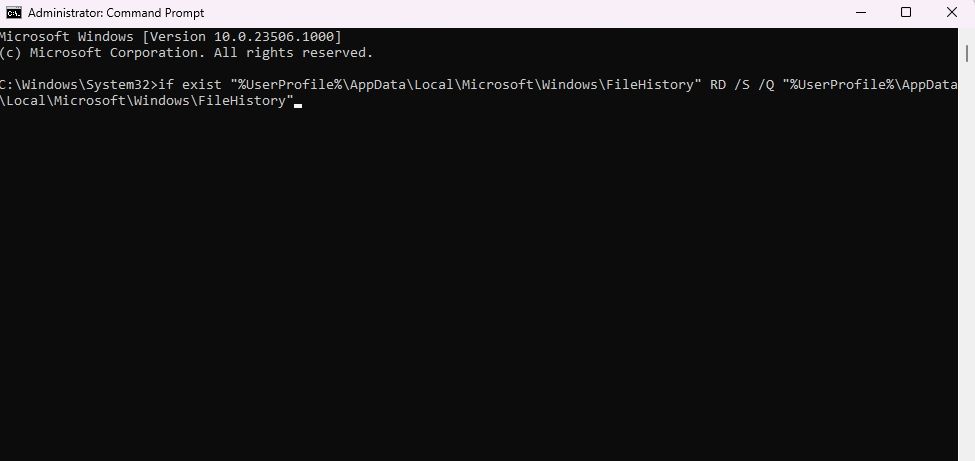
Ripristina la cronologia dei file ai valori predefiniti su Windows
Questi erano tutti i metodi per reimpostare la cronologia dei file su Windows 11. Sebbene ogni metodo sia utile, consigliamo il primo per gli utenti che non conoscono il sistema operativo in quanto non comporta utilità della riga di comando come il prompt dei comandi, che potrebbe essere complicato per principianti.
Nel frattempo, potresti essere interessato a sapere come abilitare o disabilitare la cronologia dei file in Windows.
