L’impostazione della luminosità dello schermo è una caratteristica fondamentale, indipendentemente dal dispositivo utilizzato. Ma è particolarmente importante ottenere il livello di luminosità ottimale se trascorri ore della tua giornata davanti a un computer.

Per gli utenti di laptop Windows 10, in genere ci sono i pulsanti di luminosità designati che semplificano l’installazione. Ma gli utenti desktop devono applicare una soluzione alternativa per raggiungere lo stesso obiettivo.
La regolazione della luminosità dello schermo può fare la differenza in termini di affaticamento degli occhi e comfort generale, quindi è fondamentale sapere come gestirla correttamente.
Sommario:
Come regolare la luminosità sul monitor del desktop

Puoi accedere alla luminosità del display in Windows 10 utilizzando la scorciatoia “Tasto Win + I”. Questo percorso ti porta anche ad altre impostazioni di visualizzazione, ad esempio come riorganizzare le visualizzazioni se ne stai utilizzando più di una.
Gli utenti di laptop Windows 10 e PC all-in-one troveranno anche il dispositivo di scorrimento della luminosità nell’impostazione del display, ma se stai utilizzando un monitor esterno, queste funzionalità non verranno visualizzate. Invece, dovrai attingere alle impostazioni del tuo monitor per regolare il livello di luminosità.
La maggior parte dei monitor ha un pulsante fisico nell’area in basso a destra. Tutto quello che devi fare è trovare l’opzione di luminosità e scegliere le impostazioni che funzionano per te.
Se hai problemi a trovare le impostazioni di luminosità sul monitor, dovrai consultare la documentazione. Se non l’hai salvato, forse cerca online il manuale di istruzioni del produttore.
Come regolare la luminosità utilizzando il pannello di controllo del driver video
Il computer dispone di un driver video fornito dal produttore, a cui è possibile accedere utilizzando un pannello di controllo designato.
Ad esempio, puoi avere il pannello di controllo della grafica Intel UHD o il pannello di controllo NVIDIA. Questi pannelli possono essere scaricati dai siti Web ufficiali o dal Microsoft Store e puoi utilizzarli per regolare i livelli di luminosità.
Tuttavia, devi prima sapere che tipo di scheda grafica ha il tuo computer. Puoi controllare Gestione dispositivi per ottenere le informazioni corrette:
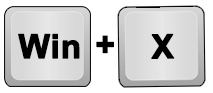
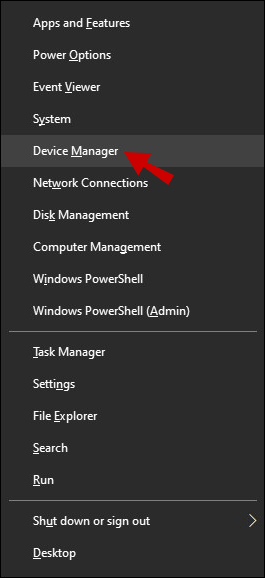
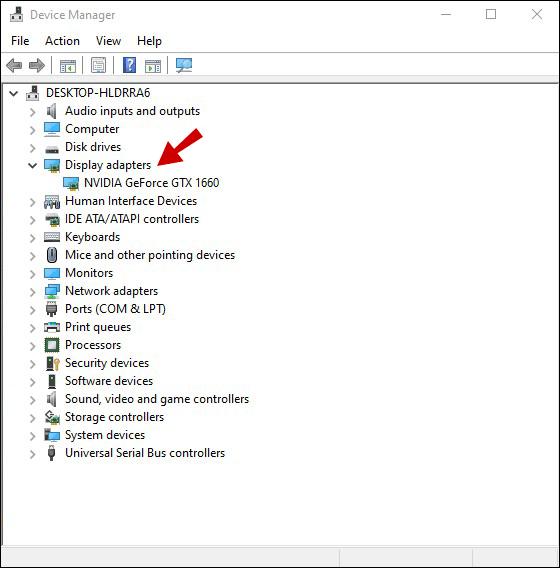
Otterrai il nome esatto della tua scheda grafica. Ad esempio, se hai una scheda grafica NVIDIA, dovresti andare su Microsoft Store e cercare “Pannello di controllo NVIDIA”. Una volta scaricato e installato il pannello di controllo, ecco come regolare la luminosità:
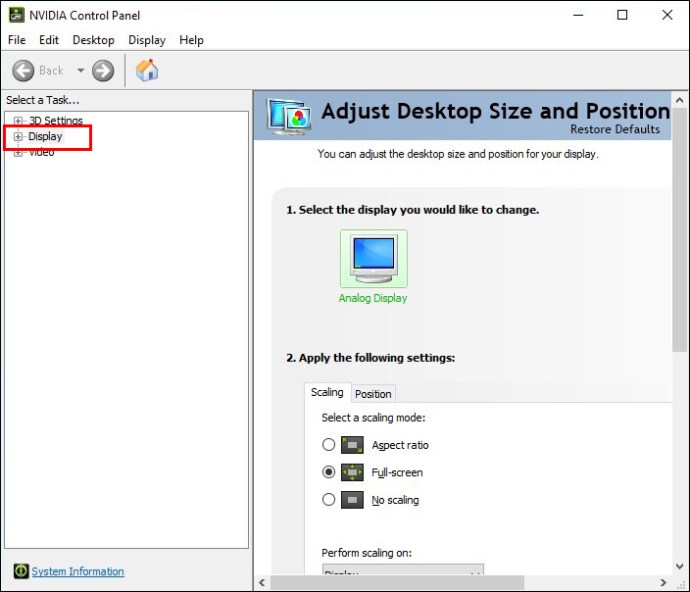
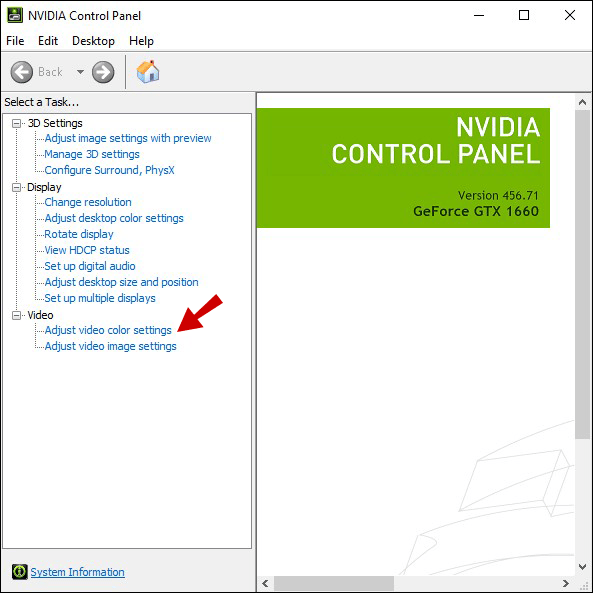
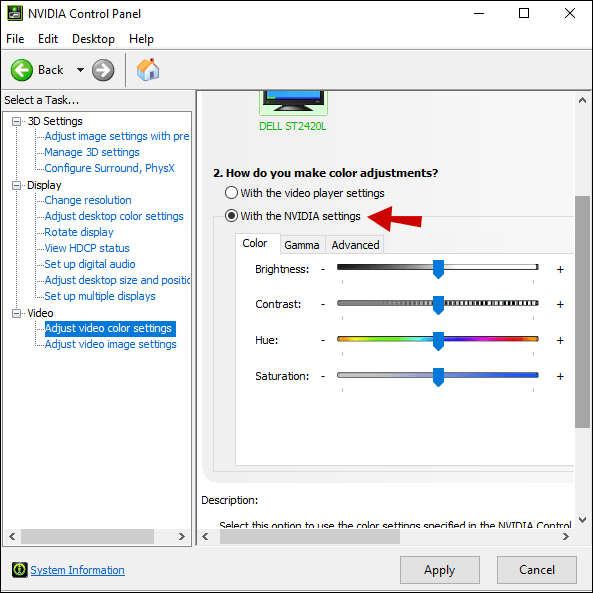
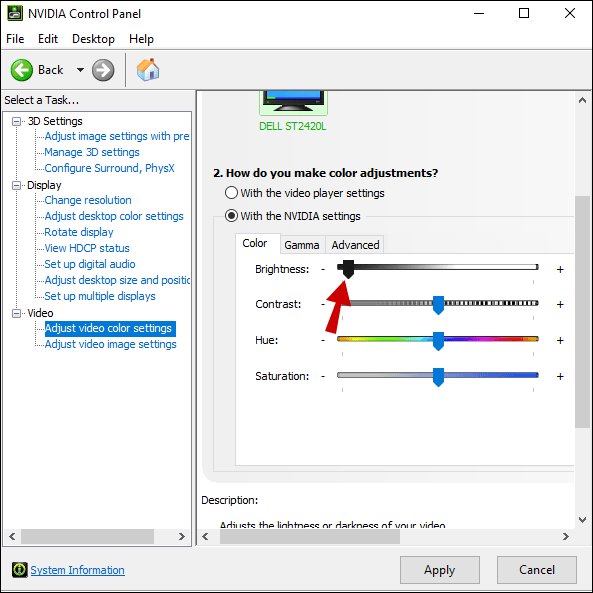
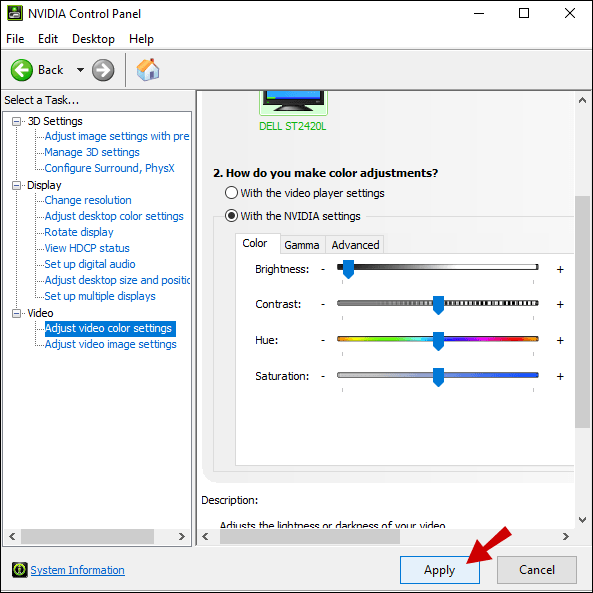
Regola la luminosità usando una tastiera
Questa soluzione non è un successo garantito ma può funzionare in alcune situazioni. Se hai un modello di monitor più recente e una tastiera con pulsanti di regolazione della luminosità integrati, potresti essere fortunato.
Controlla la tua tastiera per un’icona di luminosità (forme a forma di fiore o sole) e provale. Se funziona, vedrai cambiamenti immediati nella luminosità.
Utilizzo della luce notturna in Windows 10
Lavorare con uno schermo estremamente luminoso, soprattutto al buio, può essere stancante e i tuoi occhi possono subire un affaticamento eccessivo. Ecco perché Windows 10 ha una funzione di luce notturna integrata sia per laptop che per computer desktop. Se vuoi accendere manualmente la luce notturna sul tuo computer, ecco cosa fai:
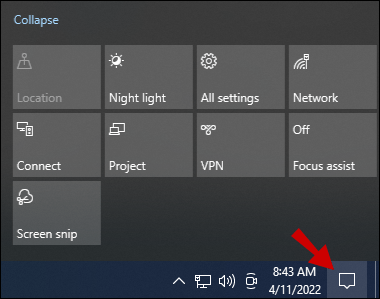
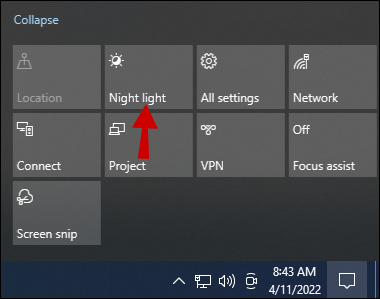
La luminosità dello schermo si regolerà automaticamente, rendendo più comodo guardare lo schermo di notte.
Tuttavia, se desideri modificare ulteriormente questa impostazione o creare una pianificazione della luce notturna, devi accedere alle impostazioni di visualizzazione di Windows 10:
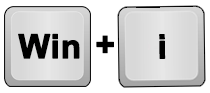
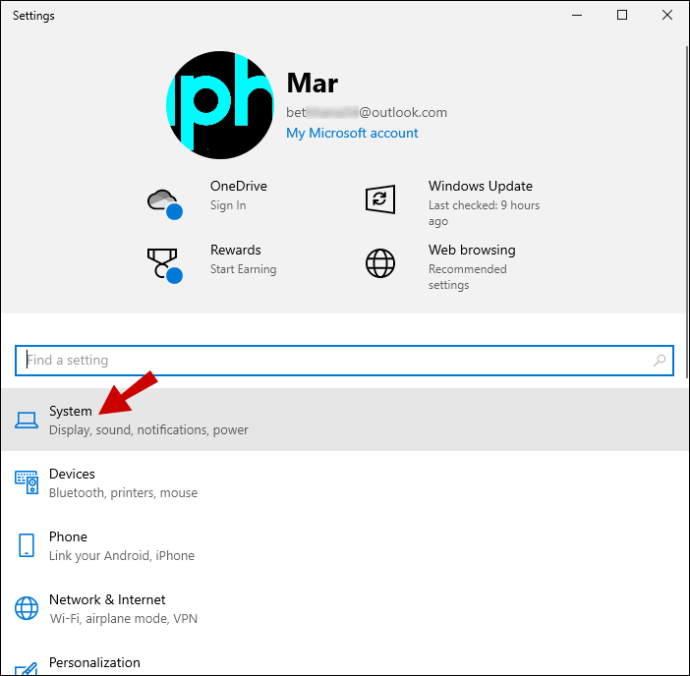
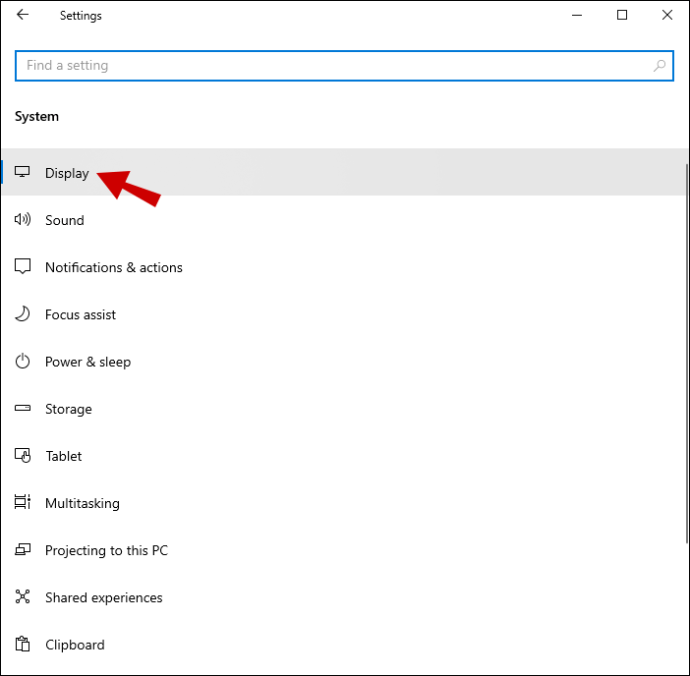
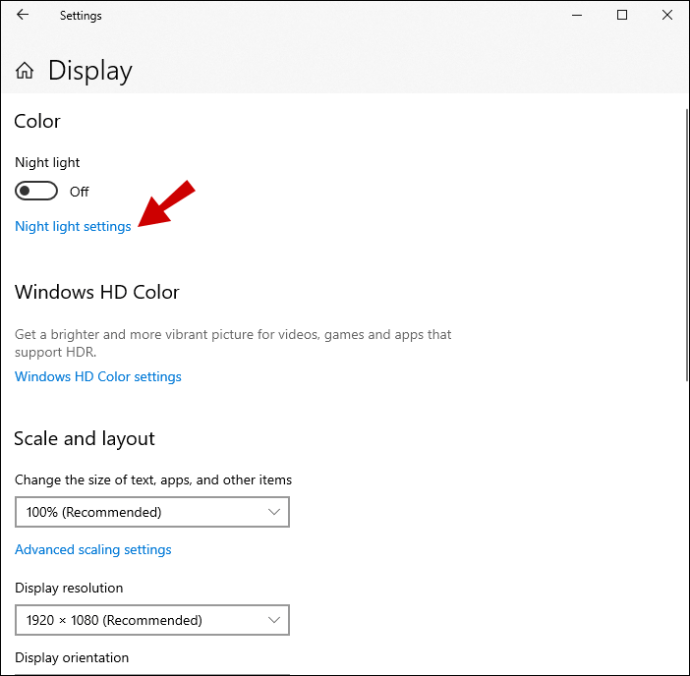
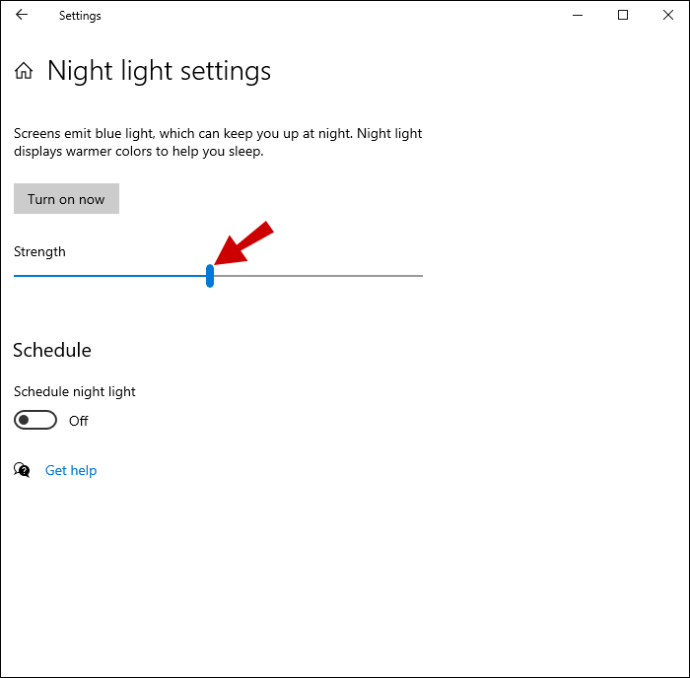
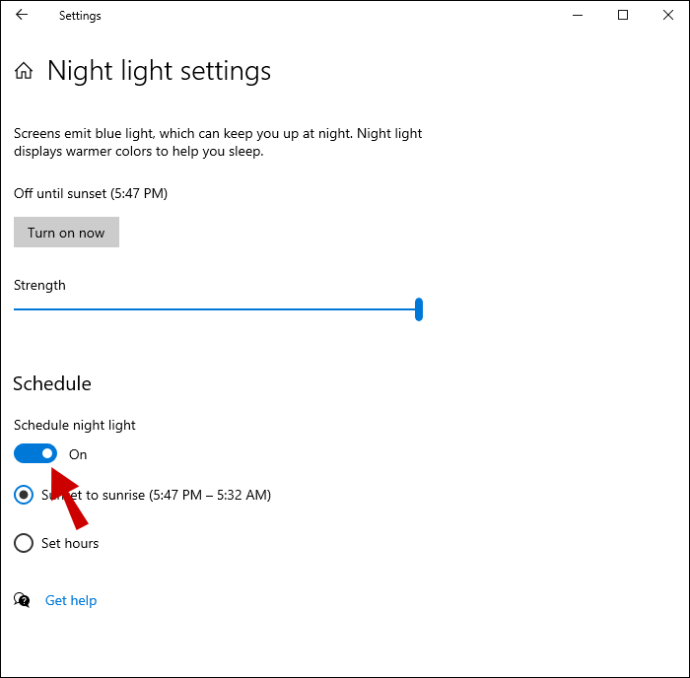
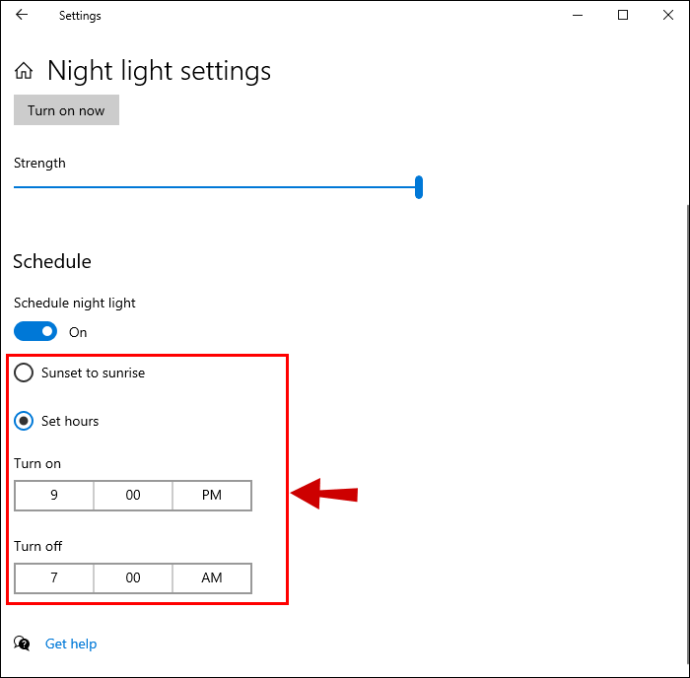
Nota: l’opzione “Tramonto all’alba” utilizza la posizione del dispositivo e l’applicazione meteo predefinita di Windows 10 per determinare quando il tramonto e l’alba si trovano nella tua zona.
Regolazione della luminosità in base alle proprie preferenze
Allo stesso modo, uno schermo molto luminoso non fa bene quando si lavora di notte; hai bisogno di tutta la luminosità che puoi ottenere quando è metà giornata. Le impostazioni di visualizzazione di Windows 10 sono piuttosto semplici, soprattutto se sei un utente di laptop.
Gli utenti di PC possono fare affidamento sulle singole impostazioni del monitor per regolare la luminosità a loro piacimento. L’unica eccezione a questa regola è la luce notturna, disponibile su tutti i dispositivi che funzionano su Windows 10.
Alcuni utenti potrebbero essere fortunati e ottenere i tasti di luminosità sulla tastiera e su un monitor compatibile. Altri potrebbero scoprire che il loro pannello di controllo proprietario della scheda grafica offre tutto l’accesso alle impostazioni di visualizzazione di cui hanno bisogno.
Qual è la soluzione più efficiente, secondo te? Fatecelo sapere nella sezione commenti qui sotto.

