Le app di messaggistica che ti consentono di effettuare chiamate audio e video sono diventate eccezionalmente comuni, ma non molte di esse hanno una funzione di registrazione delle chiamate. Skype è l’eccezione, ma la sua funzione di registrazione delle chiamate è piuttosto nuova. Se stai usando una versione precedente di Skype, o stai usando un’app di chiamata audio / video diversa, hai bisogno di un modo universale per registrare le chiamate e Audacity si adatta al conto. È gratuito, open source e facile da usare. Ecco come puoi registrare le chiamate con Audacity.
Dichiarazione di non responsabilità: in alcuni paesi, potrebbe essere illegale registrare un’altra persona senza il suo permesso. Assicurati di familiarizzare con le leggi del tuo paese / stato / provincia prima di iniziare a registrare le chiamate.
Sommario:
Registra le chiamate con Audacity
Su Windows 10, fai clic con il pulsante destro del mouse sull’icona dell’altoparlante nella barra delle applicazioni e seleziona Suoni dal menu contestuale. Nella finestra Suoni che si apre, vai alla scheda “Registrazione” e abilita Stereo Mix.
Se non vedi Stereo Mix, fai clic con il pulsante destro del mouse su un’area vuota nella scheda Registrazione e seleziona “Mostra dispositivi disabilitati”. Dopo averlo abilitato, ricontrolla per assicurarti che il microfono e gli altoparlanti funzionino.

Se non vedi Stereo Mix nella finestra Suoni, nonostante sia abilitato “Mostra dispositivi disabilitati”, è molto probabile che ti manchi un driver audio. Cerca i driver RealTek che devono essere utilizzati con il tuo sistema e installali. Una volta installati, dovrebbe apparire l’opzione Stereo Mix.
Audacia
Apri Audacity e apri il menu a discesa sotto il microfono (vedi screenshot). Seleziona Windows WASAPI. Assicurati che gli altoparlanti e il microfono siano selezionati negli elenchi a discesa di microfono e altoparlante. Dopo averlo fatto, sei pronto per registrare. Fare clic sul pulsante di registrazione indicato nello screenshot di seguito.
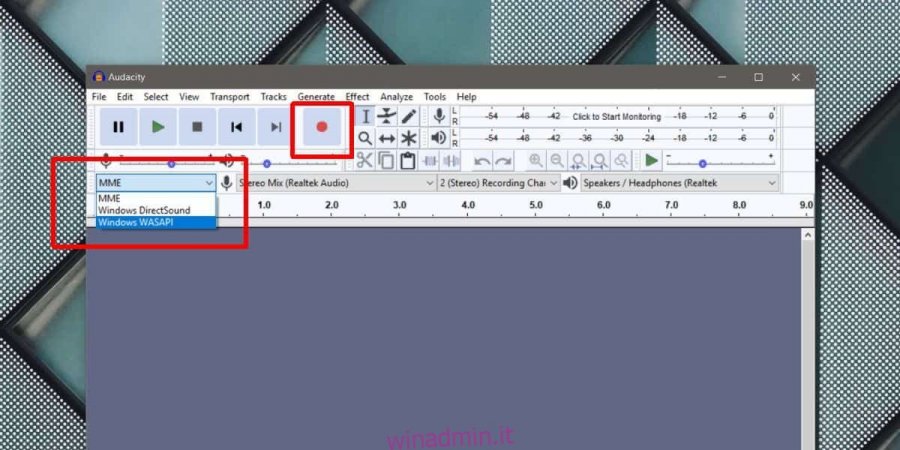
Apri l’app per video / chiamate vocali che preferisci e avvia una chiamata. Verrà registrato tutto, dallo “squillo” a tutti i messaggi auto-accoppiati che potresti sentire. La registrazione includerà tutto ciò che dici, così come tutto ciò che chiami il destinatario dice. Il video, se presente, non verrà incluso poiché Audacity è un’app solo audio.
Al termine della chiamata, torna ad Audacity e interrompi la registrazione.
Salva la registrazione
Audacity può esportare la registrazione in formato MP3 che è quasi universale. Ti sarebbe difficile trovare un dispositivo che non lo supporti.
Per esportare la chiamata, vai su File> Esporta e seleziona Esporta come MP3. Noterai che l’app può anche esportare nei formati WAV e OGG. Se uno di questi formati ti si addice meglio, sentiti libero di usarli al posto di MP3.

