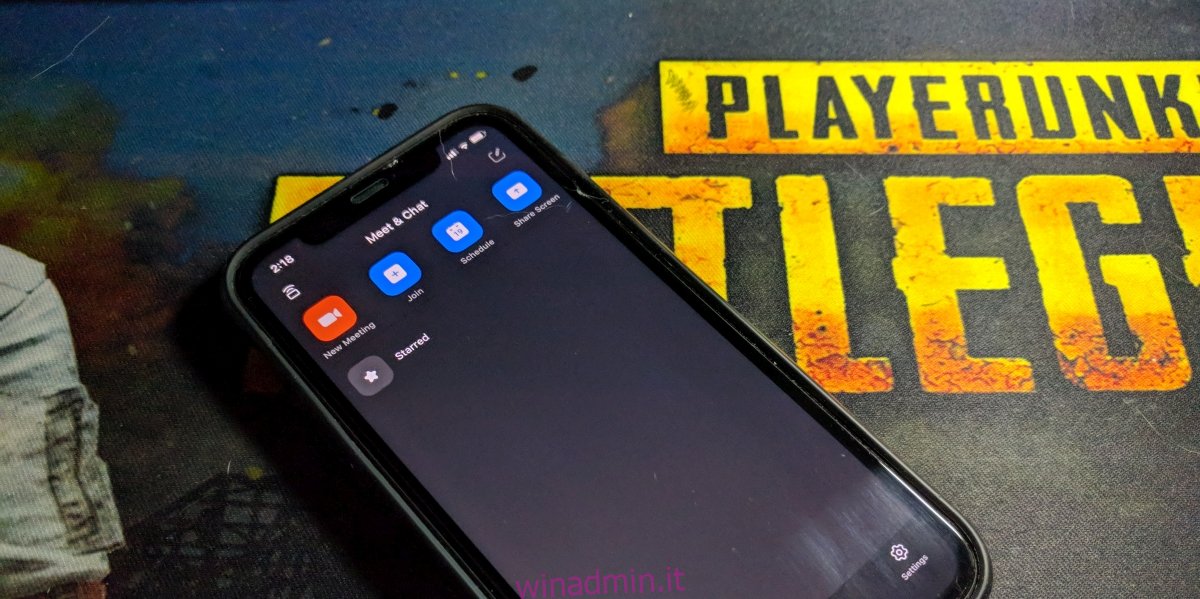Le riunioni online possono essere registrate. Molti strumenti per riunioni online si sono riscaldati all’idea di una riunione registrata poiché consente agli utenti di tornare indietro e rivedere ciò che è stato discusso. Pertanto, gli strumenti per riunioni online come Microsoft Teams, Skype e Zoom hanno tutti opzioni integrate per la registrazione di una riunione.
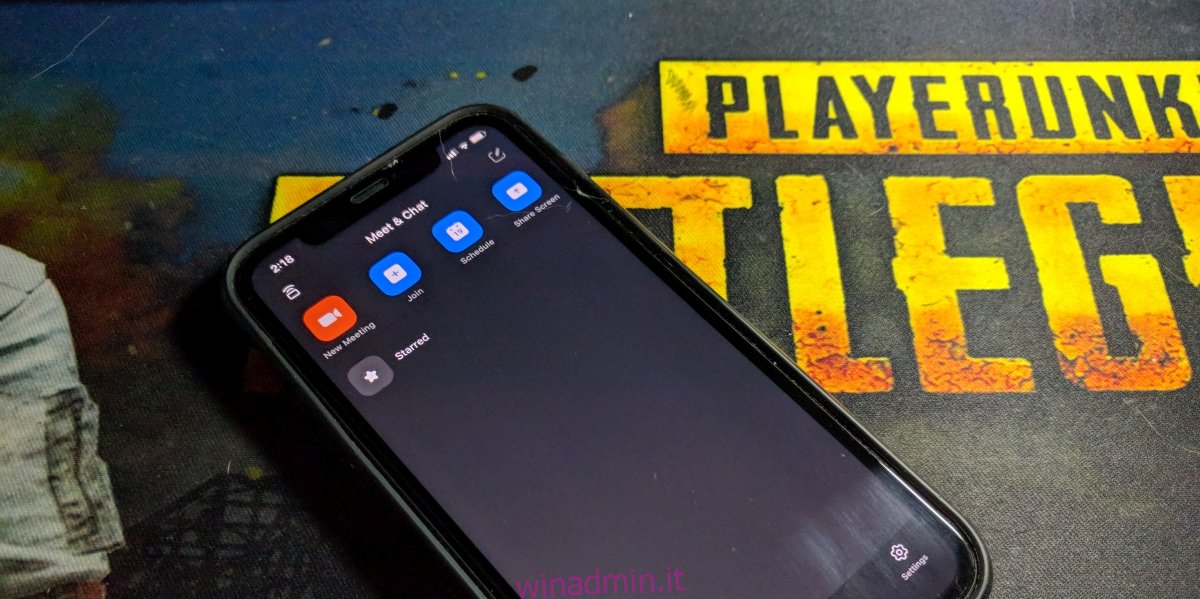
Sommario:
Registra la riunione Zoom su iPhone
Zoom supporta la registrazione delle riunioni, ma ci sono alcune limitazioni che ne derivano. Una riunione registrata viene archiviata localmente o nel cloud. Per archiviare una riunione nel cloud, è necessario un account Zoom a pagamento e qui sta il principale ostacolo alla registrazione di una riunione Zoom su un iPhone.
Registra la riunione Zoom su iPhone – Account Zoom a pagamento
Un account Zoom a pagamento rende incredibilmente facile registrare una riunione su un dispositivo mobile. Questo perché la registrazione viene salvata nel cloud di Zoom e lo spazio di archiviazione del dispositivo è irrilevante.
Apri Zoom e avvia una riunione (o partecipa a una riunione in cui l’organizzatore consente le registrazioni).
Tocca il pulsante Altre opzioni in basso a destra.
Seleziona Registra su cloud.
La riunione inizierà la registrazione.
Una volta terminata la riunione, puoi accedervi dalla scheda Registrazione nell’interfaccia web di Zoom.
Registra la riunione Zoom su iPhone – Account Zoom gratuito
Se non disponi di un account Zoom a pagamento, dovrai fare affidamento su una soluzione di registrazione che funzioni al di fuori di Zoom. Fortunatamente, iOS ha uno schermo integrato registrato che è perfetto per il lavoro.
Prima di poter iniziare a registrare, assicurati di avere spazio su disco sufficiente e che l’interruttore di registrazione sia facilmente accessibile.
Controlla lo spazio di archiviazione
Apri l’app Impostazioni.
Vai a Generale> Archiviazione iPhone.
In alto, controlla lo spazio libero.
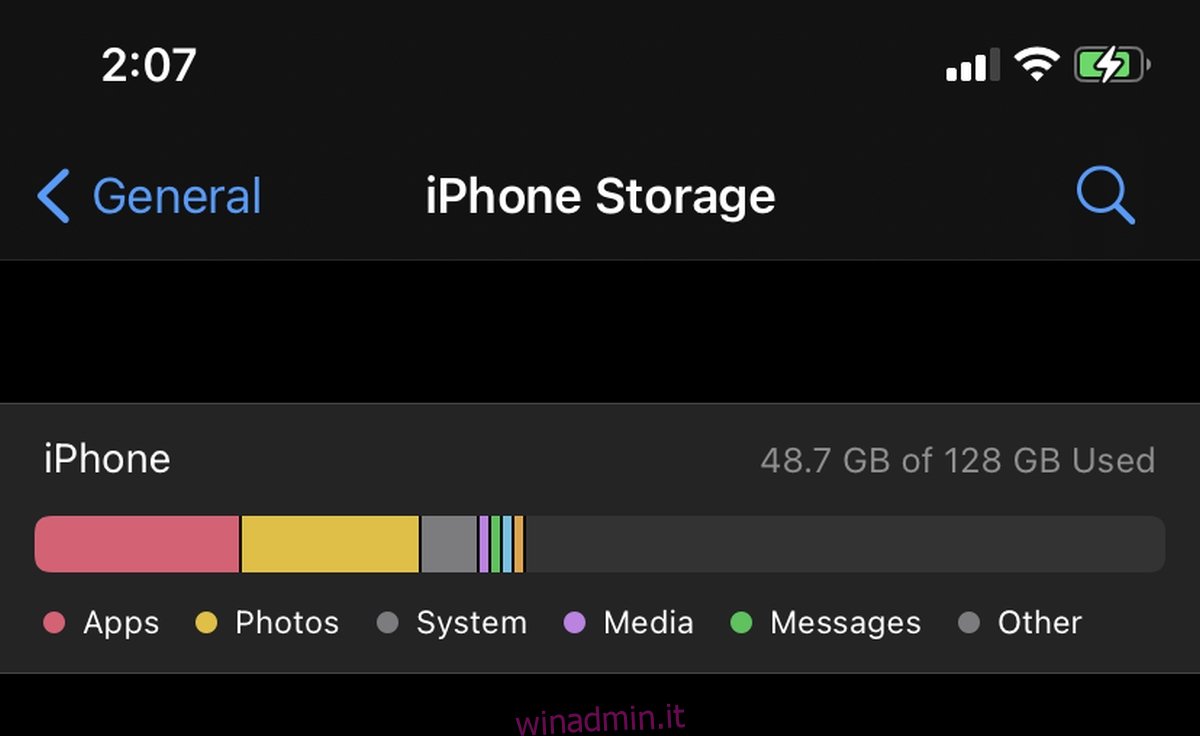
Aggiungi l’interruttore di registrazione al pannello di controllo
Apri l’app Impostazioni.
Vai al Centro di controllo.
In Controlli inclusi, assicurati che sia aggiunta la registrazione dello schermo.
In caso contrario, tocca il pulsante più accanto ad esso dall’elenco dei controlli.
Registra riunione Zoom
Ora sei pronto per registrare la riunione Zoom. È possibile avviare la registrazione prima o dopo l’inizio della riunione. Tocca a voi.
Scorri verso il basso dall’angolo in alto a destra dello schermo per aprire il Pannello di controllo.
Tocca il controllo Registra.
La registrazione inizierà e vedrai apparire l’ora con un’evidenziazione rossa per indicare la registrazione in corso.
Tocca l’ora evidenziata in rosso per interrompere la registrazione.
Puoi accedere alla registrazione dall’app Rullino foto/Foto.
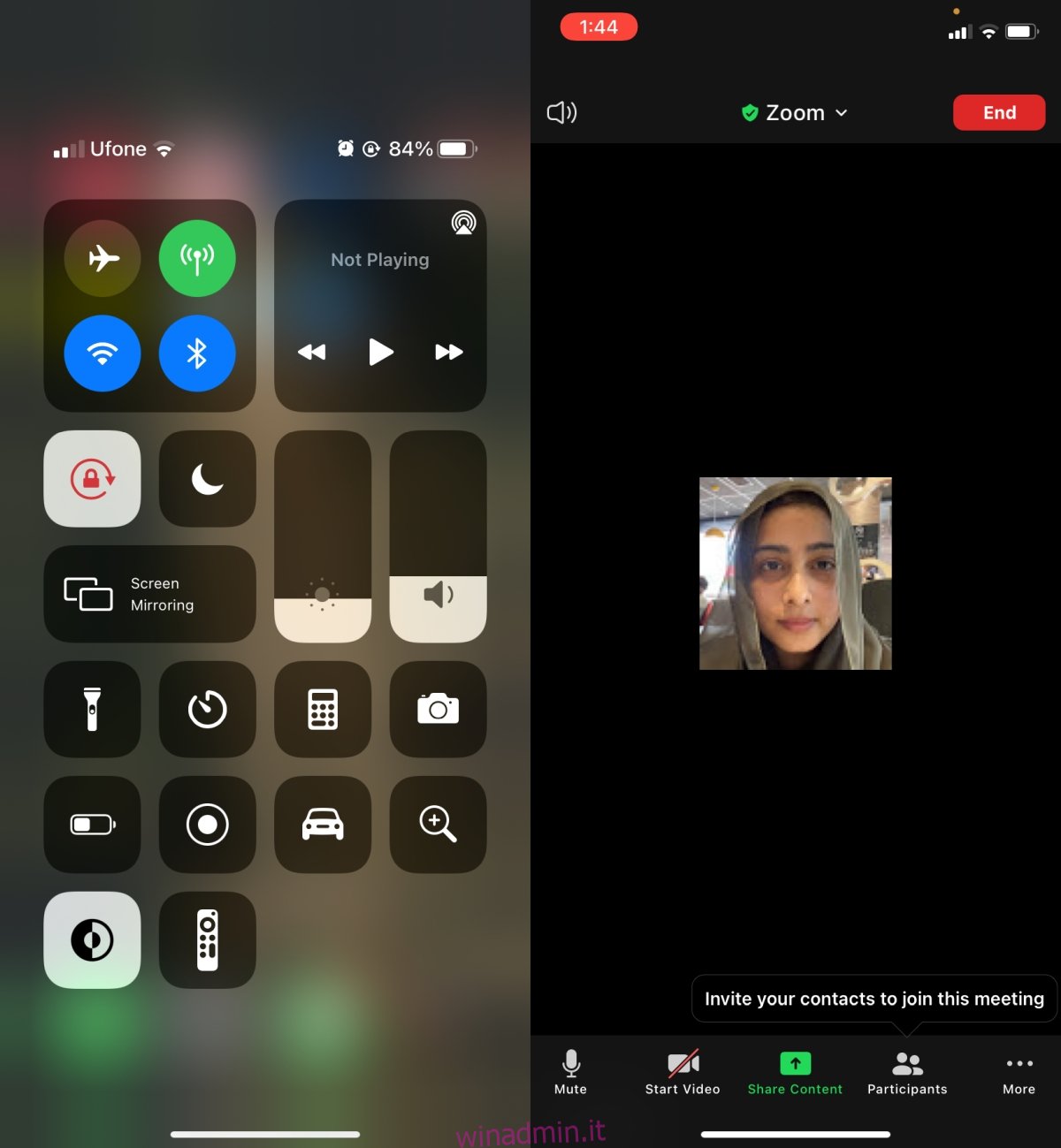
Conclusione
Se registri una riunione Zoom sul tuo iPhone utilizzando lo strumento di registrazione di iOS, avrà l’evidenziazione rossa per indicare la registrazione. I partecipanti alla riunione non sapranno di essere registrati, quindi informali in anticipo che lo sono.