Se stai inviando la tua presentazione invece di farla davanti a un pubblico, ma ritieni che l’aggiunta di una spiegazione vocale possa aiutare meglio a trasmettere il messaggio, registra una narrazione fuori campo. Ecco come farlo.
Sommario:
Preparazione
Prima di iniziare la narrazione di PowerPoint, dovrai assicurarti di aver effettuato i preparativi adeguati.
Configura il tuo microfono
Innanzitutto, avrai bisogno di un microfono. La maggior parte dei computer moderni ha un microfono incorporato che svolge il lavoro, ma investendo in un Microfono USB aumenterà la qualità audio della narrazione di un bel po ‘.
Il microfono integrato verrà impostato come dispositivo di input per impostazione predefinita, quindi se prevedi di utilizzarlo per la narrazione di PowerPoint, non è necessario eseguire ulteriori passaggi per configurarlo. Tuttavia, se prevedi di utilizzare un microfono USB per la narrazione, assicurati di impostarlo come dispositivo di input.
Per farlo su Windows, fai clic con il pulsante destro del mouse sull’icona del volume che si trova a destra della barra delle applicazioni. Nel menu visualizzato, seleziona “Apri impostazioni audio”.

Apparirà la finestra “Impostazioni audio”. Qui, scorri verso il basso fino alla sezione “Input” e fai clic sulla casella sotto “Scegli il tuo dispositivo di input”.

Se stai usando un microfono USB, apparirà qui. Selezionalo per impostarlo come dispositivo di input.
I passaggi per gli utenti Mac sono estremamente simili. L’unica differenza è che dovresti andare su “Impostazioni di sistema” e selezionare “Suono” invece di fare clic con il pulsante destro del mouse sull’icona del volume come su Windows. Da lì, i passaggi sono gli stessi.
Prendi appunti e prova
Con il microfono configurato, sei pronto per iniziare a registrare, giusto? Beh, non proprio. Anche se potresti non essere fisicamente di fronte al pubblico che tiene questa presentazione, devi comunque trattarla come se lo fossi. Ciò significa passare attraverso le basi: prendere appunti e provare la consegna.
Una cosa che puoi fare per aiutarti a registrare una narrazione di successo è scrivere una sceneggiatura. Come con una presentazione dal vivo, però, non vuoi sembrare che tu stia leggendo direttamente dai tuoi appunti. Esercitati a leggere la sceneggiatura alcune volte in modo che suoni naturale e fluido.
Una volta che sei sicuro della tua consegna, è il momento di iniziare la registrazione.
Registra una voce fuori campo per la tua presentazione
Apri la presentazione PowerPoint in cui desideri registrare una narrazione fuori campo. Vai alla scheda “Presentazione” e, nel gruppo “Configurazione”, seleziona “Registra presentazione”. Una volta selezionato, apparirà un menu a tendina. Qui puoi scegliere di avviare la narrazione dall’inizio o dalla diapositiva corrente. Se scegli di avviare la registrazione dalla diapositiva corrente, assicurati di essere sulla diapositiva da cui desideri iniziare la registrazione.
In questo esempio, sceglieremo “Registra dall’inizio”.
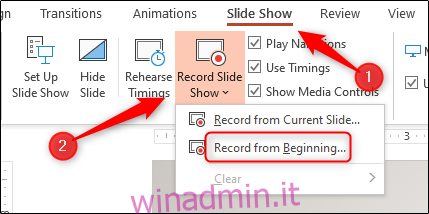
Ora sarai in modalità a schermo intero. Noterai che vengono visualizzati alcuni strumenti aggiuntivi, incluso un pulsante di registrazione nell’angolo in alto a sinistra dello schermo. Quando sei pronto per iniziare la registrazione, fai clic su questo pulsante.
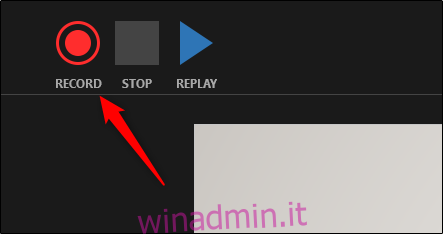
Quando selezioni il pulsante di registrazione, verrà visualizzato un timer per il conto alla rovescia, che ti offre un ritardo di tre secondi tra il clic sul pulsante e l’avvio della registrazione.
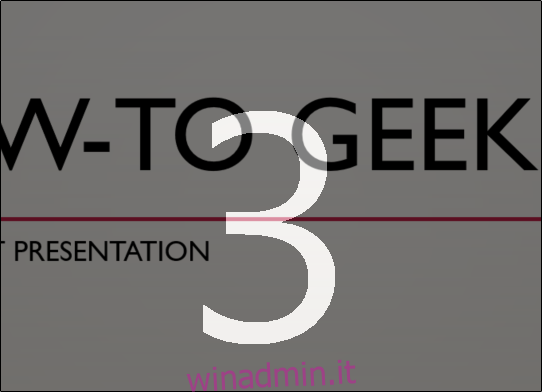
Ora puoi iniziare a registrare la tua narrazione fuori campo! Continua la presentazione facendo clic sulla freccia destra per passare alla diapositiva successiva.
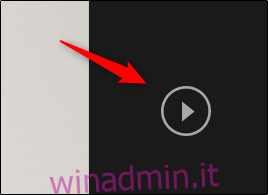
Puoi mettere in pausa la registrazione in qualsiasi momento premendo il pulsante di pausa nell’angolo in alto a sinistra della finestra. La registrazione terminerà automaticamente quando arriverai all’ultima diapositiva. In alternativa, puoi premere il pulsante di arresto, anch’esso situato nell’angolo in alto a sinistra dello schermo.
Se desideri riprodurre la narrazione, puoi selezionare il pulsante di riproduzione.
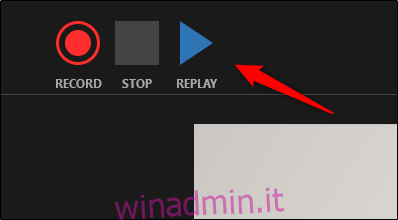
L’icona di un altoparlante apparirà nell’angolo inferiore destro di ogni diapositiva che ha una narrazione registrata. Puoi anche riprodurre la narrazione su ciascuna diapositiva passando con il mouse sull’icona e premendo il pulsante di riproduzione.
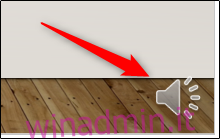
Se non sei soddisfatto della narrazione, ripeti semplicemente questi passaggi per registrare nuovamente.

