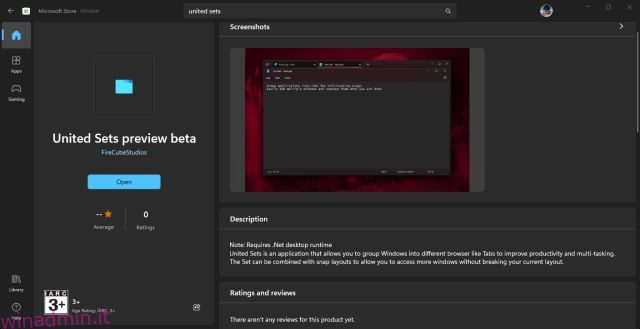Mentre puoi abilitare le schede in Esplora file su Windows 11, cosa succede se si desidera utilizzare tutte le app aperte come schede in un’unica finestra, indipendentemente dal supporto nativo? Bene, un’app chiamata United Sets ti consente di raggruppare più finestre come schede in Windows 11. In pratica puoi abilitare le schede per tutte le app in Windows 11 e funziona magnificamente. Questo programma open source sfrutta la funzionalità Sets inedita che è stata vista per la prima volta in una build di Windows 10 Insider all’inizio del 2017. Quindi, se sei qualcuno che desidera raggruppare app pertinenti in un’unica finestra come schede sul tuo PC Windows 11, questo la guida è per te.
Sommario:
Raggruppa più app come schede in Windows 11 (2022)
In questo articolo abbiamo incluso le istruzioni su come raggruppare più finestre aperte come schede in Windows 11. Oltre a ciò, abbiamo anche menzionato i nostri pensieri sul software United Sets e su come può essere migliorato. Detto questo, tuffiamoci.
Abilita schede per più finestre in Windows 11
1. Innanzitutto, vai avanti e installa United Sets da Microsoft Store (Gratuito). Puoi anche scaricarlo da GitHub collegamento qui.
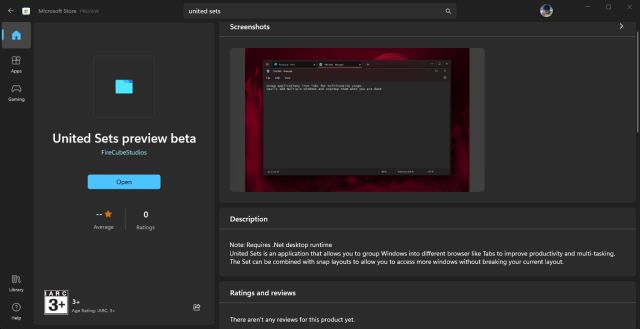
2. Una volta aperto, il programma potrebbe dire che non hai il framework .NET richiesto. Fai clic su “Download”, che ti porterà al sito Web ufficiale, quindi scaricherà automaticamente il file. Ora installa il framework .NET sul tuo PC Windows 11.
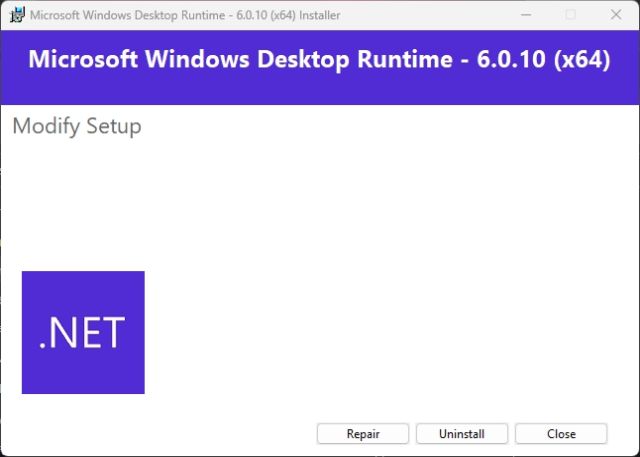
3. Dopo l’installazione, apri United Sets e segui la configurazione iniziale.
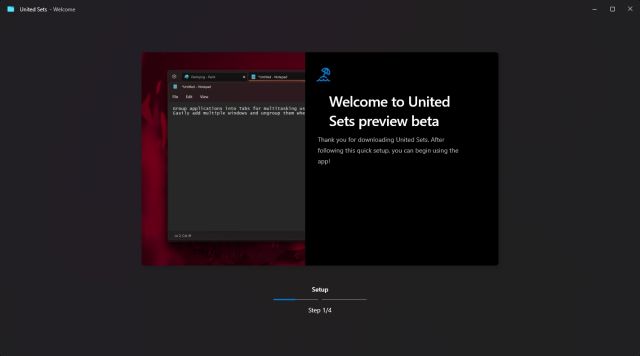
4. Infine, United Sets sarà pronto per l’uso. Ora, fai clic sull’icona “+” nell’angolo in alto a sinistra per iniziare a usarlo.
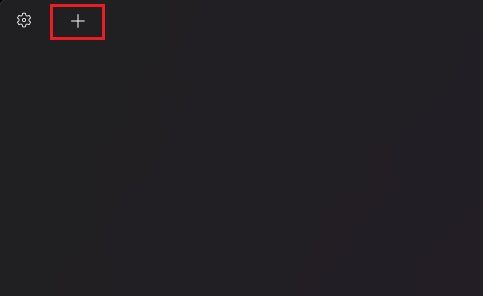
5. Per raggruppare una finestra come una scheda, selezionare una finestra per renderla attiva e quindi premere “Tab”. Automaticamente, la finestra si sposterà su United Sets come scheda. Come puoi vedere qui, ho raggruppato Blocco note come una scheda nell’app.
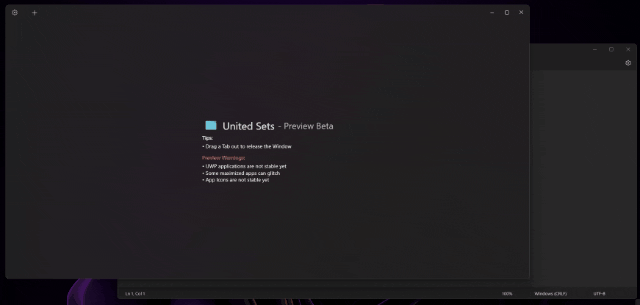
6. Posso seguire gli stessi passaggi per aggiungere un nuovo programma a United Sets. Come puoi notare, ora posso accedere a più programmi nella stessa finestra senza dover passare da una finestra all’altra. Ciò dovrebbe aumentare la produttività per molti utenti di più pieghe.
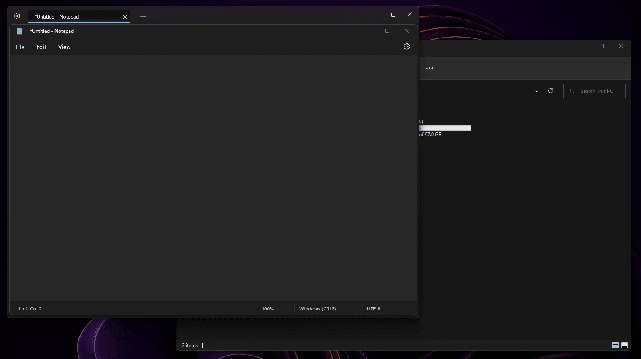
7. Per rimuovere una finestra dal gruppo di schede, trascina semplicemente la scheda fuori da United Sets e diventerà di nuovo una finestra normale. In effetti, puoi anche trascinare le schede a sinistra oa destra per riorganizzare le schede a tuo piacimento.
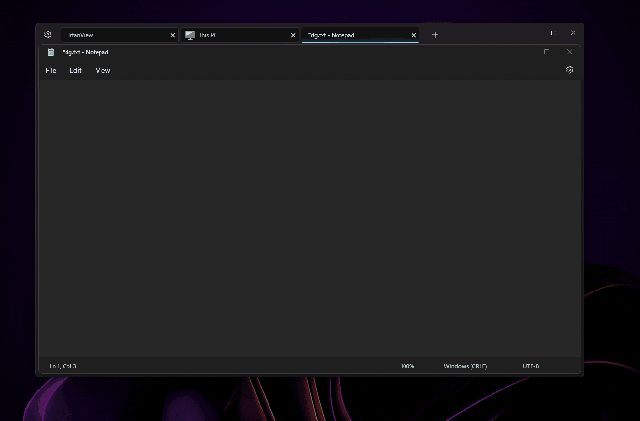
8. Ho persino usato l’app United Sets con il nuovo Esplora file a schede e ha funzionato bene. Potevo aprire più schede in Esplora file, che si trovava sotto United Sets come una singola scheda. Abbastanza bello, vero?
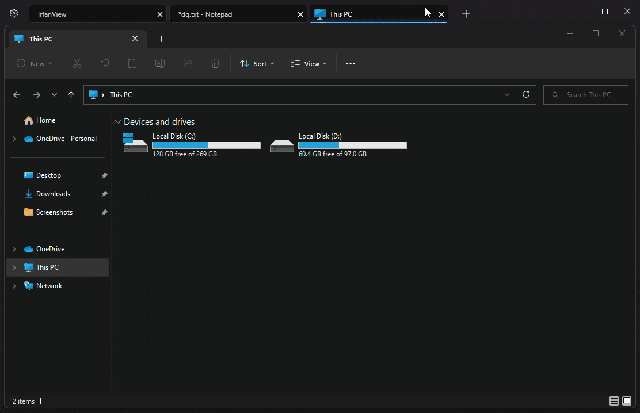
United Sets per Windows 11: prime impressioni
Poiché United Sets è attualmente in versione beta, ci sono alcuni bug, che sono sulle linee previste. Ma quando il programma funziona come previsto, è semplicemente delizioso. La possibilità di raggruppare più finestre e programmi in un’unica finestra come schede è un punto di svolta.
Non è più necessario destreggiarsi tra più finestre e puoi aggiungerle a United Sets per usarle fianco a fianco, insieme ad altri programmi. Ma mi sarebbe piaciuto ancora di più se avessi potuto trascinare Windows su United Sets per aggiungere il programma come scheda. L’attuale approccio alla pressione del tasto Tab sembra un po’ poco intuitivo.
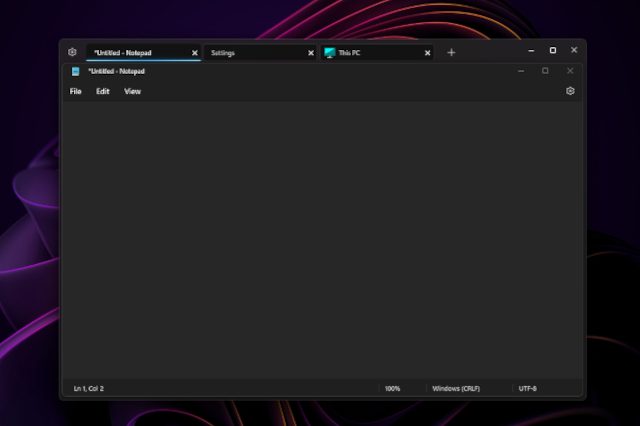
A parte questo, il programma si è bloccato alcune volte ma ha funzionato bene con app popolari come Blocco note, Esplora file, Microsoft Store, Prompt dei comandi e altro. Tieni presente che le app UWP potrebbero riscontrare problemi con United Sets. Oltre a ciò, alcune icone potrebbero non essere visualizzate nella scheda, il che non è un grosso problema. Nel complesso, United Sets è una nuova app promettente per migliorare il multitasking e la produttività, ma richiede molte correzioni di bug e perfezionamenti prima che diventi uno strumento affidabile per l’uso quotidiano.
Usa tutti i programmi come schede in Windows 11
Quindi è così che puoi abilitare la funzione di scheda per tutti i programmi in Windows 11. Come accennato in precedenza, l’app funziona per la maggior parte, ma ha bisogno di correzioni di bug per avere un’esperienza più fluida senza problemi. Ad ogni modo, c’è un altro nuovo strumento di Windows 11 che è apparso all’improvviso di recente. Sì, è Microsoft PC Manager. Se desideri installare Microsoft PC Manager su Windows 11/10, controlla il nostro tutorial collegato. E per estrarre rapidamente il testo dalle immagini su Windows 11/10, proprio come Google Lens e Live Text di Apple, abbiamo anche una guida per questo. Infine, se hai domande, faccelo sapere nella sezione commenti qui sotto.