Il browser Microsoft Edge per Linux è entrato in beta. Con la beta, gli utenti Linux possono ora accedere al browser su Linux con il proprio account Microsoft, sincronizzare i segnalibri e la possibilità di utilizzare molte altre interessanti funzionalità. In questa guida, ti mostreremo come utilizzare il browser Microsoft Edge Beta funzionante su Linux.
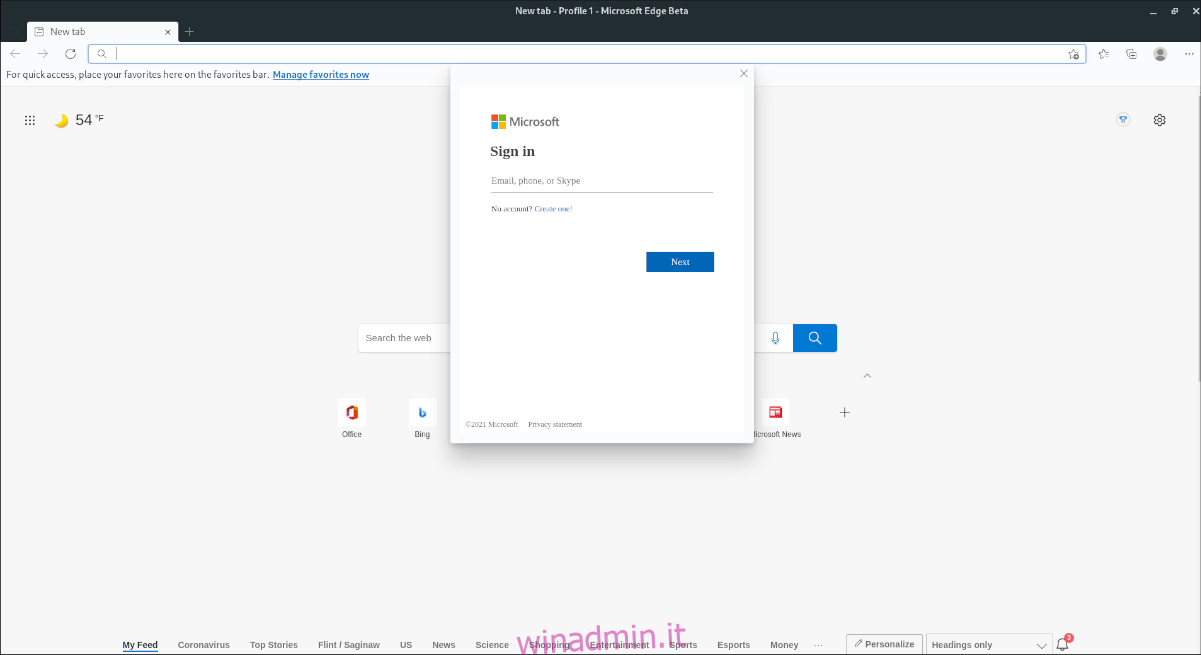
Nota: la versione beta non è la stessa della versione di sviluppo di Microsoft Edge. È più stabile ma comunque soggetto a bug.
Sommario:
Istruzioni per l’installazione di Ubuntu
La versione Ubuntu di Microsoft Edge Beta viene installata al meglio tramite un pacchetto DEB scaricabile. Per avviare il processo di installazione, apri una finestra di terminale. Per aprire una finestra di terminale sul desktop di Ubuntu, premi Ctrl + Alt + T sulla tastiera o cerca “Terminale” nel menu dell’app.
Con la finestra del terminale aperta e pronta per l’uso, esegui il comando wget di seguito per scaricare l’ultimo pacchetto DEB di Microsoft Edge Beta sul tuo PC. Il download dovrebbe richiedere solo un paio di secondi.
wget https://packages.microsoft.com/repos/edge/pool/main/m/microsoft-edge-beta/microsoft-edge-beta_91.0.864.27-1_amd64.deb
Una volta completato il download del pacchetto sul tuo PC Ubuntu, l’installazione di Microsoft Edge Beta può iniziare. Utilizzando il comando apt install, installa l’app.
sudo apt install ./microsoft-edge-beta_91.0.864.27-1_amd64.deb
Istruzioni per l’installazione di Debian
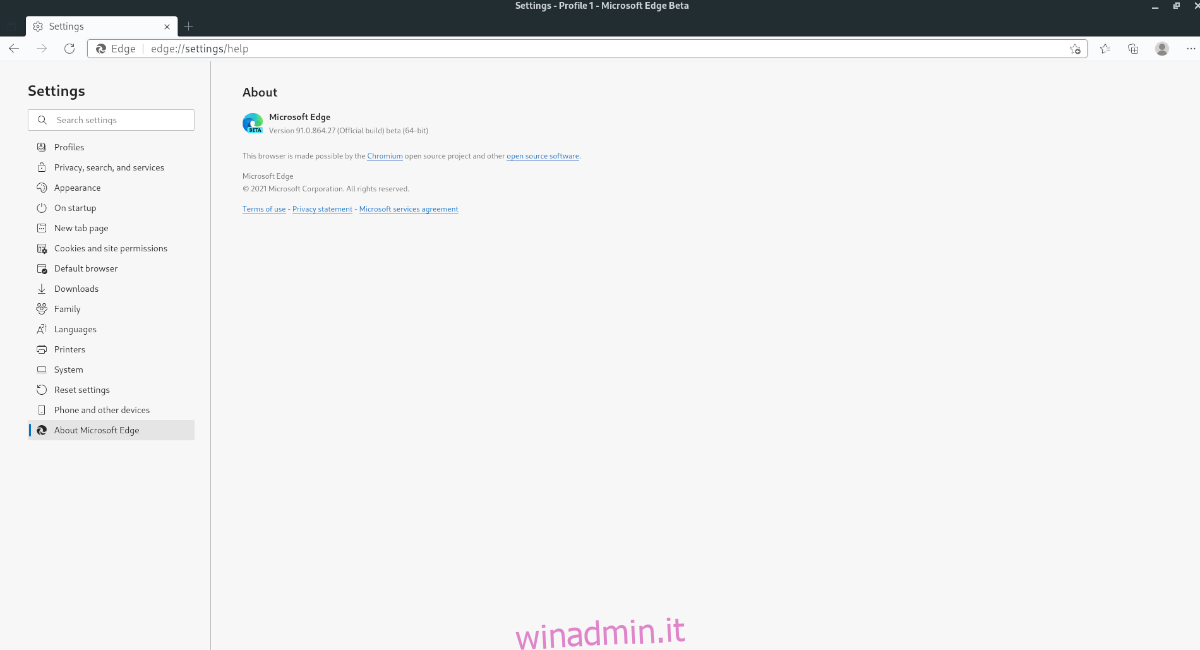
Per installare Microsoft Edge Beta su Debian Linux, è necessario scaricare l’ultimo pacchetto DEB da Microsoft. Avvia una finestra di terminale con Ctrl + Alt + T o cerca “Terminale” nel menu dell’app per iniziare.
Nella finestra del terminale, utilizza il comando wget di seguito per scaricare l’ultimo pacchetto DEB di Microsoft Edge. Il download dovrebbe richiedere solo un paio di secondi poiché è minuscolo.
wget https://packages.microsoft.com/repos/edge/pool/main/m/microsoft-edge-beta/microsoft-edge-beta_91.0.864.27-1_amd64.deb
Una volta completato il download, l’installazione può iniziare. Utilizzando il comando dpkg di seguito, installa l’ultimo pacchetto DEB di Microsoft Edge Beta sul tuo computer.
sudo dpkg -i microsoft-edge-beta_91.0.864.27-1_amd64.deb
Dopo l’installazione del pacchetto Edge DEB, è necessario correggere eventuali problemi di dipendenza verificatisi durante l’installazione. Per risolvere il problema, inserisci il seguente comando di seguito.
sudo apt-get install -f
Istruzioni per l’installazione di Arch Linux
Per far funzionare Microsoft Edge Beta su Arch Linux, dovrai installarlo tramite AUR. Per iniziare, usa il comando pacman di seguito per installare entrambi i pacchetti “git” e “base-devel”.
Nota: non riesci a far funzionare il pacchetto AUR? Considera invece di seguire le istruzioni generiche di Linux.
sudo pacman -S git base-devel
Dopo l’installazione dei due pacchetti sopra, sarà necessario scaricare e installare l’helper Trizen AUR. Questo strumento faciliterà l’installazione e l’esecuzione di Microsoft Edge Beta in pochi minuti senza alcun duro lavoro.
git clone https://aur.archlinux.org/trizen.git
cd trizen/
makepkg -sri
Una volta che l’applicazione Trizen è attiva e in esecuzione, installa l’applicazione Microsoft Edge Beta su Arch Linux utilizzando il seguente comando trizen -S.
trizen -S microsoft-edge-beta-bin
Istruzioni per l’installazione di Fedora
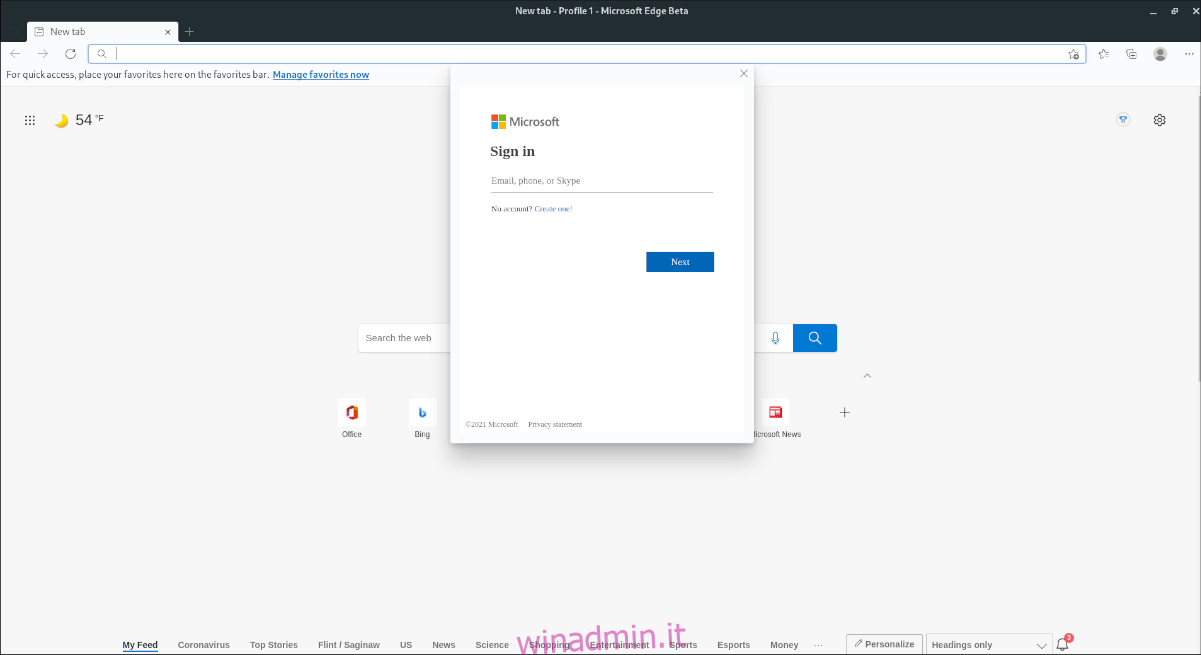
Se desideri utilizzare Microsoft Edge Beta su Fedora Linux, dovrai scaricare l’ultimo pacchetto RPM. Per farlo, avvia una finestra di terminale premendo Ctrl + Alt + T o cercando “Terminale” nel menu dell’app.
Con la finestra del terminale aperta, utilizza il comando dnf install di seguito per installare l’ultimo pacchetto RPM beta di Microsoft Edge direttamente da Internet, in remoto.
sudo dnf install https://packages.microsoft.com/yumrepos/edge/microsoft-edge-beta-91.0.864.27-1.x86_64.rpm
Istruzioni per l’installazione di OpenSUSE
Quelli su OpenSUSE Linux dovranno installare Microsoft Edge Beta tramite il file del pacchetto RPM scaricabile. Per iniziare, avvia una finestra di terminale premendo Ctrl + Alt + T sulla tastiera o cercando “terminale” nel menu dell’app.
All’interno della finestra del terminale, utilizza il comando wget download per acquisire il file del pacchetto RPM più recente direttamente da Microsoft. Questo download dovrebbe durare solo un paio di secondi.
wget https://packages.microsoft.com/yumrepos/edge/microsoft-edge-beta-91.0.864.27-1.x86_64.rpm
Al termine del download, può iniziare l’installazione di Microsoft Edge Beta. Utilizzando il comando di installazione zypper di seguito, configura Microsoft Edge Beta sul tuo PC OpenSUSE Linux.
sudo zypper install microsoft-edge-beta-91.0.864.27-1.x86_64.rpm
Istruzioni di installazione generiche di Linux
Se non stai utilizzando alcun sistema operativo Linux tradizionale ma desideri comunque che Edge Beta funzioni, puoi farlo. Richiede solo una configurazione manuale. Per iniziare, apri una finestra di terminale e usa il comando wget per scaricare l’ultima Beta.
Tieni presente che le dipendenze per Edge Beta saranno diverse, a seconda del sistema operativo Linux che utilizzi. Se non sai quali dipendenze installare, fai riferimento a quelle elencate nel file Pagina Edge Beta AUR, poiché ti daranno un’idea di ciò di cui hai bisogno.
Nota: con ogni aggiornamento Edge Beta, dovrai scaricare il nuovo aggiornamento e seguire queste istruzioni manualmente.
wget https://packages.microsoft.com/repos/edge/pool/main/m/microsoft-edge-beta/microsoft-edge-beta_91.0.864.27-1_amd64.deb
Dopo aver scaricato l’ultimo pacchetto, sarà necessario estrarre il contenuto del pacchetto DEB. In particolare, dovrai accedere all’archivio data.tar.xz all’interno del pacchetto DEB beta di Microsoft Edge utilizzando il comando ar.
ar x microsoft-edge-beta_91.0.864.27-1_amd64.deb data.tar.xz
Una volta che l’archivio è stato estratto dal pacchetto DEB, creare una nuova cartella chiamata “edge-beta-install” utilizzando il comando mkdir. Questa cartella ospiterà tutti i dati estratti in modo che possiamo lavorarci senza interferire con gli altri file sul tuo sistema.
mkdir -p ~/edge-beta-install/
Quindi, decomprimere l’archivio dati nella cartella appena creata. Puoi estrarre tutto usando il comando tar xvf. Assicurati di utilizzare la funzione -C per copiare tutti i file estratti nella nuova cartella “edge-beta-install”.
tar xvf data.tar.xz -C ~/edge-beta-install/
Usando il comando CD, spostati nella cartella “edge-beta-install”. Quindi, usa il comando rsync per sincronizzare tutte le cartelle dalla cartella “edge-beta-install” nei tuoi file di sistema.
Nota: è necessario che il pacchetto Rsync sia installato per eseguire questo passaggio della guida. Se non lo hai installato, cerca “rsync” e installalo.
cd ~/edge-beta-install/ sudo rsync -a etc/ /etc/ sudo rsync -a opt/ /opt/ sudo rsync -a usr/ /usr/
Una volta eseguiti tutti i comandi di cui sopra, Edge Beta dovrebbe essere installato e sarà in grado di avviarsi. Se l’app non si avvia, probabilmente non hai installato le dipendenze corrette. Per risolvere questo problema, fai riferimento alla pagina Arch Linux AUR per Edge Beta, leggi le dipendenze e prova a installarle per il tuo sistema operativo Linux, poiché probabilmente sono simili.

