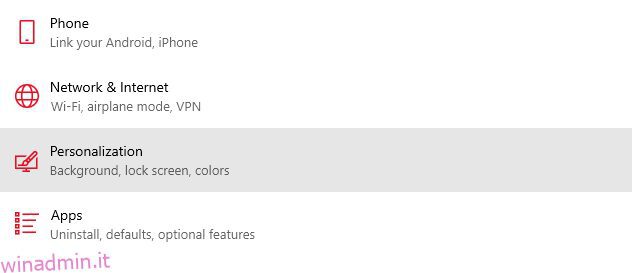Nel corso degli anni, il sistema operativo Windows è migliorato molto nel design e nelle funzionalità.
Con il rilascio di Windows 11, possiamo vedere un’interfaccia molto più pulita e funzionalità migliori che mai.
Da non dimenticare, anche le prestazioni migliorano con l’aggiornamento, quindi se stai attualmente utilizzando Windows 10, noterai una notevole differenza quando cambierai.
Con tutte le nuove funzionalità e il design dell’interfaccia, c’è la possibilità di essere confusi in alcune aree. Ad esempio, non sapere come personalizzare o disabilitare la schermata di blocco di Windows 11.
Se questa è la tua preoccupazione esatta, allora non devi più preoccuparti perché ti mostrerò il modo più semplice per farlo in questo post.
Sommario:
Personalizzazione Aspetto del sistema operativo Windows
Da qualcosa di semplice come cambiare lo sfondo della schermata di blocco alla creazione di raccolte personalizzate dei tuoi siti Web preferiti, le possibilità di personalizzazione su Windows 11 sono quasi infinite.
Copre il lusso così come le opzioni essenziali a cui è possibile accedere facilmente. Ad esempio, quando vai alla scheda “Personalizza” sul tuo sistema Windows 11, puoi modificare i colori dell’interfaccia, il carattere, il dimensionamento e persino applicare i temi.
Inoltre, puoi attivare la digitazione vocale, utilizzare i widget, cambiare le icone, personalizzare la barra degli strumenti e altro ancora.
Puoi letteralmente trasformare l’aspetto e la sensazione di esso per assicurarti di possederlo secondo le tue preferenze.
Leggi anche: Modi in cui Windows 11 è migliore di Windows 10
Introduzione alla schermata di blocco di Windows
Windows ha introdotto la funzione di blocco schermo nella sua ottava versione ed è proseguita fino all’undicesima versione. Questa funzione dovrebbe rimanere anche nelle versioni più recenti.
Una schermata di blocco è fondamentalmente lo schermo su cui atterri non appena accendi il dispositivo. Visualizza informazioni quali:
- Ora dell’appuntamento
- Sfondo
- App preferite
E così come un’opzione per inserire la password per sbloccare il dispositivo e procedere alla schermata iniziale.
Perché dovresti voler cambiare lo sfondo della schermata di blocco?
A seconda di ogni individuo, possono esserci vari motivi alla base della sostituzione dello sfondo della schermata di blocco predefinita.
Se è per scopi personali, può essere principalmente dovuto alla noia di vedere gli stessi vecchi sfondi. O se vuoi semplicemente impostare sfondi di tua scelta.
D’altra parte, se sei un’azienda, dovresti assicurarti che lo sfondo contenga un elemento del tuo marchio. Quindi, sostituire lo sfondo predefinito con lo sfondo della tua azienda sarebbe una buona opzione.
Ciò garantisce il corretto branding della tua attività. Detto questo, impariamo come farlo senza problemi.
Personalizzazione dello sfondo della schermata di blocco di Windows 11
Giocherellare con la schermata di blocco su Windows 11 e cambiare lo sfondo è un processo abbastanza semplice. Ecco i passaggi per farlo:
Passaggio 1: dal menu Start, vai su Impostazioni.
Passaggio 2: fare clic su Personalizzazione.
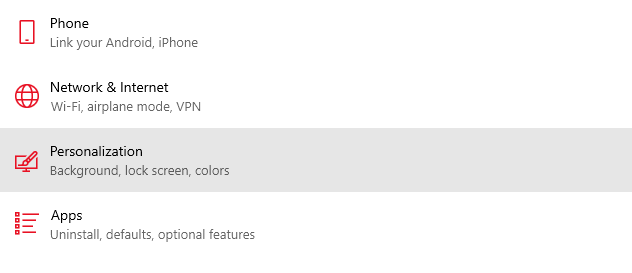
Passaggio 3: noterai che ci sono diverse opzioni di personalizzazione. Puoi cambiare lo sfondo, i colori, i caratteri, i temi, ecc. Dato che vogliamo cambiare lo sfondo della schermata di blocco, facciamo clic su dove dice “Schermata di blocco”.
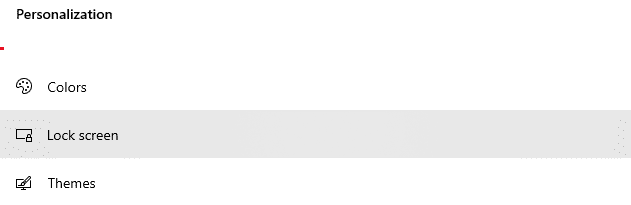
Passaggio 4: ora, quando fai clic sul menu a discesa, otterrai 3 opzioni:
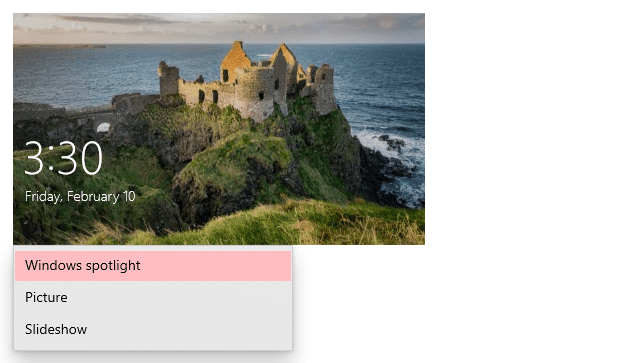
Il riflettore di Windows è fondamentalmente un’opzione che, per impostazione predefinita, visualizzerà automaticamente bellissime fotografie. Oltre ad accenderlo, non devi fare nulla. Succede tutto da solo. Le immagini cambiano ogni giorno.
Successivamente, l’opzione Immagine ti consente di aggiungere la tua immagine statica come sfondo. Puoi scegliere qualsiasi immagine dalla tua galleria e metterla come sfondo della schermata di blocco.
Infine, l’opzione Slideshow ti consente di visualizzare un intero album di immagini che continua a funzionare come una presentazione sullo sfondo della schermata di blocco.
Per questo esempio, sceglierò l’opzione Immagine in modo da poter aggiungere la mia immagine statica come sfondo.
Passaggio 5: una volta che sei sull’opzione Immagine, avrai un’opzione per caricare l’immagine dalla tua galleria o scegliere una delle immagini di esempio.
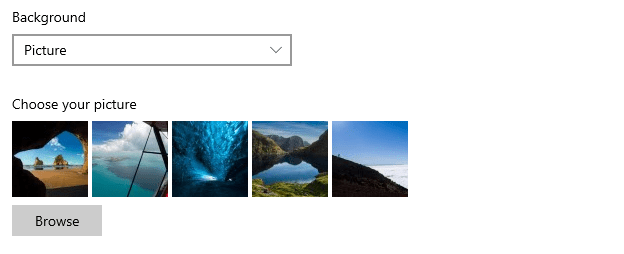
Dopo aver scelto uno dei due, noterai che lo sfondo della schermata di blocco è stato modificato con successo.
Disattivazione della schermata di blocco di Windows 11
Anche se è una bella caratteristica da avere, non tutti potrebbero volerlo. Se sei una di quelle persone che non preferiscono avere la schermata di blocco, puoi semplicemente disabilitarla.
Possono esserci vari motivi per non voler utilizzare una schermata di blocco. Alcuni di quelli comuni sono:
- Quando si desidera accedere direttamente a Windows, risultando in un accesso più rapido
- Quando non vuoi perdere tempo a ricordare e inserire password
- Quando vuoi che il tuo laptop/computer sia accessibile a tutti (specialmente in un ambiente d’ufficio
NOTA: la disattivazione della schermata di blocco non rimuove la schermata di accesso. Rimuove solo la prima pagina che vedi quando accendi il dispositivo. Se lo desideri, puoi anche rimuovere la schermata di accesso se la privacy non è la tua preoccupazione.
Esistono diversi modi per disabilitare la schermata di blocco su Windows 11. Ecco i passaggi per due dei modi più semplici:
Metodo 1: utilizzo dell’Editor criteri di gruppo (GPE)
L’Editor criteri di gruppo è un importante strumento di amministrazione di Windows, utilizzando il quale è anche possibile disabilitare la schermata di blocco. Ecco i passaggi che devi seguire:
Passaggio 1: sulla tastiera, premi l’icona di Windows + R per avviare il comando di esecuzione.
Passaggio 2: ora digita gpedit.msc e premi il tasto Invio o fai clic su OK.
Passaggio 3: vedrai aprirsi l’Editor criteri di gruppo. Passare a Configurazione computer > Modelli amministrativi > Pannello di controllo > Personalizzazione.
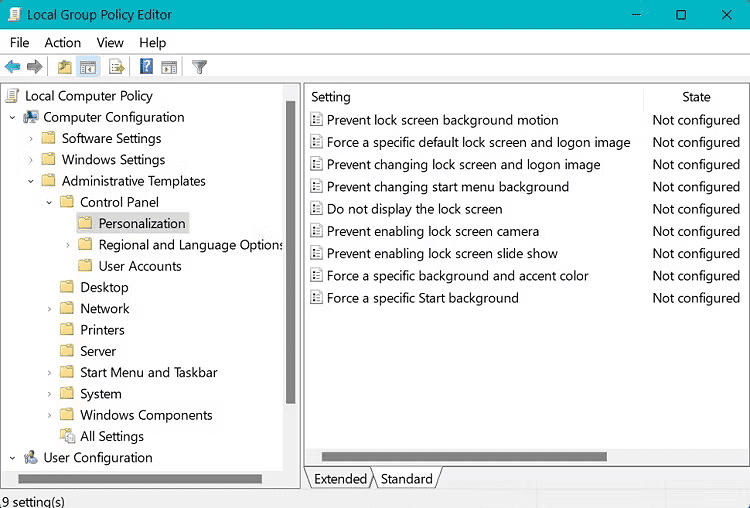
Passaggio 4: fare doppio clic su dove dice “Non visualizzare la schermata di blocco”.
Passaggio 5: si apre una nuova finestra; fare clic su dove dice “Abilitato” se non è selezionato per impostazione predefinita. Successivamente, fai clic su Applica e, infine, fai clic su OK.
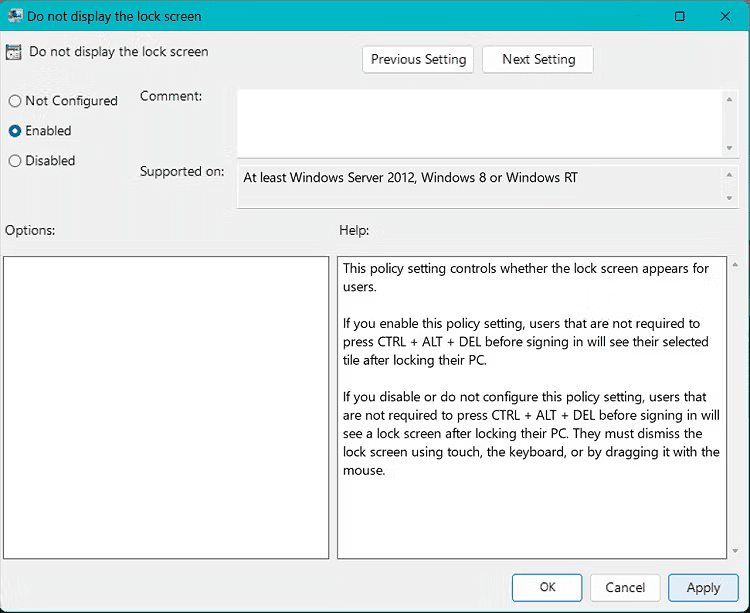
Ora puoi riavviare il sistema e verificare che le modifiche siano state apportate correttamente.
Metodo 2: utilizzo di un’app di terze parti
Se non vuoi scherzare con il metodo sopra, puoi utilizzare un’app di terze parti per farlo per te all’istante e in molto meno tempo.
Consiglio di utilizzare questa app gratuita chiamata WinAeroTweaker. Ecco i passaggi per farlo:
Passaggio 1: scarica, installa e avvia la soluzione.
Passaggio 2: fare clic su Disabilita schermata di blocco in Avvio e accesso.
Passaggio 3: fare clic sulla casella di controllo Disabilita blocco schermo.
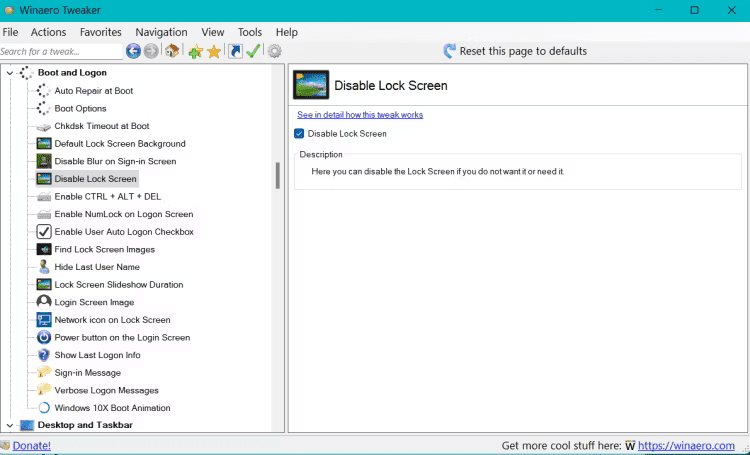
Riavvia il computer per verificare se le modifiche sono state applicate correttamente.
Leggi anche: App indispensabili per Windows 11 da non perdere
Disabilitare il requisito della password di accesso a Windows 11
Dopo aver disabilitato la schermata di blocco, se desideri disabilitare anche la schermata di accesso (accesso con password) e andare direttamente alla schermata iniziale, puoi seguire i seguenti semplici passaggi:
Passaggio 1: vai su Impostazioni > Account.
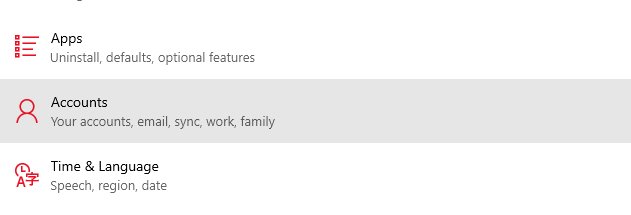
Passaggio 2: fare clic sulle opzioni di accesso.
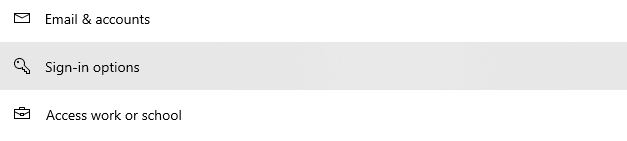
Passaggio 3: fai clic sull’icona a discesa su Se sei stato via, quando Windows dovrebbe richiedere di eseguire nuovamente l’accesso? e seleziona Mai.
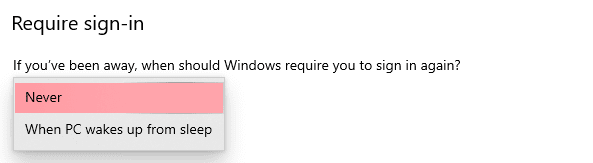
Il requisito di accesso con password sarà ora disabilitato sul tuo sistema.
Parole finali
Sebbene sia una scelta personale se disabilitare o meno la schermata di blocco e la schermata di accesso del tuo computer Windows 11, personalmente, ho disabilitato il mio perché sono l’unico a usarlo.
Inoltre, ti fa risparmiare tempo e rende le cose convenienti.
Successivamente, prova queste impostazioni che dovresti modificare in Windows 11 per la migliore esperienza.