Windows 10 ora ha un Task Manager a cui puoi accedere da qualsiasi gioco per PC con una scorciatoia da tastiera. Puoi persino renderlo sempre in primo piano sopra il tuo gameplay. Scopri cosa sta sprecando risorse e termina le attività senza Alt + Tab per uscire dal gioco.
Questo articolo mostra il widget “Risorse” nella barra dei giochi integrata di Windows 10. Microsoft aggiunto questo widget alla fine di ottobre 2020. Come tutti gli strumenti nella cosiddetta “Xbox Game Bar”, funziona ovunque in Windows, anche quando non stai giocando.
Sommario:
Apri la barra dei giochi e avvia il widget Risorse
Per trovare questa funzione, devi aprire la Xbox Game Bar. Premi Windows + G per aprirlo. È possibile utilizzare questo collegamento durante il gioco o utilizzando qualsiasi altra applicazione Windows.
Nella parte superiore dell’interfaccia della barra di gioco a schermo intero, fai clic sul pulsante del menu a destra dell’orologio sulla barra.
Seleziona “Risorse” nel menu per mostrare il widget Risorse sullo schermo.

Se non vedi l’interfaccia della barra di gioco a schermo intero, potresti averla disabilitata o modificato la sua scorciatoia da tastiera. Vai su Impostazioni> Giochi> Xbox Game Bar per controllare queste impostazioni. Assicurati che la barra dei giochi sia impostata su “On” nella parte superiore di questa finestra. Puoi selezionare una scorciatoia da tastiera personalizzata per aprire la barra dei giochi sotto l’intestazione Scorciatoie da tastiera.
Scopri cosa utilizza più risorse
Lo strumento Risorse ti mostrerà esattamente cosa sta utilizzando la maggior parte delle risorse. Nella sua forma predefinita, non mostra nemmeno i numeri: classifica i processi in base al loro impatto. Un processo potrebbe avere un impatto Alto, Medio o Basso.
Se stai giocando e desideri liberare risorse, puoi chiudere un processo che utilizza una quantità significativa di risorse. Per farlo, esci dal gioco con Alt + Tab e chiudilo normalmente, oppure fai clic sulla “X” del processo nel widget Risorse. Questo terminerà il processo proprio come se lo avessi terminato dall’interno del Task Manager di Windows 10.
Nota che alcuni processi fanno parte di Windows e non dovresti tentare di terminarli.

Per ulteriori informazioni, puoi fare clic su “Mostra altro”. Avrai un’interfaccia in stile Task Manager che mostra l’elenco dei processi in esecuzione sul tuo PC con CPU, GPU, RAM e utilizzo del disco. È possibile fare clic sull’intestazione di qualsiasi colonna per ordinare in base ad essa, ad esempio, per vedere i processi che utilizzano la maggior parte della CPU in alto, fare clic sull’intestazione “CPU”.
Come con l’interfaccia più compatta, puoi fare clic sulla “X” a destra di un processo per chiuderlo forzatamente. È proprio come fare clic con il pulsante destro del mouse su un processo e selezionare “Termina operazione” nel Task Manager.

Fissare il widget per mantenerlo sempre in primo piano
Come altre funzionalità della barra dei giochi, questo widget può essere “bloccato” in modo che sia sempre sullo schermo, anche quando l’overlay della barra dei giochi è chiuso. Potresti avere un pannello che mostra l’utilizzo delle risorse sempre sullo schermo mentre giochi o utilizzi qualsiasi altra applicazione Windows.
Per bloccare il widget Risorse, o qualsiasi altro widget, fare clic sull’icona “Pin” nell’angolo in alto a destra della finestra del widget. Ora apparirà sullo schermo anche quando chiudi la barra dei giochi.
Troverai più opzioni per l’aspetto del widget Risorsa nella sua finestra delle opzioni. Fare clic sul pulsante Opzioni a sinistra del pulsante Pin per accedervi.
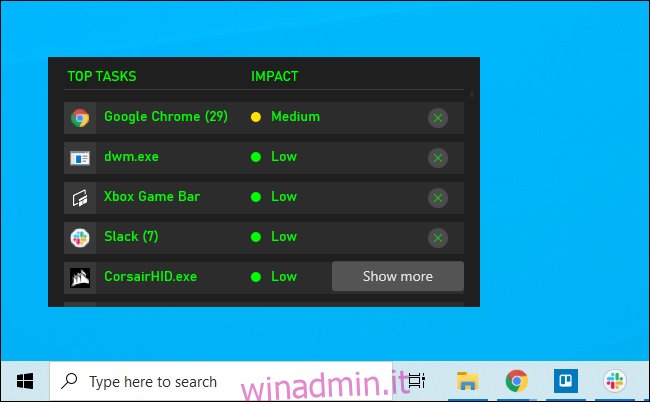
Se desideri informazioni sulle prestazioni complessive del sistema, utilizza invece il widget Prestazioni nella barra dei giochi. Questo widget può anche essere bloccato sullo schermo, fornendoti statistiche sull’utilizzo delle risorse sempre in primo piano mentre giochi o fai qualsiasi altra cosa sul tuo PC.

