L’elegante barra dei menu di Windows 11 ha lo scopo di fornire un’esperienza utente più efficiente. Tuttavia, il suo layout è in netto contrasto con la sua controparte Windows 10. Non solo il menu si trova al centro del desktop, ma mostra anche alcuni software che potresti non utilizzare frequentemente. Poiché l’abitudine agli aggiornamenti di Windows 11 può richiedere del tempo, è necessario un menu familiare e facile da navigare. Modificando le impostazioni del tuo PC, puoi abilitare il classico menu Start e accedere ai programmi che utilizzi di più.
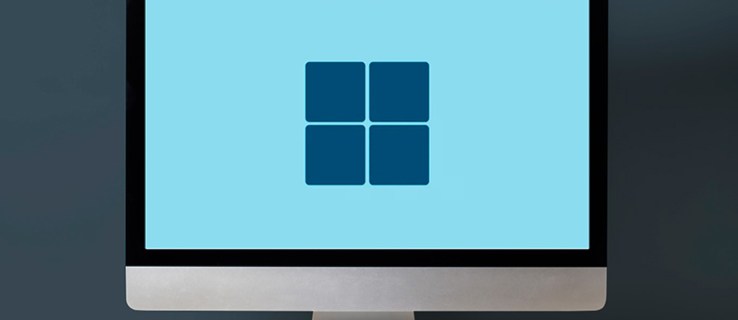
Questa guida discuterà del passaggio al menu Start classico su un PC Windows 11. Tratteremo anche come personalizzare il menu in modo che le app utilizzate più di frequente vengano visualizzate per prime.
Sommario:
Il nuovo menu Start di Windows 11
Esistono notevoli differenze visive tra il menu Start di Windows 11 e il familiare menu Start di Windows 10. I tuoi programmi appuntati si trovano nella parte superiore del menu, mentre puoi accedere ad altri programmi premendo l’icona “Tutte le app”. Il menu ospita i programmi utilizzati di recente e le app consigliate nella parte inferiore. Le versioni precedenti di Windows consentono agli utenti di spegnere, riavviare e mettere in stop il proprio dispositivo toccando tre pulsanti separati. Tuttavia, queste opzioni sono ora accessibili tramite un unico pulsante di accensione.
Il menu Start di Windows 11 vanta un aspetto e un aspetto high-tech e raffinati. È stato progettato per migliorare la funzionalità del tuo PC consentendoti di accedere al tuo software in modo più efficiente. Tuttavia, questa nuova interfaccia è anche una curva di apprendimento ripida. Gli utenti Windows abituati al layout del menu Start classico avranno bisogno di un po’ di tempo per abituarsi alle nuove funzionalità. Tuttavia, poiché possono abilitare il menu precedente, possono scoprire i vantaggi del sistema operativo Windows 11 utilizzando un’interfaccia di menu familiare.
Menu di avvio classico di ripristino di Windows 11
Per modificare le impostazioni del tuo PC e passare al menu classico, dovrai utilizzare l’Editor del Registro di sistema.
Utilizzo dell’editor del registro di Windows
Il registro di Windows funge da magazzino che memorizza le impostazioni fondamentali su cui opera il tuo PC. Il tuo software si basa su queste risorse e puoi modificare leggermente i dati per cambiare il funzionamento di alcuni programmi. Per abilitare il classico menu Start con l’Editor del Registro di Windows:





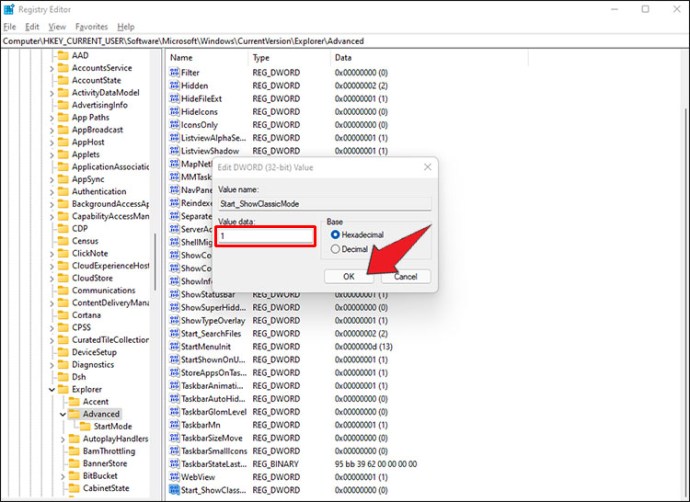
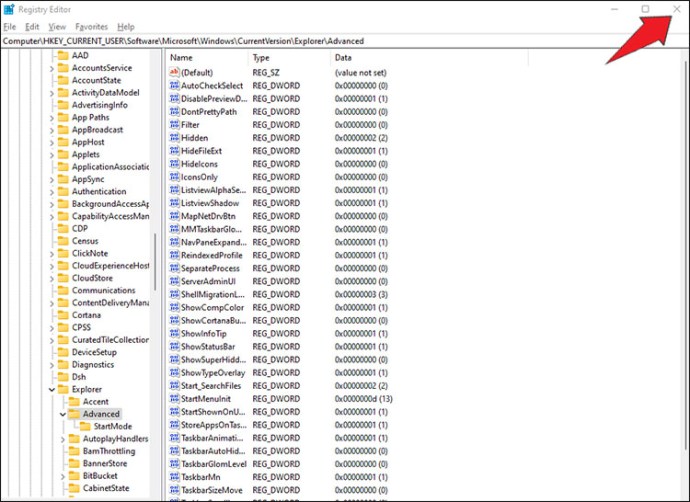
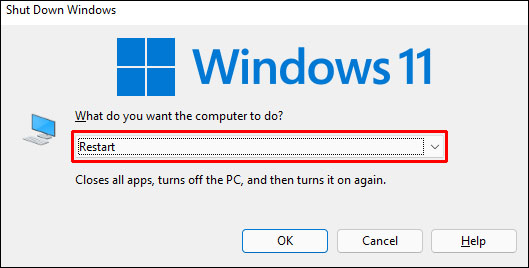
Alcuni utenti hanno segnalato che invece di riavviare il PC, hanno abilitato il menu disconnettendosi e riaccendendo. L’utilizzo di Task Manager e il riavvio dei processi di Windows Explorer ha anche aiutato gli utenti a tornare al menu precedente. Prova questi metodi per determinare quale funziona meglio sul tuo PC.
Se non hai tempo per accedere all’Editor del Registro di sistema e modificare manualmente il tuo dispositivo, c’è un’altra opzione per ripristinare il classico menu Start. Ecco come funziona:
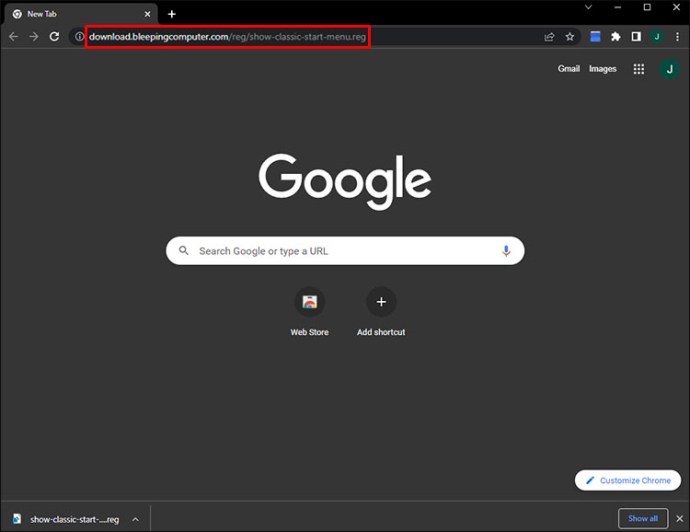
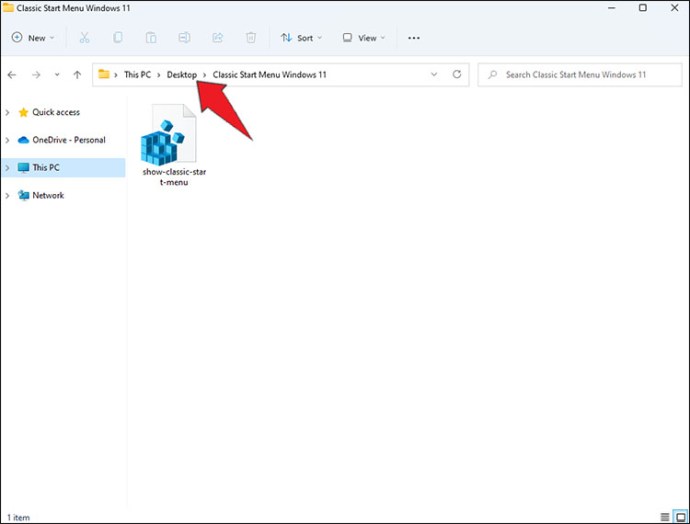
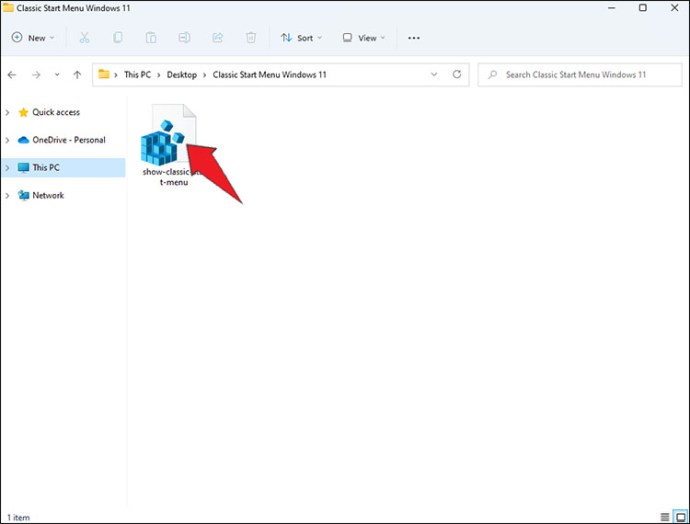
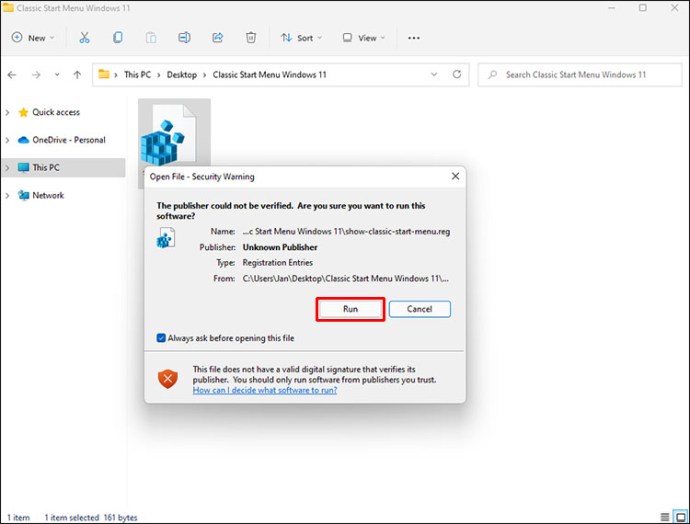

Il menu Start di Windows 11 ora assomiglierà al suo processore, sebbene offrirà alcune opzioni aggiuntive.
Come spostare il menu di avvio
L’interfaccia di Windows 11 mostra il menu di avvio al centro dello schermo. Alcuni utenti potrebbero trovare conveniente questa disposizione, ma la maggior parte è abituata a vedere la barra dei menu nella parte in basso a sinistra del desktop. Spostare il menu Start nella sua posizione precedente combinerà l’aspetto di Windows 10 con le funzionalità di Windows 11. Per farlo:
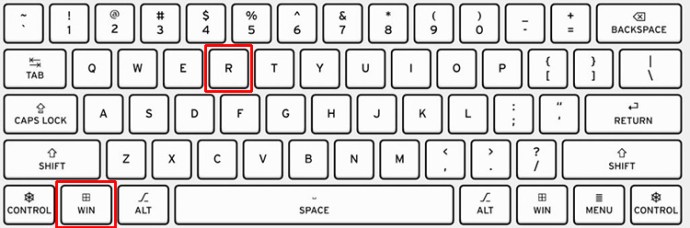
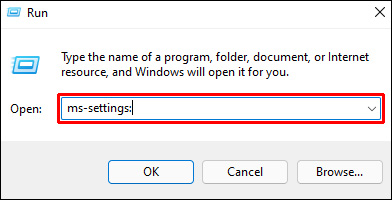
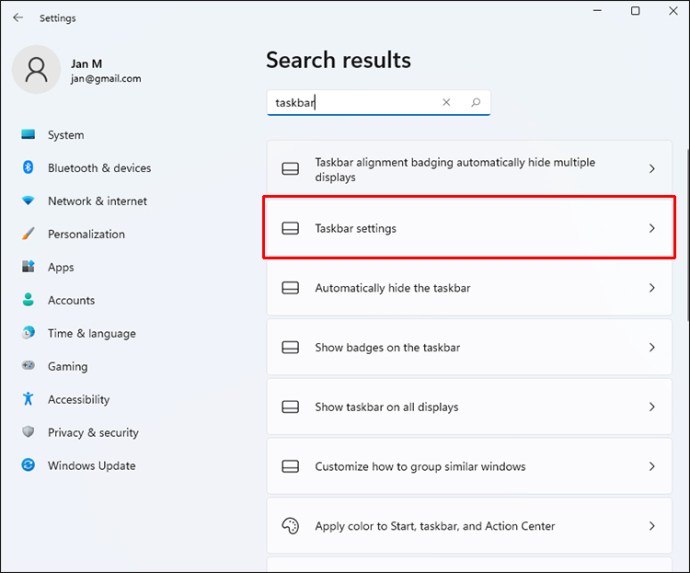
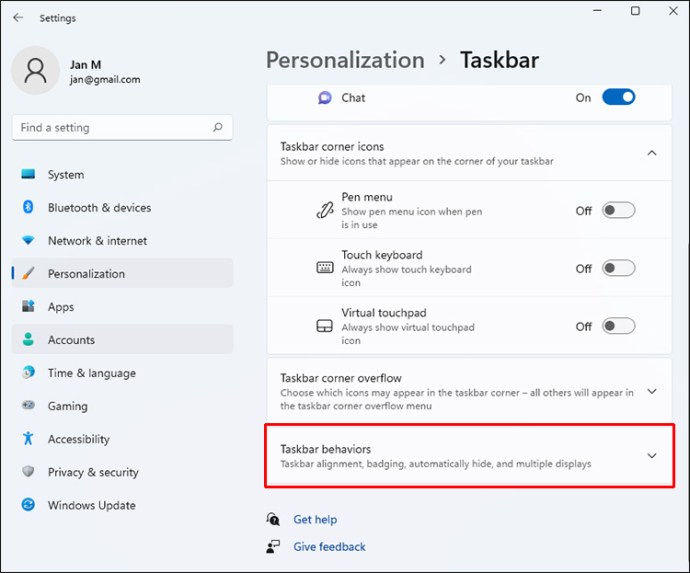
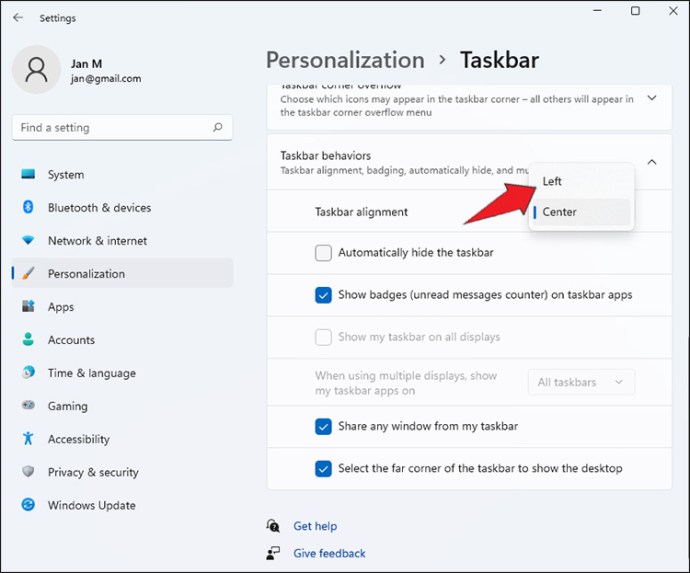
Quando riavvii il PC, il menu Start apparirà sul lato sinistro del desktop.
Personalizzazione del menu di avvio
Quando abiliti il menu classico, non sembrerà la versione a cui sei abituato. L’interfaccia conterrà le stesse funzioni, ma alcune app potrebbero essere nascoste. Fortunatamente, puoi personalizzare l’aspetto del menu e accedere ai programmi importanti più rapidamente. Fare così:
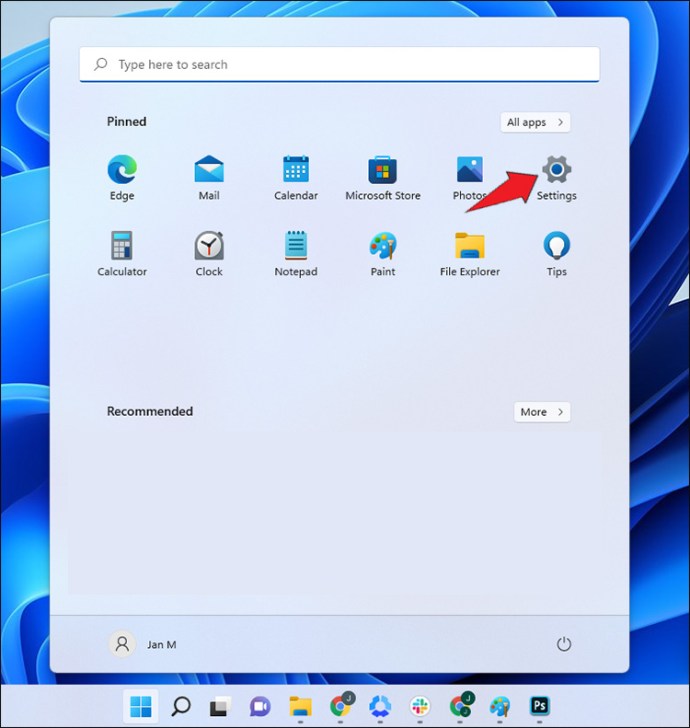
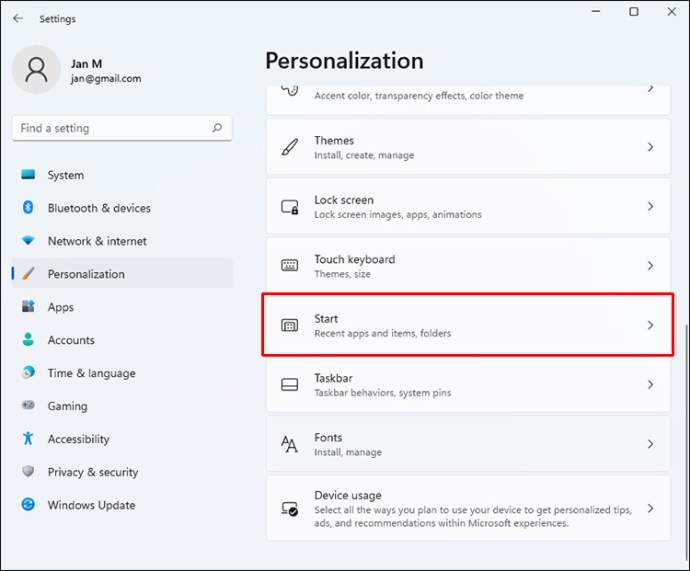
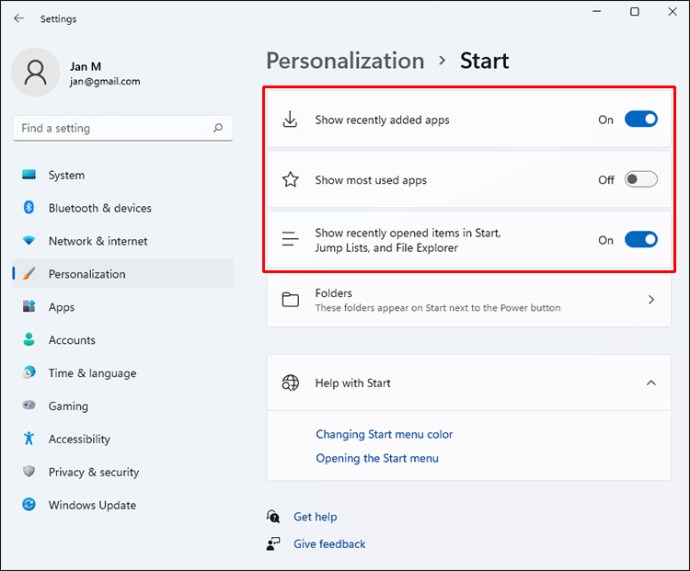
Puoi anche organizzare la presentazione dei programmi selezionati. Puoi trascinare i programmi nella posizione desiderata e creare un layout che ti serva meglio.
Tornando al menu Start di Windows 11
Quando comprendi i dettagli delle diverse funzionalità di Windows 11, potresti sentirti pronto per utilizzare il suo menu integrato. Per tornare al menu Start di Windows 11:





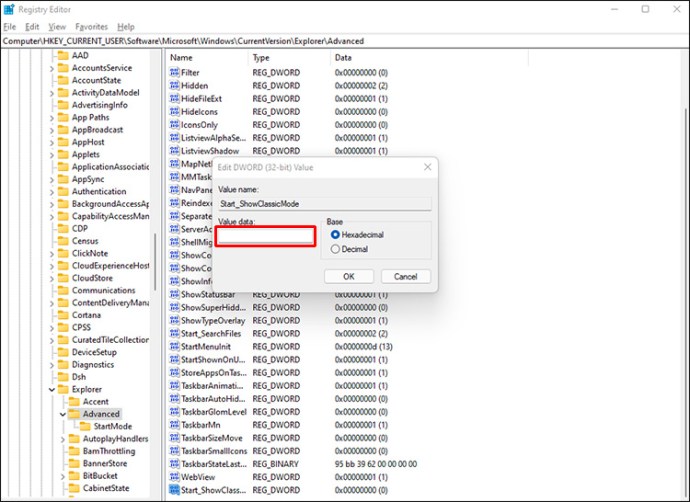
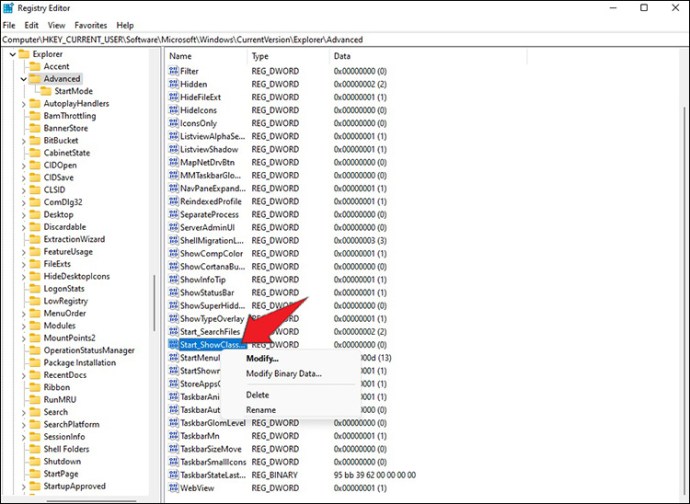
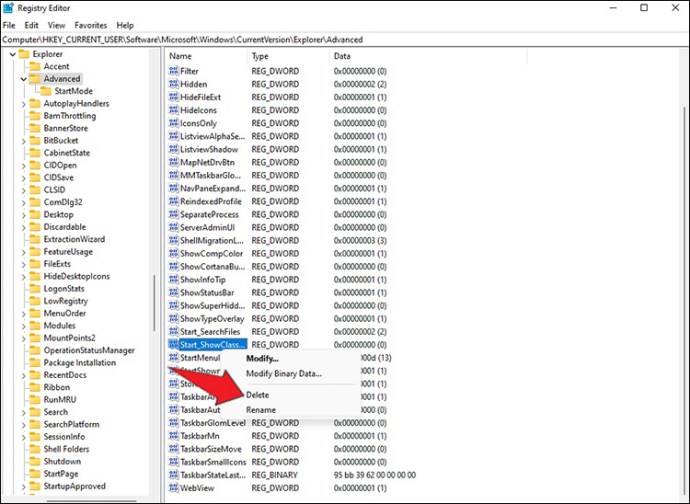
Questa azione attiva le impostazioni predefinite del menu Start. Quando accendi il PC, il menu Start sarà al centro dello schermo.
Un menu che soddisfa le tue esigenze
Windows è in continua evoluzione e aggiorna la sua tecnologia per soddisfare le crescenti esigenze del mercato. Sebbene ciò renda un’esperienza utente migliore, è anche necessario disporre di un menu che ti aiuti a navigare in una gamma di software. Abilitare il classico menu Start su un dispositivo Windows 11 ti consentirà di ottenere il massimo dal tuo PC. Non perderai tempo ad imparare a utilizzare la barra dei menu integrata. L’editor del registro ripristinerà il menu di Windows 11 quando sei pronto per una modifica.
Usi il menu Start di Windows 11? Si trova al centro del desktop o sul lato sinistro? Facci sapere nella sezione commenti qui sotto.
