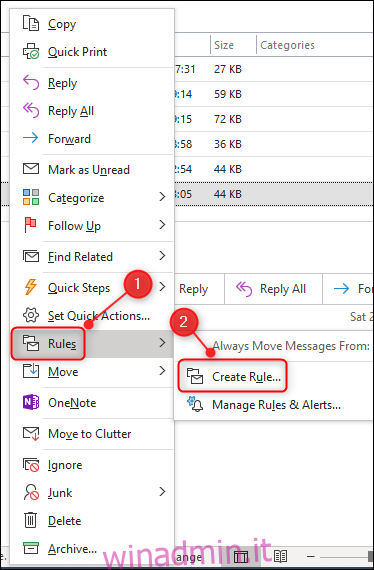Nonostante l’ascesa di strumenti come Slack, la posta elettronica non scomparirà e a volte può sembrare opprimente. Un modo per tenere sotto controllo la posta elettronica è fare in modo che Outlook ordini automaticamente i messaggi in arrivo in cartelle specifiche.
Per fare ciò, utilizzeremo le regole di Outlook. Questi funzionano automaticamente quando invii o ricevi e-mail ed esegui attività che hai scelto in anticipo.
Ci sono due modi per creare una regola per farlo. Il primo metodo è più semplice e funziona meglio con un unico indirizzo email che desideri spostare automaticamente. Questo è l’ideale per le e-mail che provengono sempre da un unico indirizzo, come un sistema di biglietteria o di avviso.
Il secondo metodo è un po ‘più complesso ma comunque piuttosto semplice. Funziona meglio per un intero dominio, ad esempio tutte le email di persone della stessa azienda, o se desideri impostare una serie di regole una dopo l’altra.
Creazione di regole semplici
Per creare una regola in modo semplice, apri la posta in arrivo di Outlook, fai clic con il pulsante destro del mouse su un’e-mail che desideri ordinare automaticamente, quindi fai clic su Regole> Crea regola.
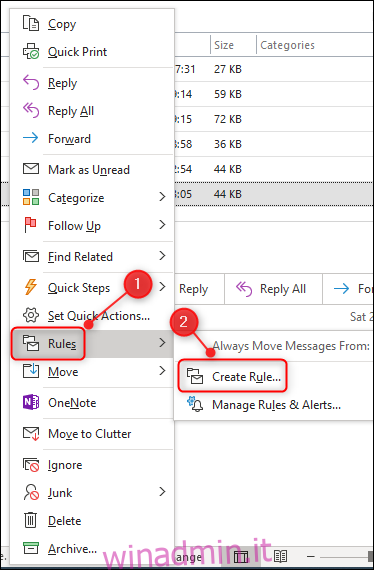
Viene visualizzata la finestra Crea regola. Fare clic sulla casella di controllo accanto al nome della persona. Questo dice a Outlook di applicare la regola a tutte le email da quell’indirizzo. Quindi, fai clic sulla casella di controllo “Sposta l’elemento nella cartella:”.
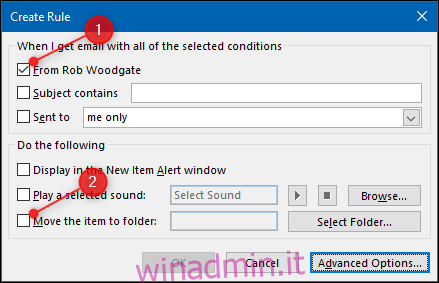
Nella finestra che si apre, seleziona la cartella in cui desideri spostare le email (o fai clic su “Nuovo” per creare una nuova cartella), quindi fai clic su “OK”.
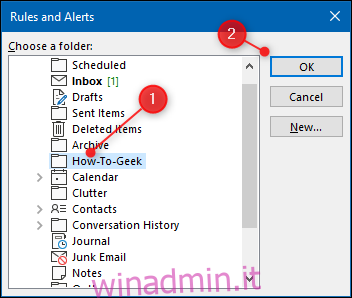
La tua regola è ora pronta per essere applicata, quindi fai clic su “OK”.
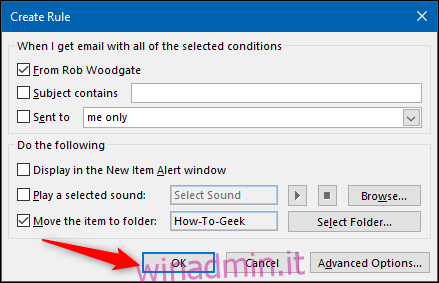
Viene visualizzata una finestra di dialogo di conferma. Fai clic sulla casella di controllo “Esegui questa regola ora sui messaggi già nella cartella corrente”, quindi fai clic su “OK”.
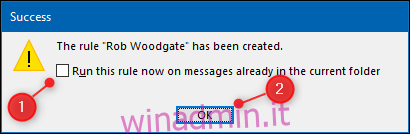
D’ora in poi, tutte le email da quell’indirizzo andranno nella cartella che hai scelto.
Creazione di regole più complicate
Per impostare una regola da zero, fai clic su Home> Regole> Gestisci regole e avvisi.
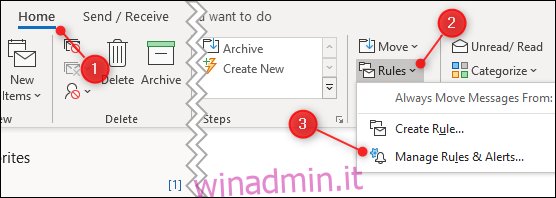
Si apre la finestra “Regole e avvisi”. Fai clic su “Nuova regola”.
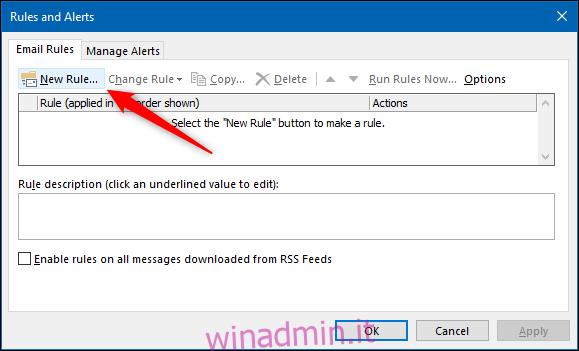
Si apre la finestra “Creazione guidata regole”. Nella sezione “Inizia da una regola vuota”, fai clic su “Applica regola ai messaggi che ricevo”, quindi fai clic su “Avanti”.
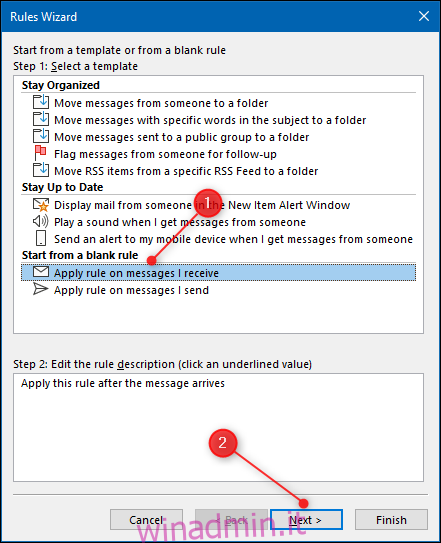
Qui, seleziona le condizioni che un’e-mail deve soddisfare per applicare la regola. Stabiliremo le condizioni da applicare a ogni e-mail proveniente dal dominio @ howtogeek.com.
Seleziona la casella di controllo “Con parole specifiche nell’indirizzo del mittente”, quindi, nella casella di testo in basso, fai clic su “Parole specifiche”.
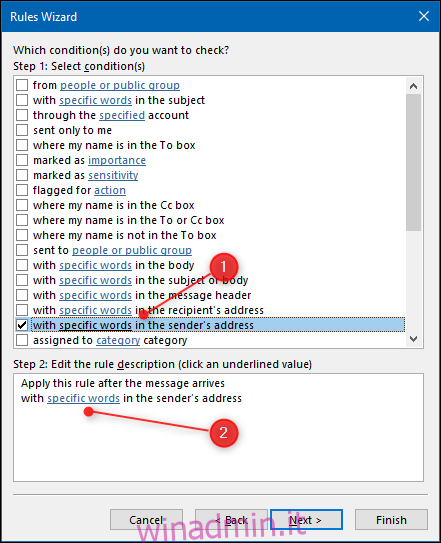
Nella finestra che si apre, digita il dominio a cui vuoi applicare la regola. Se le email provengono da persone con indirizzi che terminano con “@ acmeanvils.com”, digita il messaggio e fai clic su “Aggiungi”.
Puoi digitare più di un elemento qui, quindi se hai un paio di clienti importanti, puoi aggiungerli tutti qui. Quando hai finito, fai clic su “OK”.
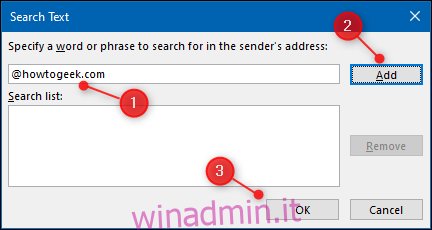
La procedura guidata delle regole mostra i domini di posta elettronica scelti. Puoi fare clic sui termini per modificarli se cambiano. Una volta impostato tutto, fai clic su “Avanti”.
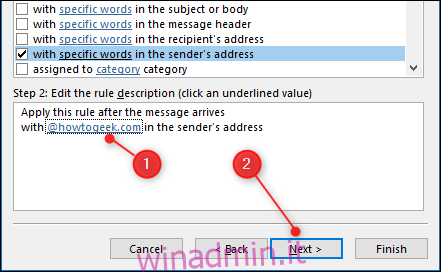
Selezioneremo questa cartella nella pagina successiva della procedura guidata in cui spostare queste e-mail. Seleziona la casella “Sposta nella cartella specificata”, quindi fai clic su “Specificato” nella casella di testo in basso.
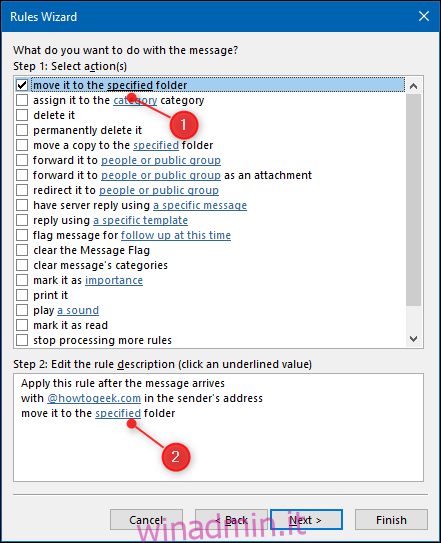
Nella finestra che si apre, seleziona la cartella in cui desideri spostare i messaggi di posta elettronica (o fai clic su “Nuovo” per crearne uno), quindi fai clic su “OK”.
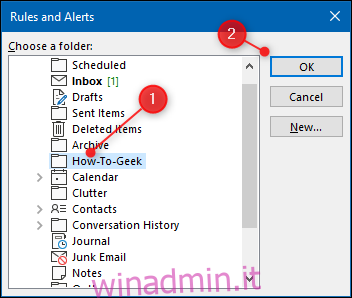
La procedura guidata delle regole mostra la cartella selezionata. Se non è la cartella corretta, fare clic per modificarla, quindi fare clic su “Avanti”.
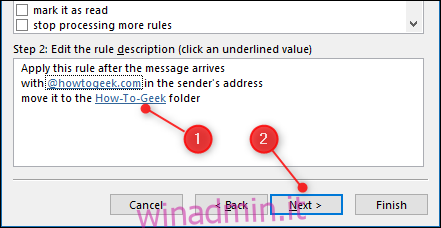
Ora puoi specificare eventuali eccezioni; fare clic su “Avanti” se non si desidera aggiungerne alcuno.
Digita un nome per la regola, seleziona la casella di controllo “Esegui questa regola ora sui messaggi già in” Posta in arrivo “”, quindi fai clic su “Fine”.
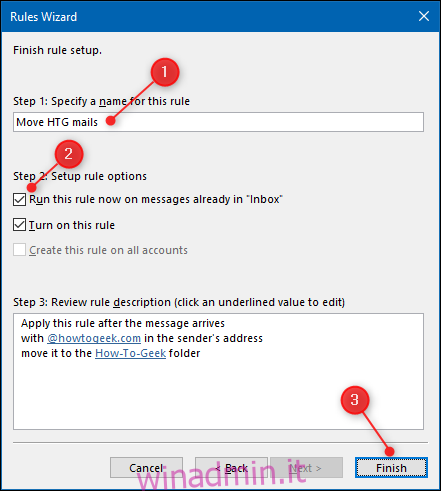
La regola è ora completa e viene visualizzata nella finestra “Regole e avvisi”. Fare clic su “Applica” per completare il processo.
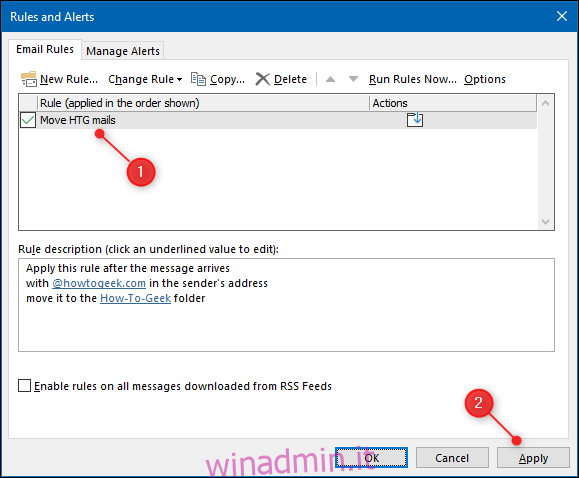
La tua regola è ora attiva. Tutte le e-mail che soddisfano le condizioni che hai scelto andranno alla cartella selezionata. Inoltre, tutte le regole create nel client Outlook vengono rispecchiate nell’app Web Outlook.