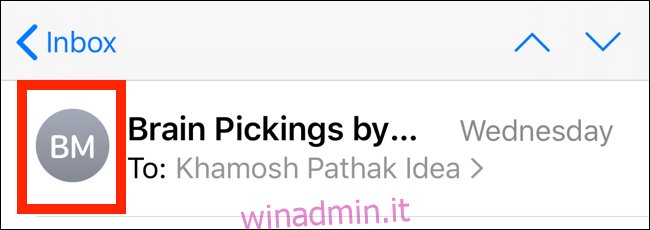Continui a essere aggiunto a fastidiosi thread di posta elettronica che i filtri antispam non catturano? Usa la nuova funzione Blocca mittente in iOS 13 e iPadOS 13 per archiviare automaticamente la nuova email da un particolare mittente nell’app Apple Mail.
Sommario:
Come bloccare un mittente dalla posta
iOS 13 e iPadOS 13 estendono la funzionalità dei contatti bloccati dall’app Telefono e messaggi all’app Mail.
Per iniziare, apri l’app “Mail” e trova l’email del mittente che desideri bloccare. Quindi, tocca la loro immagine del profilo per rivelare i dettagli del mittente.
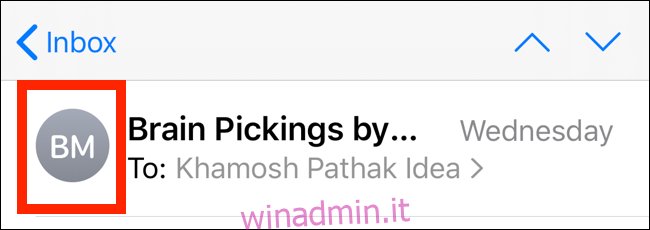
Ora tocca il loro nome nel campo “Da”.
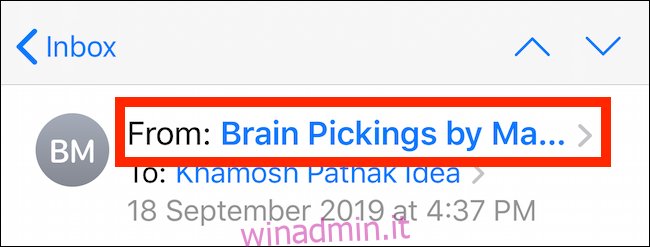
In questo modo si aprirà la scheda contatto del mittente. Da qui, tocca “Blocca questo contatto”.
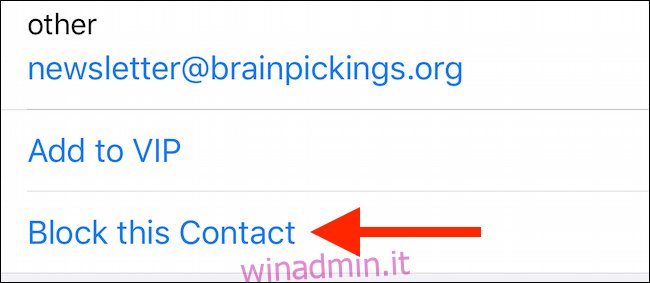
Dal popup successivo, conferma questa azione toccando “Blocca questo contatto”.
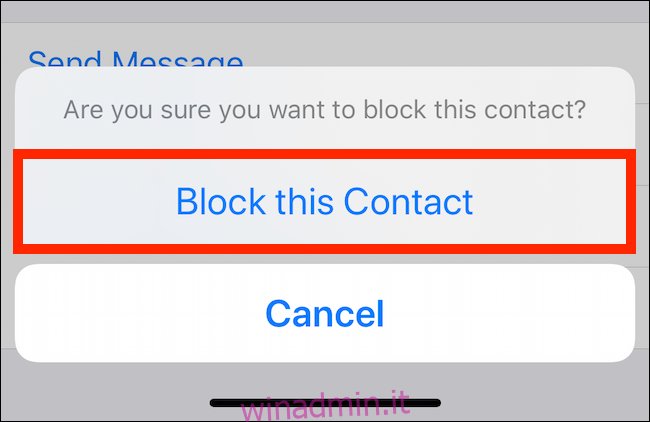
Il mittente è ora bloccato. Non riceverai una notifica per nessuna nuova email, ma verrà comunque visualizzata nella tua Posta in arrivo con un’icona che mostra che proviene da un contatto bloccato (evidenziato nello screenshot qui sotto).
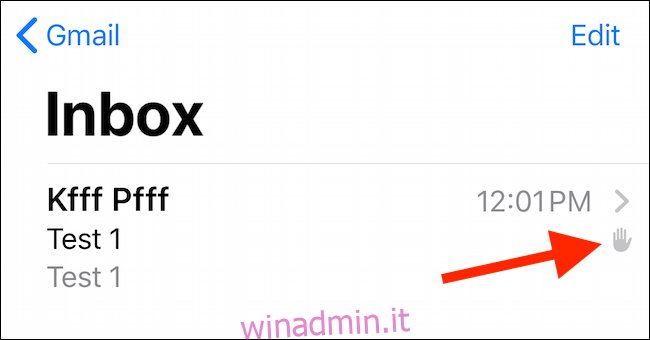
Opzioni di blocco del mittente
Cosa succede se non si desidera che un’e-mail da un mittente bloccato venga visualizzata nella Posta in arrivo? Un’opzione nell’app “Impostazioni” invia direttamente qualsiasi nuova email da un contatto bloccato al “Cestino”.
Per abilitare questa opzione, apri l’app “Impostazioni” e scegli l’opzione “Posta”. Da qui, tocca “Opzioni mittente bloccato”.
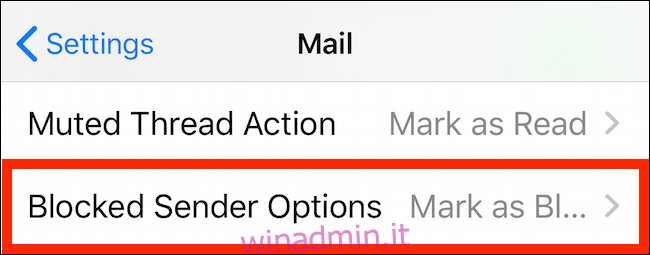
Ora passa a “Sposta nel cestino”.
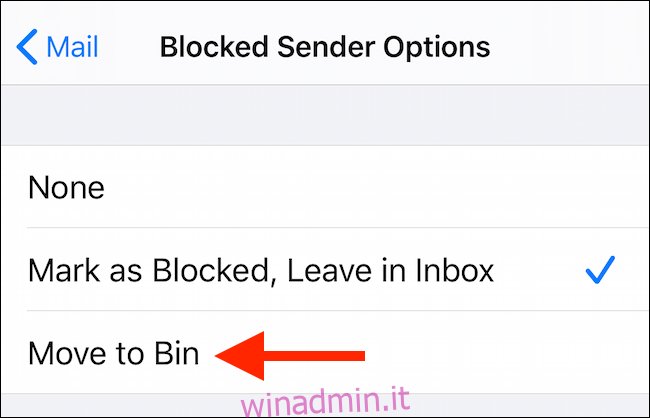
Qualsiasi nuova email dal contatto bloccato andrà ora direttamente nel “Cestino”.
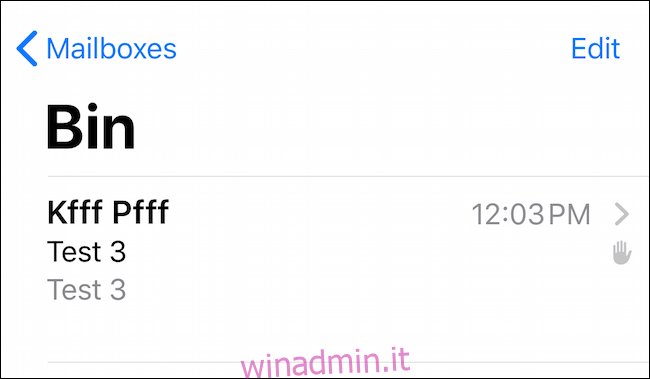
Come gestire e sbloccare un mittente
In qualsiasi momento, puoi tornare indietro e sbloccare un contatto per riprendere a ricevere email da lui nella tua Posta in arrivo. Per fare ciò, apri l’app “Impostazioni”, tocca l’opzione “Posta”, quindi scegli “Bloccato”.
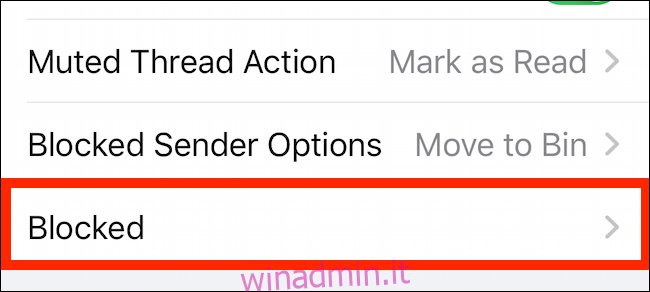
Da qui, trova il contatto o l’email specifica che hai bloccato. Scorri verso sinistra sul contatto e quindi tocca “Sblocca” per annullare le modifiche.
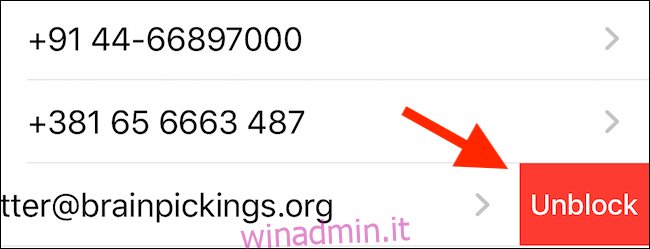
iOS 13 ha un’altra utile funzionalità per bloccare le chiamate spam. Utilizzando la funzione Silenzia chiamanti sconosciuti, è possibile silenziare automaticamente una chiamata da chiunque non sia nell’elenco dei contatti.