Windows 10 conserva un piccolo registro di elementi / file a cui un utente ha avuto accesso. Questo record viene gestito in base all’app e viene conservato in più sessioni.
Gli elementi a cui è stato eseguito l’accesso sono classificati come elementi “Recenti” e vengono visualizzati quando un utente fa clic con il pulsante destro del mouse su un riquadro dell’app nel menu Start, fa clic con il pulsante destro del mouse su un’app nell’elenco delle app, fa clic con il pulsante destro del mouse su un’app sulla barra delle applicazioni, o cerca un’app nella ricerca di Windows.

Sommario:
Nascondi gli elementi recenti per le app
Windows 10 limita gli elementi recenti per un’app a dieci, sebbene alcune app possano mostrare elementi più recenti di altre. Questi elementi vengono memorizzati temporaneamente nelle seguenti posizioni. Quando si accede a nuovi elementi, quelli più vecchi vengono cancellati da qui.
%AppData%MicrosoftWindowsRecent Items %AppData%MicrosoftWindowsRecentAutomaticDestinations %AppData%MicrosoftWindowsRecentCustomDestinations
Di queste tre posizioni, solo% AppData% MicrosoftWindowsRecent Items offre un collegamento diretto a un elemento recente.

Abbiamo parlato di come gli utenti possono escludere un elemento dagli elementi recenti. L’esclusione di un elemento consente agli utenti di impedire che file sensibili vengano elencati nell’elenco delle app.
Se desideri disabilitare completamente la funzione, puoi farlo. L’unica limitazione qui è che se disattivi gli elementi recenti per un’app, la disattiverai per tutte le app.
App Impostazioni di Windows 10
Per attivare gli elementi recenti su Windows 10 Home / Pro, segui questi passaggi.
Apri l’app Impostazioni (scorciatoia da tastiera Win + I).
Vai a Personalizzazione.
Seleziona la scheda Inizio.
Scorri verso il basso e disattiva l’opzione “Mostra gli elementi aperti di recente nelle Jump List, in Start o sulla barra delle applicazioni e nell’accesso rapido a Esplora file”.
Tutti gli elementi recenti verranno nascosti.

Criteri di gruppo di Windows 10
Puoi anche nascondere gli elementi recenti modificando i criteri di gruppo su Windows 10 Pro.
Tocca la scorciatoia da tastiera Win + R per aprire la casella Esegui.
Nella casella Esegui inserisci gpedit.msc e tocca Invio.
Nella colonna a sinistra, vai a Configurazione utente> Modelli amministrativi> Menu Start e barra delle applicazioni.
Nel riquadro a destra cercare un criterio chiamato “Non conservare la cronologia dei documenti aperti di recente”.
Fare doppio clic per accedere alle sue proprietà / impostazioni.
Seleziona l’opzione “Abilitato” e fai clic su Applica.
Cronologia degli articoli recenti
La cronologia degli elementi recenti viene salvata in più sessioni, ovvero puoi spegnere e riavviare Windows 10 e ricorderà comunque a quali elementi hai effettuato l’accesso di recente.
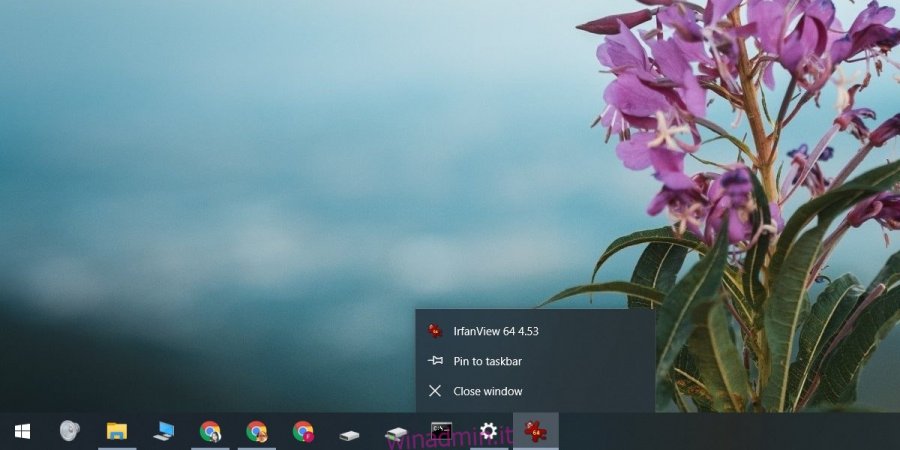
Sebbene la cronologia venga mantenuta tra le sessioni, non viene mantenuta quando la funzione viene disattivata e quindi riattivata. Ciò significa che, se scegli di nascondere gli elementi recenti per le app e poi li riattivi, Windows 10 popolerà un nuovo elenco di elementi recenti da quel punto in avanti.
Tutti gli elementi a cui hai eseguito l’accesso prima di riattivare la funzione andranno persi.

