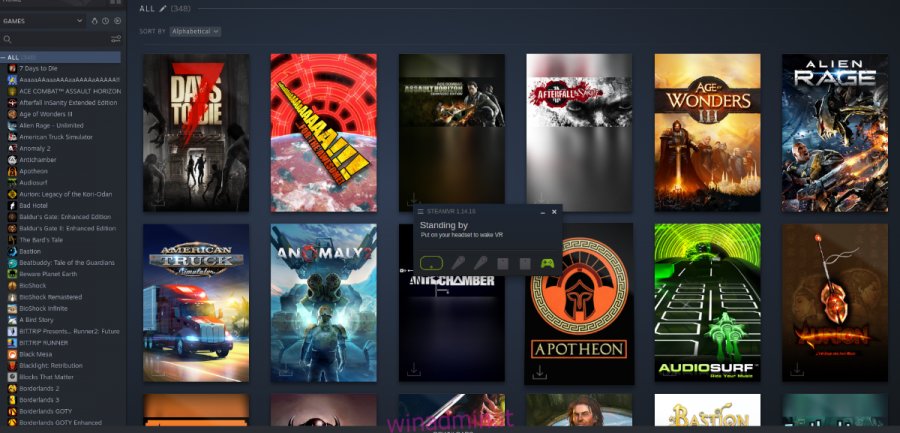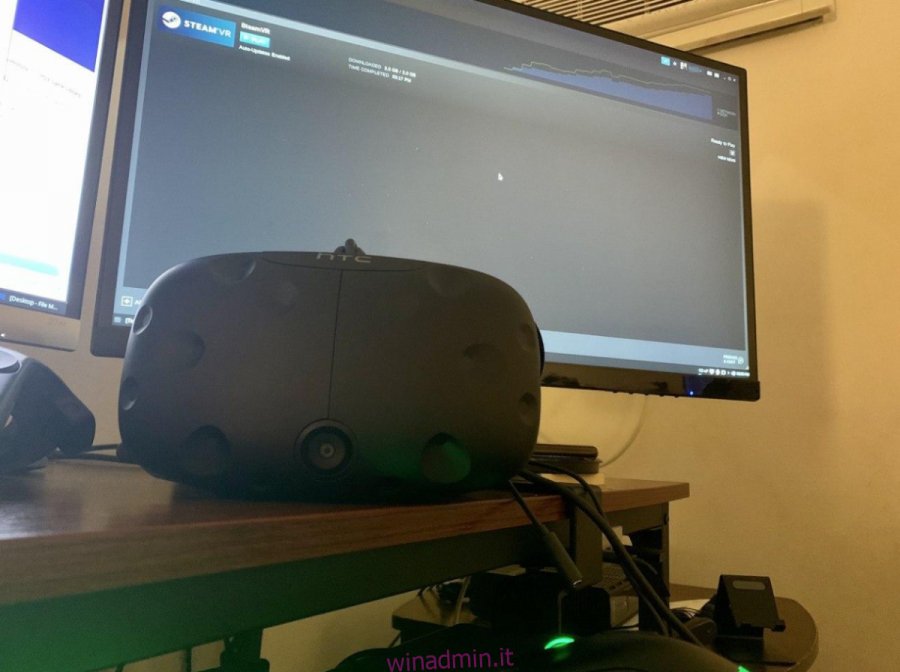Hai un visore VR compatibile con Steam? Hai bisogno di aiuto per configurare Steam VR su Linux? In tal caso, segui le istruzioni su come configurare Steam VR su Linux!
Sommario:
Prima di iniziare
La realtà virtuale è molto intensa. Prima di configurare Steam VR su Linux per giocare alla realtà virtuale, devi eseguire il Strumento di benchmarking di Steam VR. Analizzerà il tuo computer e determinerà se il tuo computer Linux ha l’hardware per gestire la realtà virtuale.
Oltre a eseguire un benchmark del tuo PC Linux per determinare se è in grado di gestire la realtà virtuale, assicurati di avere i driver grafici Linux più recenti installati per Nvidia, AMD o Intel.
Installazione di Steam su Linux
Steam VR è integrato nel client Steam. Per poter configurare Steam VR sul tuo PC Linux per goderti i videogiochi VR, devi installare il client Steam. Per installare Steam su Linux, avvia una finestra di terminale e segui le istruzioni di installazione della riga di comando descritte di seguito.
Ubuntu
L’installazione di Steam su Ubuntu è semplice grazie al sistema operativo che lo distribuisce nelle loro sorgenti software. Per installarlo, eseguire il seguente comando Apt.
sudo apt install steam
Debian
È possibile eseguire Steam su Debian installandolo tramite i sorgenti del software Debian. Tuttavia, è molto più semplice prendere il pacchetto DEB direttamente dal sito Web di Steam. Per scaricare Steam DEB, esegui il comando wget di seguito.
wget https://steamcdn-a.akamaihd.net/client/installer/steam.deb
Dopo aver scaricato il pacchetto Steam DEB sul tuo computer, installalo eseguendo il comando dpkg di seguito.
sudo dpkg -i steam.deb
Arch Linux
Arch Linux ha Steam prontamente disponibile nelle fonti software primarie. Per configurarlo sul tuo computer, esegui il seguente comando Pacman in una finestra di terminale.
sudo pacman -S steam
Fedora / OpenSUSE
Se stai usando Fedora o OpenSUSE Linux, sarai in grado di installare Steam tramite un pacchetto RPM. Detto questo, farlo può essere piuttosto noioso. È molto meglio seguire le istruzioni di installazione di Flatpak per far funzionare tutto.
Flatpak
Steam è disponibile come Flatpak. Per farlo funzionare, tuttavia, è necessario installare il runtime di Flatpak. Per impostare il runtime Flatpak, installa il pacchetto “flatpak” sul tuo computer, oppure segui la nostra guida approfondita sull’argomento.
Dopo aver configurato il runtime di Flatpak sul tuo computer, devi aggiungere l’app store Flathub al tuo computer. Utilizzando il comando flatpak di aggiunta remota di seguito, aggiungi Flathub al sistema.
flatpak remote-add --if-not-exists flathub https://flathub.org/repo/flathub.flatpakrepo
Ora che l’app store Flathub è configurato sul tuo computer, l’installazione del client Steam per Linux può iniziare. Utilizzando il comando di installazione flatpak, installa l’app Steam sul tuo computer tramite Flatpak.
flatpak install flathub com.valvesoftware.Steam
Con Steam installato sul tuo computer, avvialo cercando “Steam” nel menu dell’app. Una volta aperta l’app, accedi al tuo account Steam utilizzando il tuo nome utente e password. Quindi, passa alla sezione successiva.
Collega il tuo visore VR
Steam è installato su Linux e hai effettuato l’accesso. Ora devi collegare la tua attrezzatura VR. Prenditi un po ‘di tempo e collega tutte le periferiche VR, come l’auricolare, il cavo HDMI, le scatole di rilevamento, ecc.
Tieni presente che Steam VR supporta solo alcuni tipi di visori VR. Per utilizzare appieno Steam VR, assicurati di avere un HTC Vive, HTC Vive Pro o un Valve Index.
Installazione di Steam VR
Steam VR non è preinstallato sul client Steam per Linux. Gli utenti devono installarlo dopo il fatto. Per installarlo, segui le istruzioni dettagliate di seguito.
Passaggio 1: dopo aver collegato il visore VR al PC con Steam aperto, verrà visualizzata una finestra pop-up. Questa finestra pop-up dirà: “Usi un visore VR?” Fare clic sul pulsante “INSTALLA STEAMVR”.
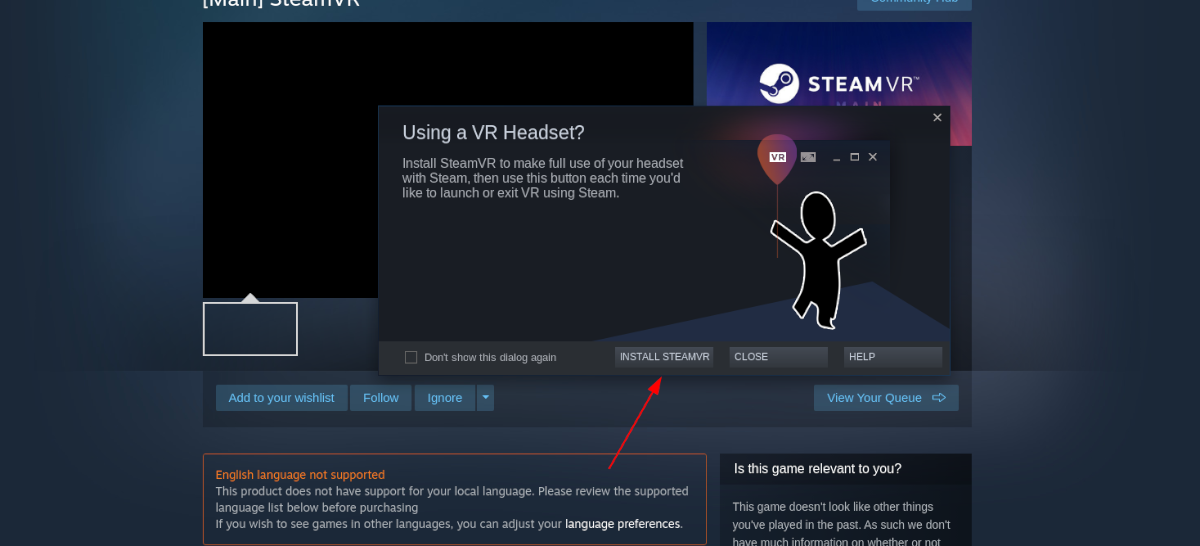
Passaggio 2: una volta selezionato il pulsante “INSTALLA STEAMVR”, la finestra pop-up mostrerà una barra di caricamento. Questa barra di caricamento indica l’avanzamento del download per Steam VR. Sii paziente e consenti il download sul tuo computer.
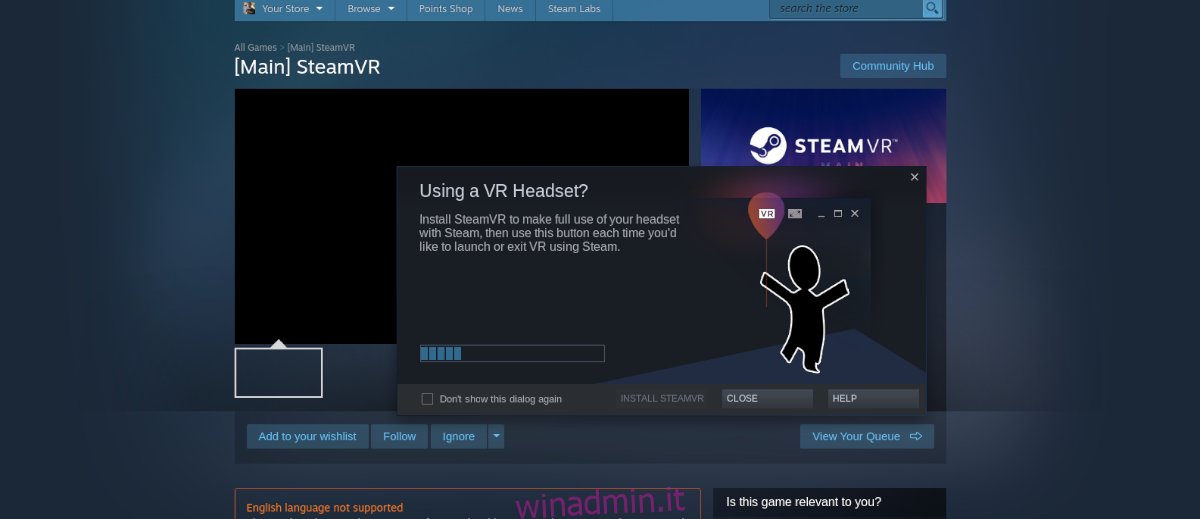
Passaggio 3: Steam impiegherà del tempo per installare Steam VR sul tuo computer. Quando il processo è completo, il pop-up mostrerà un pulsante che dice “LAUNCH STEAMVR”. Seleziona questo pulsante per avviare l’interfaccia utente di Steam VR.
Far funzionare Steam VR
Ora che Steam VR è configurato, il tuo PC Linux è completamente equipaggiato e pronto per giocare ai giochi VR. Per iniziare a giocare, accendi i controller e fai clic sul pulsante “VR” nell’angolo in alto a destra di Steam.
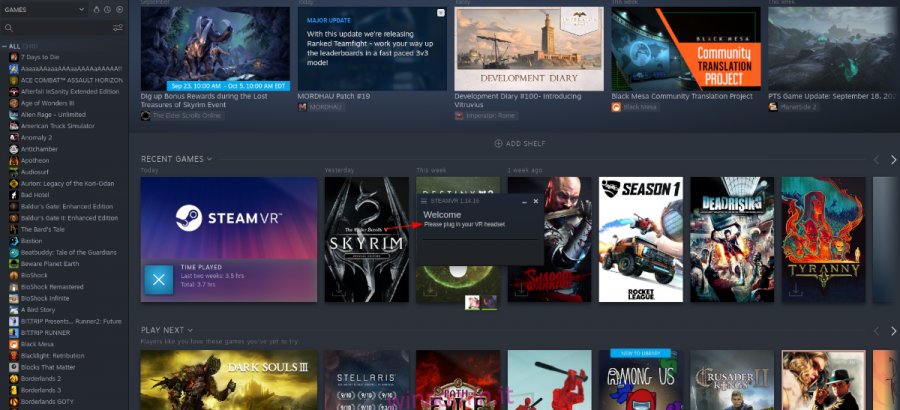
Dopo aver fatto clic sul pulsante “VR” nell’angolo in alto a destra, indossa il visore VR e vedrai lo spazio di gioco VR di Valve. Da qui, puoi avviare giochi VR e persino giocare con i vari giocattoli VR che Valve ti offre!