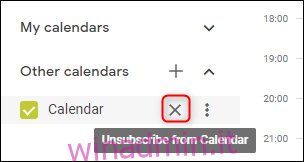Avere più calendari con appuntamenti diversi su ognuno è un percorso sicuro per raddoppiare le prenotazioni e una discussione con qualcuno che hai infastidito. Diventa più organizzato e più affidabile iscrivendoti al tuo calendario di Outlook in Google Calendars.
Per fare ciò, avrai bisogno di Outlook e di un Google Calendar (che è abbastanza ovvio), ma non avrai bisogno di plug-in, componenti aggiuntivi, estensioni o strumenti di terze parti.
Sia Microsoft che Google supportano il formato iCal, che è l’abbreviazione di “iCalendar”. È uno standard aperto per lo scambio di informazioni di calendario e pianificazione tra utenti e computer che esiste dalla fine degli anni ’90. Ciò significa che puoi iscriverti a iCals se hai il link giusto, che è il metodo che useremo qui.
Sommario:
Condividi un calendario di Outlook
Poiché mostreremo un calendario di Outlook in Google Calendar, dobbiamo prima ottenere il collegamento dal calendario di Outlook. Nelle precedenti iterazioni di Outlook era possibile pubblicare il calendario dal client Outlook sul laptop, ma dall’introduzione di Office 365, Microsoft consente solo di condividere un calendario con persone esterne all’organizzazione utilizzando l’app Web di Outlook.
Accedi al tuo Account di Office 365 e vai a Outlook facendo clic sul pulsante di avvio delle app (i nove punti nell’angolo in alto a sinistra) e selezionando l’icona di Outlook.
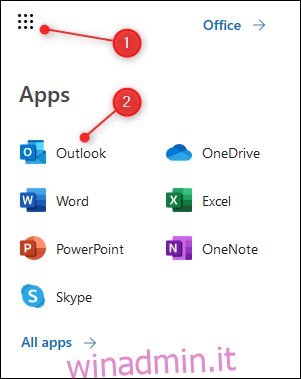
Fare clic su Impostazioni> Visualizza tutte le impostazioni di Outlook.
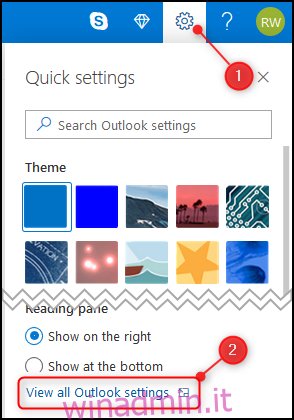
Apri Calendario> Calendari condivisi.
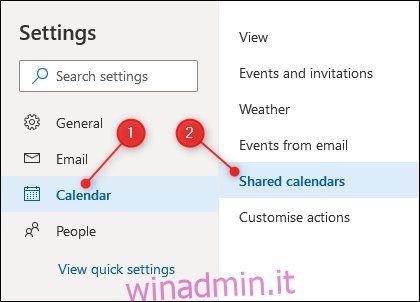
Nella sezione “Pubblica un calendario”, scegli il calendario che desideri condividere (se hai configurato un solo calendario, si chiamerà semplicemente “Calendario”), seleziona “Può visualizzare tutti i dettagli” nel secondo menu a discesa e fai clic su “Pubblica”.
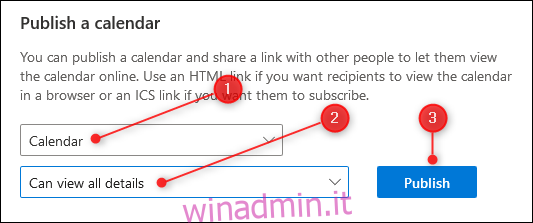
Questo creerà due collegamenti: un collegamento HTML e un collegamento ICS. Il collegamento HTML consente alle persone di visualizzare il tuo calendario in un browser e il collegamento ICS consentirà alle persone di importare il tuo calendario nel loro programma di calendario.
Fare clic sul collegamento ICS e verrà visualizzato un menu. Seleziona l’opzione “Copia link” per copiare il link negli appunti.
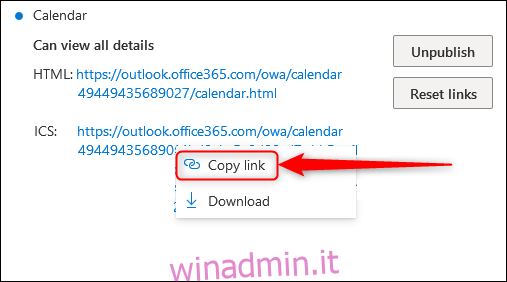
Aggiungi il calendario di Outlook a Google Calendar
Aprire Google Calendar e fai clic sul segno “+” accanto ad “Altri calendari”.
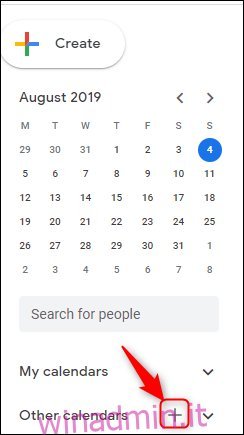
Nel menu visualizzato, fai clic su “Da URL”.
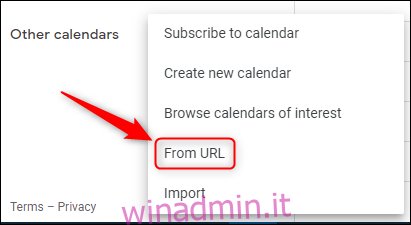
Incolla il link ICS che hai copiato da Outlook e fai clic su “Aggiungi calendario”.
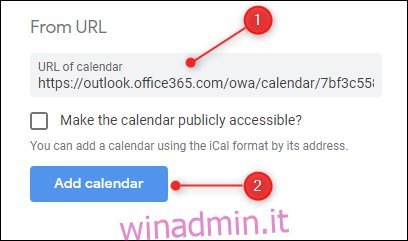
Esci dalle Impostazioni e verifica che il calendario sia stato aggiunto.
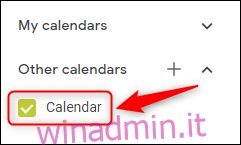
Il calendario si sincronizzerà con il calendario di Outlook finché rimani iscritto. Potrebbero essere necessari alcuni minuti prima che le modifiche al calendario di Outlook si riflettano in Google Calendar (o potrebbe essere quasi istantaneo, a seconda di quando Google cerca nuove informazioni), ma i tuoi eventi di Outlook dovrebbero apparire abbastanza rapidamente.
Personalizzazione dell’aspetto del calendario
Il tuo calendario è ora sincronizzato ma per rendere le cose un po ‘più user-friendly, puoi cambiare il nome visualizzato dal “Calendario” inutile a qualcos’altro.
Innanzitutto, passa il mouse sul calendario, fai clic sui tre punti che compaiono accanto ad esso e fai clic su “Impostazioni”.
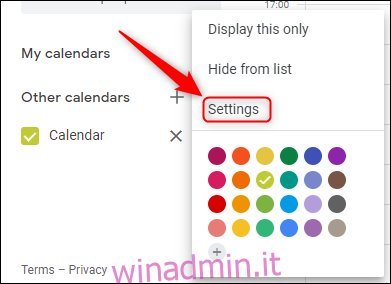
Nella casella di testo “Nome” nella parte superiore della pagina, cambia il nome del calendario in qualcosa di più significativo. Quindi fare clic sulla freccia indietro in alto a sinistra per uscire dalle Impostazioni.
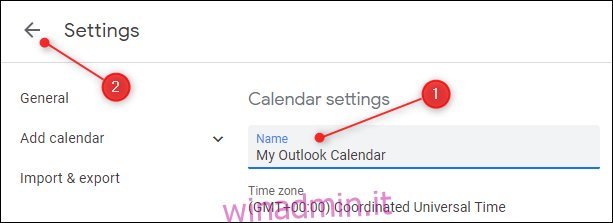
Il calendario ora mostra il tuo nuovo nome.
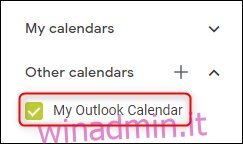
Rimuovi un calendario di Outlook da Google
Se passi il cursore sul calendario, apparirà una “X”. Facendo clic su questo ti cancellerai dal calendario. Dovrai ripetere questi passaggi e reinserire l’URL di ICS per iscriverti di nuovo.