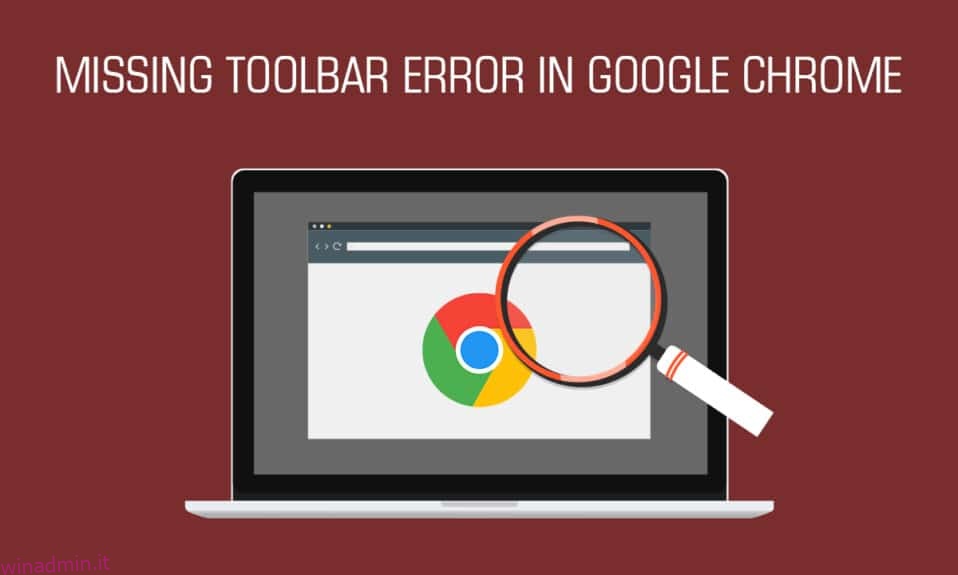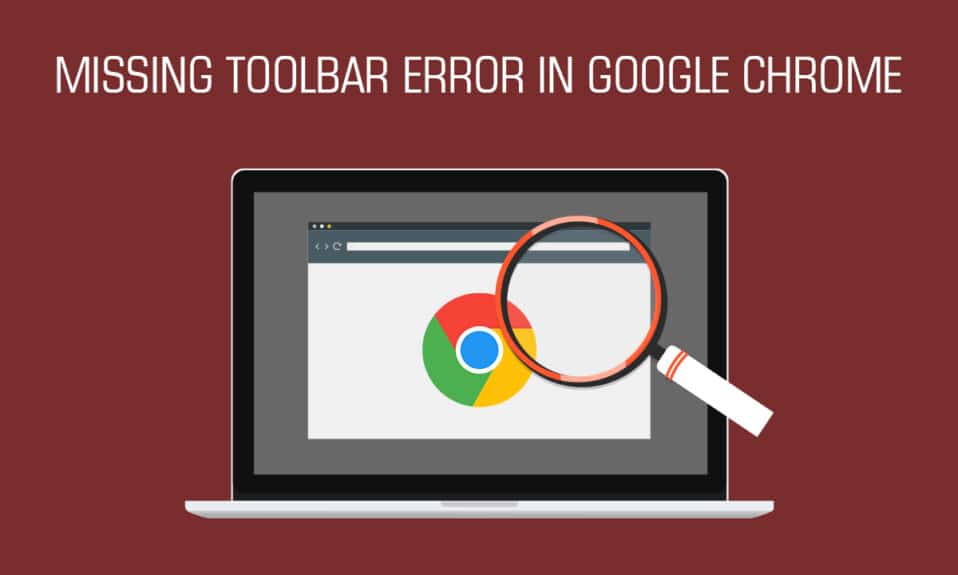
Per molti utenti, Google Chrome definisce lo standard per tutti i browser. Può essere personalizzato in vari modi ed è mantenuto in buone condizioni di funzionamento da frequenti aggiornamenti. Ma niente è perfetto e spesso gli utenti riscontrano problemi anche con Google Chrome. Uno di questi errori si verifica quando gli utenti non sono in grado di visualizzare o individuare la barra degli strumenti in Google Chrome. La barra degli strumenti di Chrome ti consente di accedere facilmente a segnalibri ed estensioni e di cercare pagine web nella barra degli indirizzi. Questo errore può ostacolare la produttività degli utenti in molti modi. Tuttavia, ci sono alcuni modi per mostrare la barra degli strumenti in Chrome. Se anche tu stai affrontando lo stesso problema, sei nel posto giusto. Aggiungendo la barra degli strumenti di Google a Chrome sarai in grado di correggere l’errore della barra degli strumenti mancante e ti offriamo una guida perfetta che ti insegnerà come aggiungere la barra degli strumenti a Chrome.
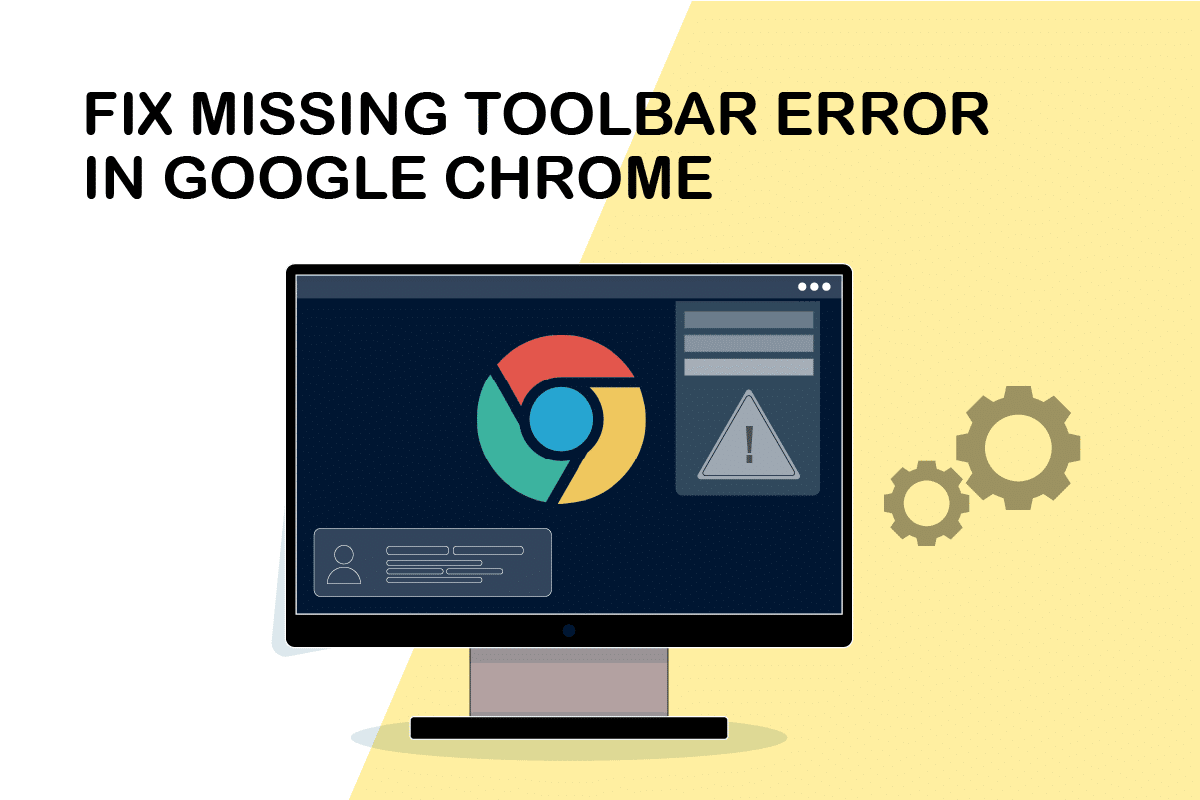
Sommario:
Come mostrare la barra degli strumenti in Chrome
Prima di imparare come mostrare la barra degli strumenti in Chrome, impariamo il possibile motivo che sta causando la scomparsa della barra degli strumenti. Ecco qui alcuni di loro.
- Impostazioni errate in Chrome
- Glitch o bug in Chrome
- Versione Chrome obsoleta
Innanzitutto, assicurati di essere fuori dalla modalità Schermo intero in Chrome perché quella modalità non mostra la barra degli strumenti in Chrome. Puoi premere F11 e abilitare o disabilitare la modalità Schermo intero in Chrome. Controlla se la disabilitazione riporta la barra degli strumenti di Chrome. In caso contrario, seguire i metodi indicati di seguito.
Metodo 1: riavvia Google Chrome
Il riavvio di Chrome è una semplice soluzione a molti problemi relativi a Chrome. Risolverà bug e problemi minori e potrebbe aggiungere nuovamente la barra degli strumenti a Chrome. Segui questi passaggi per riavviare Chrome.
1. Aprire Task Manager premendo contemporaneamente i tasti Ctrl + Maiusc + Tab.
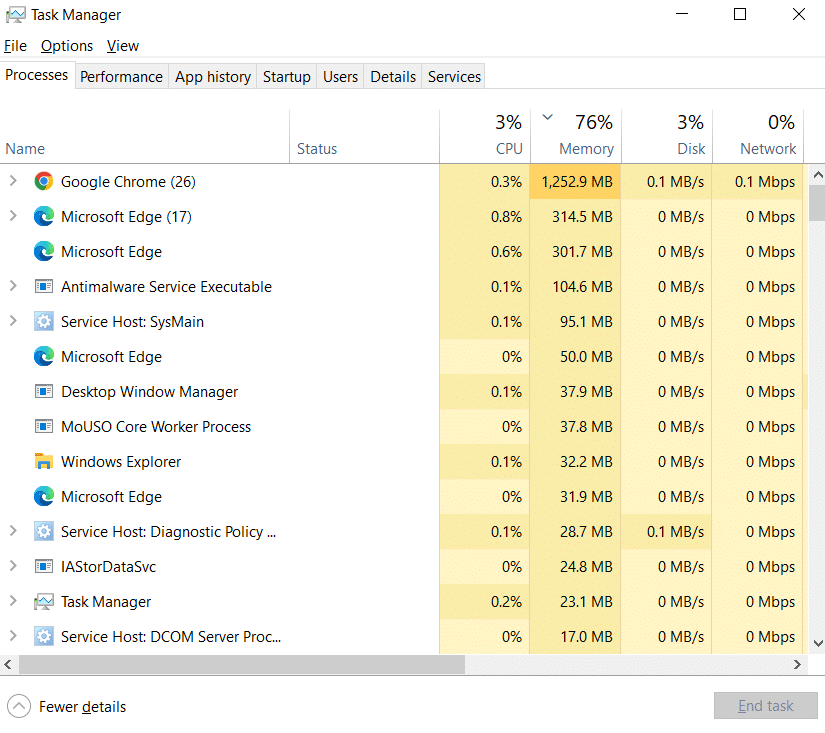
2. Nella scheda Processi, trova il processo di Google Chrome.
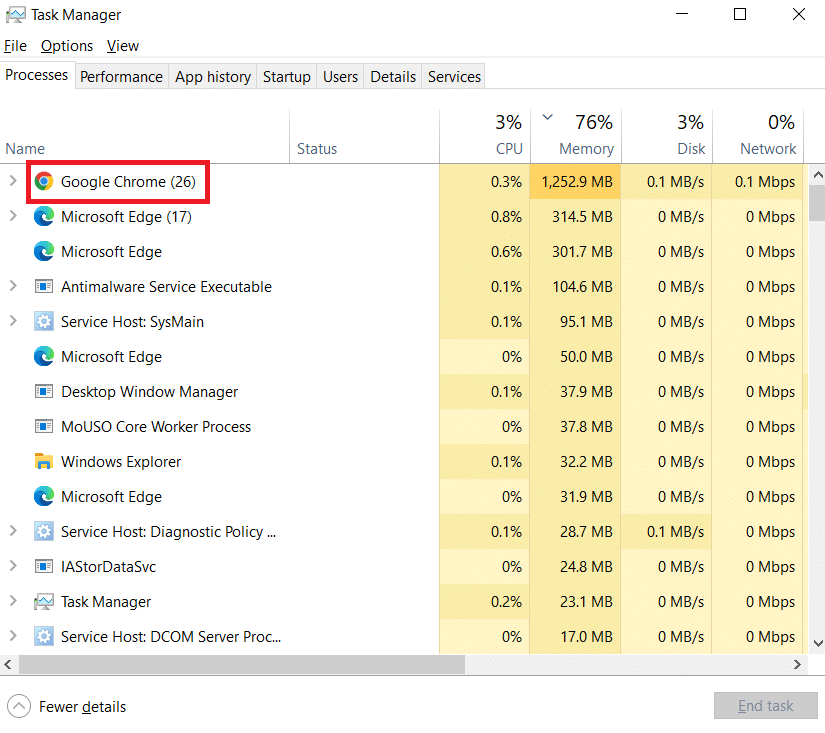
3. Seleziona Termina attività dopo aver fatto clic con il pulsante destro del mouse su Google Chrome per terminare i processi relativi a Google Chrome.
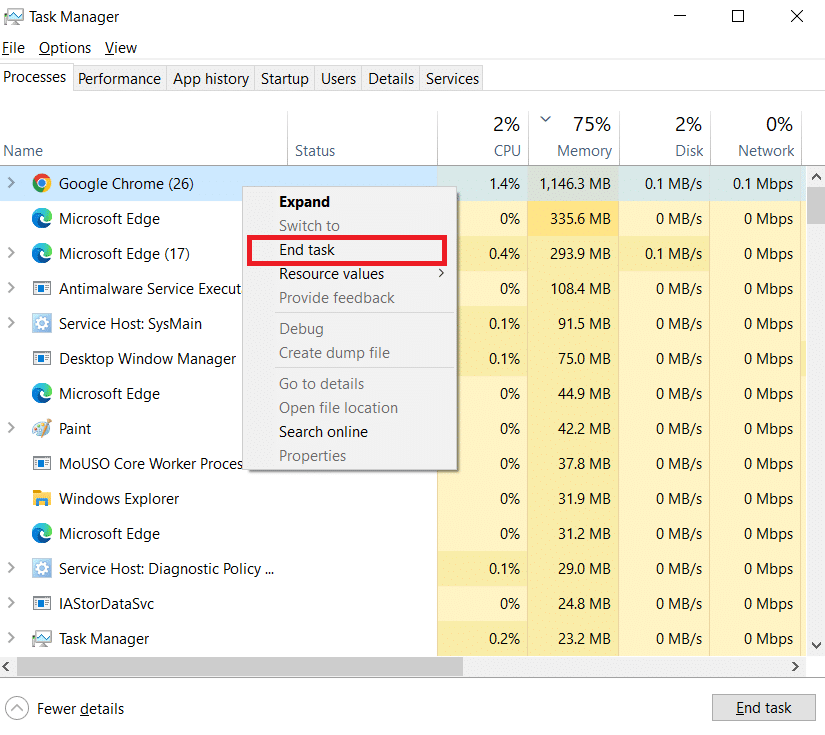
4. Apri Google Chrome dopo aver atteso alcuni secondi.
Metodo 2: aggiorna Google Chrome
Se non aggiorni Chrome da molto tempo, potresti utilizzare una versione obsoleta di Google Chrome che può causare molti problemi. Gli aggiornamenti di Chrome possono risolvere problemi di sistema come l’errore della barra degli strumenti mancante e correggere altri bug. Segui i passaggi indicati per aggiornare Chrome.
1. Premi il tasto Windows, digita chrome e fai clic su Apri.
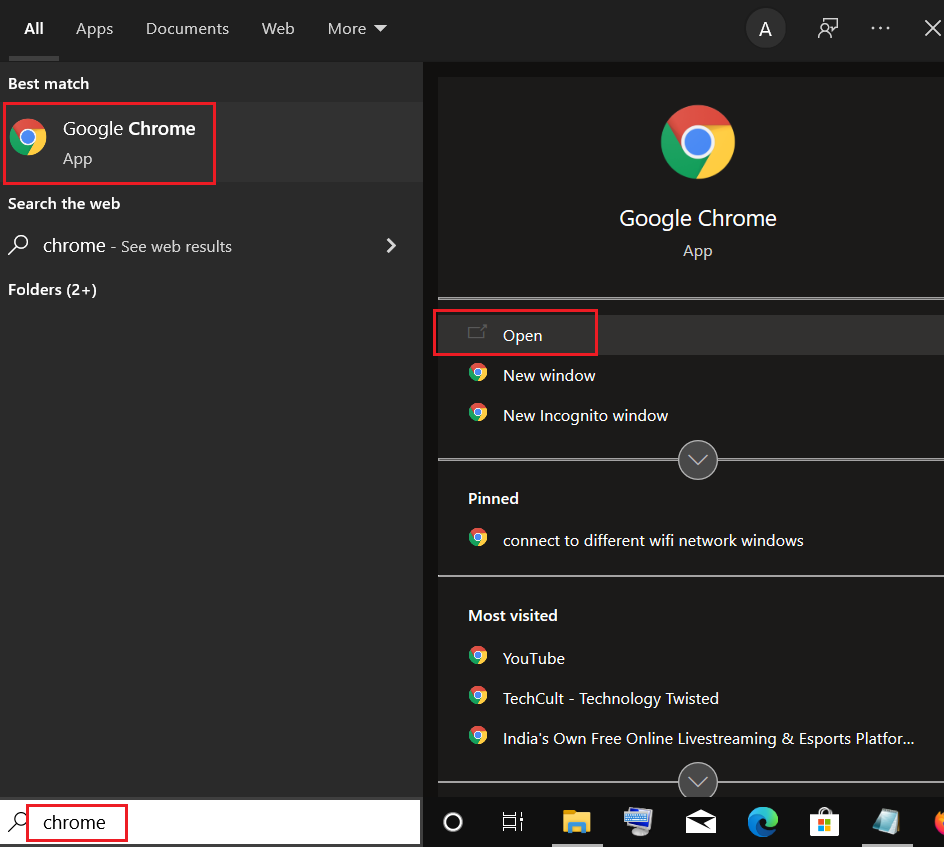
2. Apri le Impostazioni di Chrome digitando chrome://settings nella barra degli indirizzi e premi il tasto Invio.
3. Fare clic sull’opzione Informazioni su Chrome dal riquadro di sinistra.
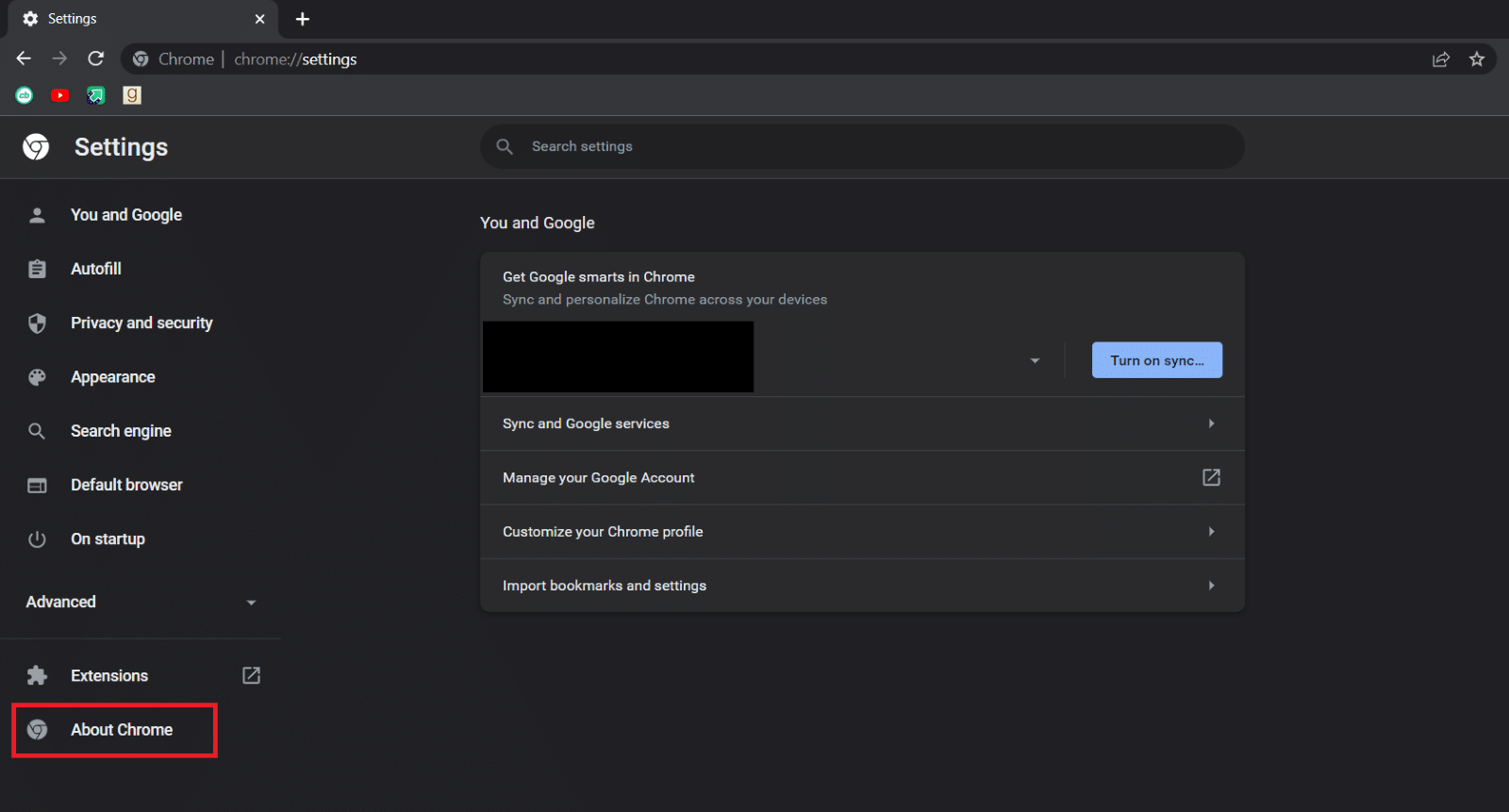
4. Chrome inizierà a controllare gli aggiornamenti nella finestra successiva e inizierà ad aggiornarsi automaticamente, se sono disponibili nuovi aggiornamenti.
5. Il pulsante Riavvia verrà visualizzato dopo l’aggiornamento di Chrome. Fai clic su di esso riavvia Chrome e controlla se il problema è stato risolto.
6. Dopo il passaggio 3 verrà visualizzato un messaggio di aggiornamento di Chrome nel caso in cui utilizzi l’ultima versione di Chrome.
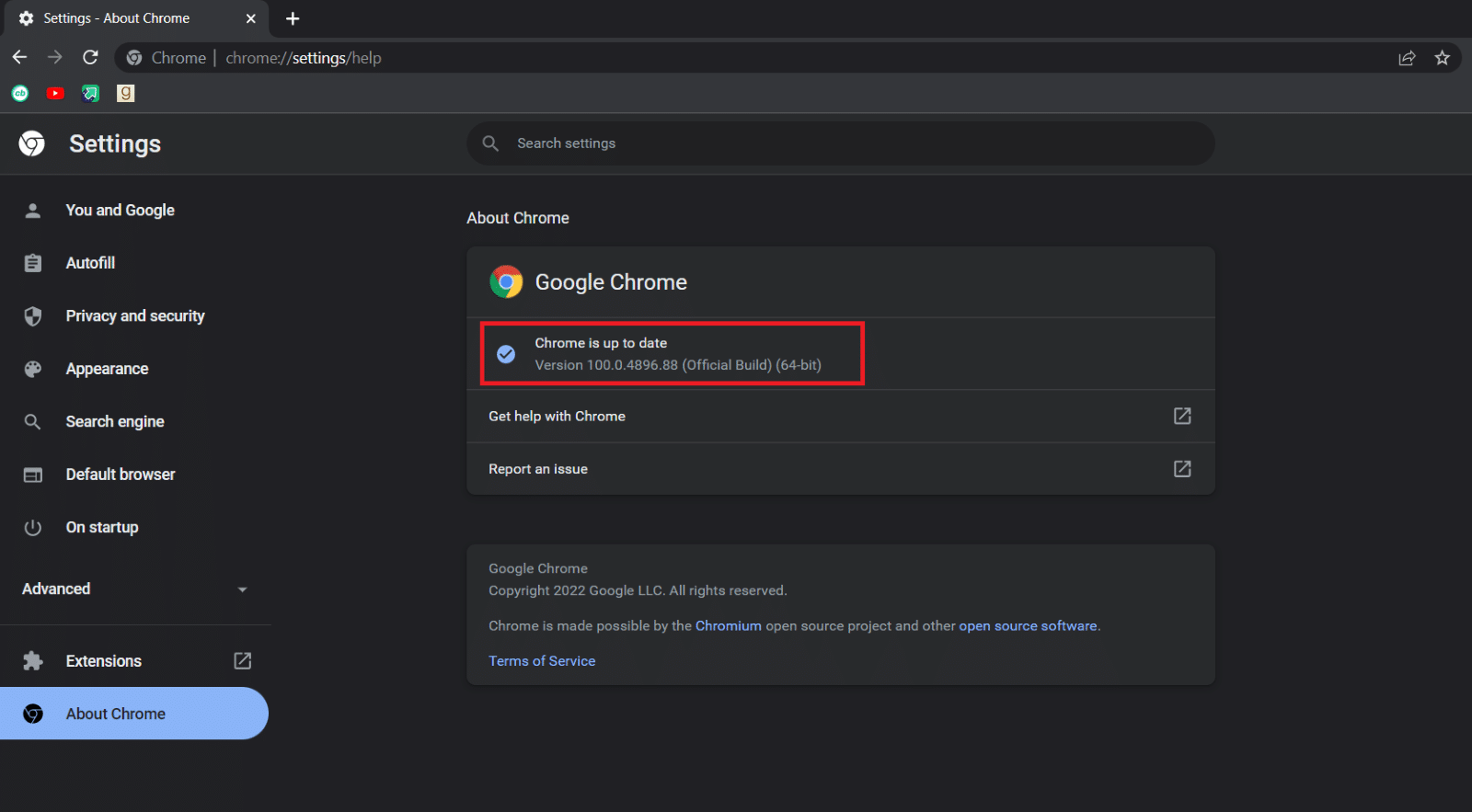
Metodo 3: abilita la barra dei segnalibri
Puoi mostrare la barra degli strumenti in Chrome rendendo visibile la barra dei preferiti di Chrome. È una semplice soluzione a questo fastidioso problema e puoi farlo seguendo i passaggi seguenti.
1. Segui il passaggio 1 del metodo 2.
2. Fare clic sull’icona dei tre punti verticali.
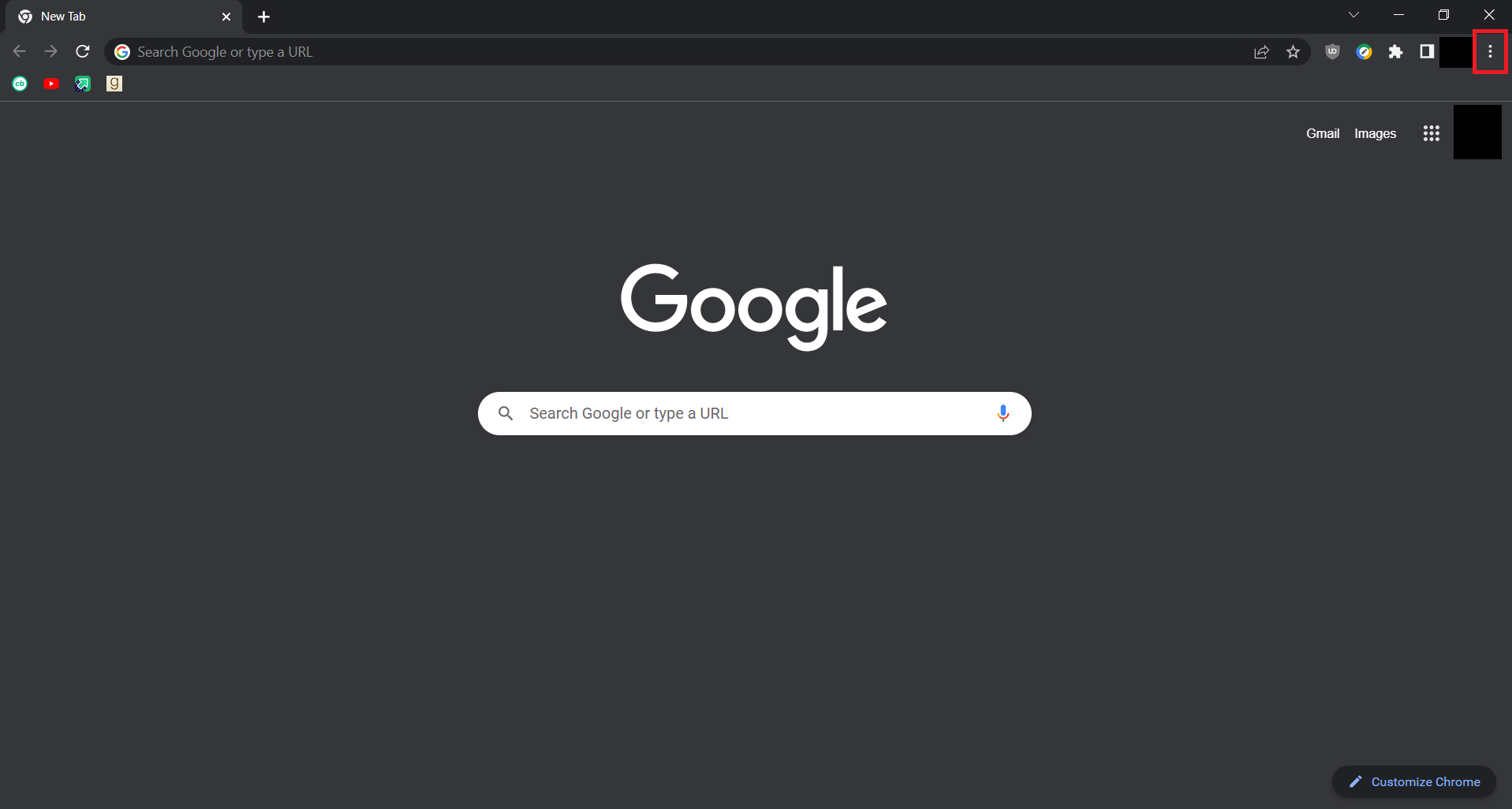
3. Passa il mouse sopra l’opzione Segnalibri per espanderla.
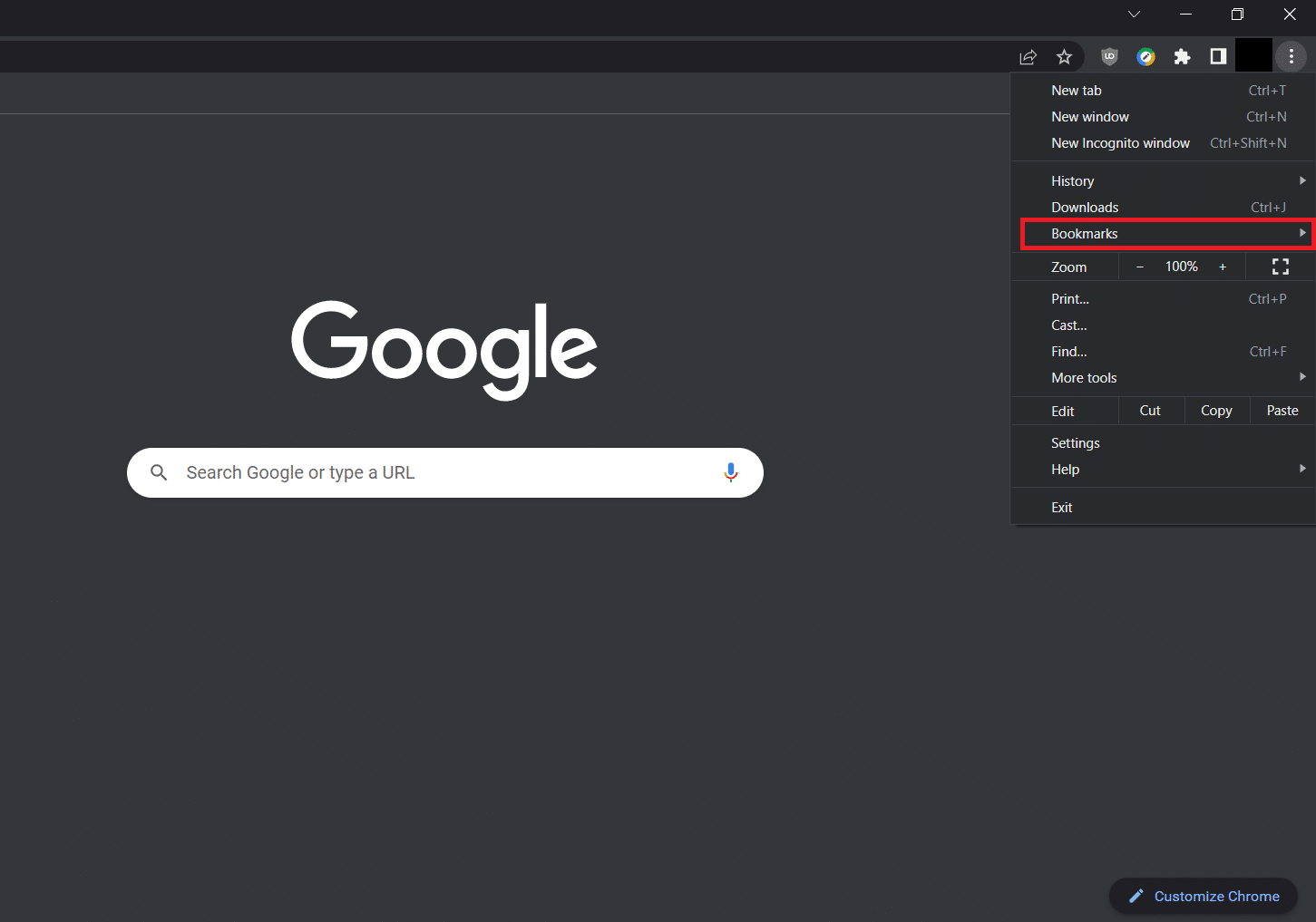
4. Selezionare l’opzione Mostra barra dei preferiti.
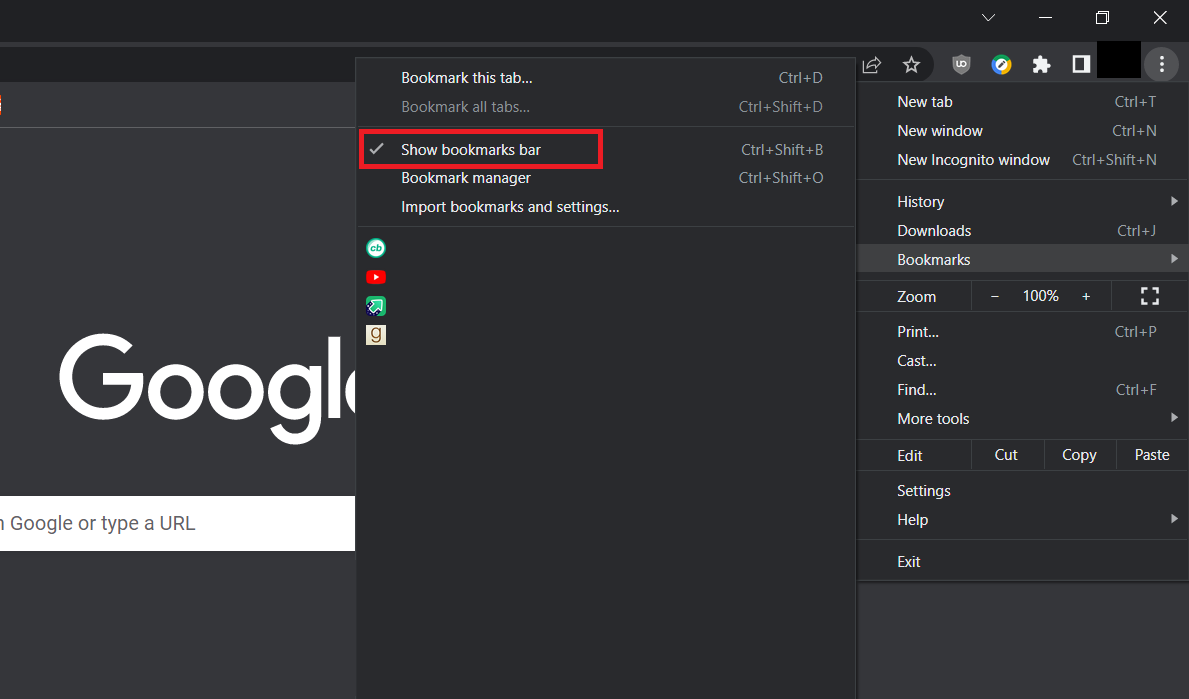
5. Chiudi Google Chrome e aprilo dopo pochi secondi.
Verifica se sei riuscito ad aggiungere la barra degli strumenti a Chrome.
Metodo 4: abilita le estensioni
Google Chrome offre diverse estensioni per migliorare l’esperienza utente e si trovano nella barra degli strumenti di Chrome per impostazione predefinita. Se sono disabilitati, non vengono visualizzati nella barra degli strumenti. La loro abilitazione potrebbe attivare la barra degli strumenti e consentirti di mostrare la barra degli strumenti in Chrome. Segui questi passaggi per fare lo stesso.
1. Segui il passaggio 1 del metodo 2.
2. Apri la pagina Estensioni digitando chrome://extensions nella barra degli indirizzi e premi Invio.
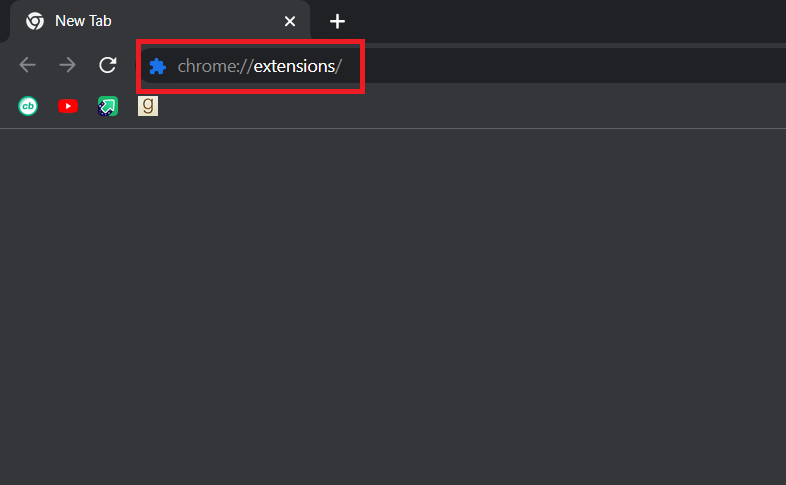
3. Attiva qualsiasi estensione di tua scelta.
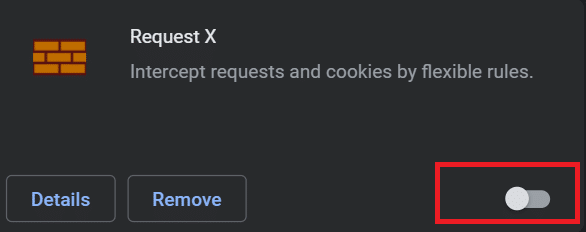
Verifica se ciò ti ha aiutato ad aggiungere la barra degli strumenti di Google a Chrome.
Metodo 5: ripristina Google Chrome
Se i metodi precedenti non hanno funzionato, questa è l’ultima opzione. Il ripristino di Chrome ripristinerà le impostazioni predefinite e mostrerà di nuovo la barra degli strumenti in Chrome. Puoi farlo seguendo questi passaggi di seguito.
1. Avvia Google Chrome da Ricerca di Windows.
2. Vai a Chrome Reset e ripulisci la pagina digitando chrome://settings/reset nella barra degli indirizzi e premi il tasto Invio.
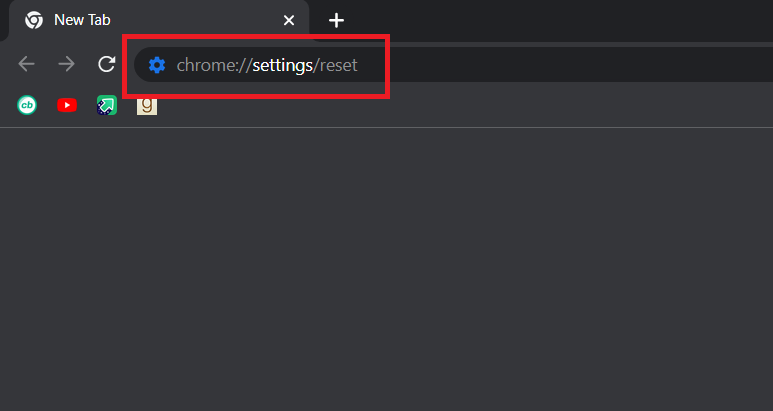
3. Fare clic sull’opzione Ripristina impostazioni predefinite originali.
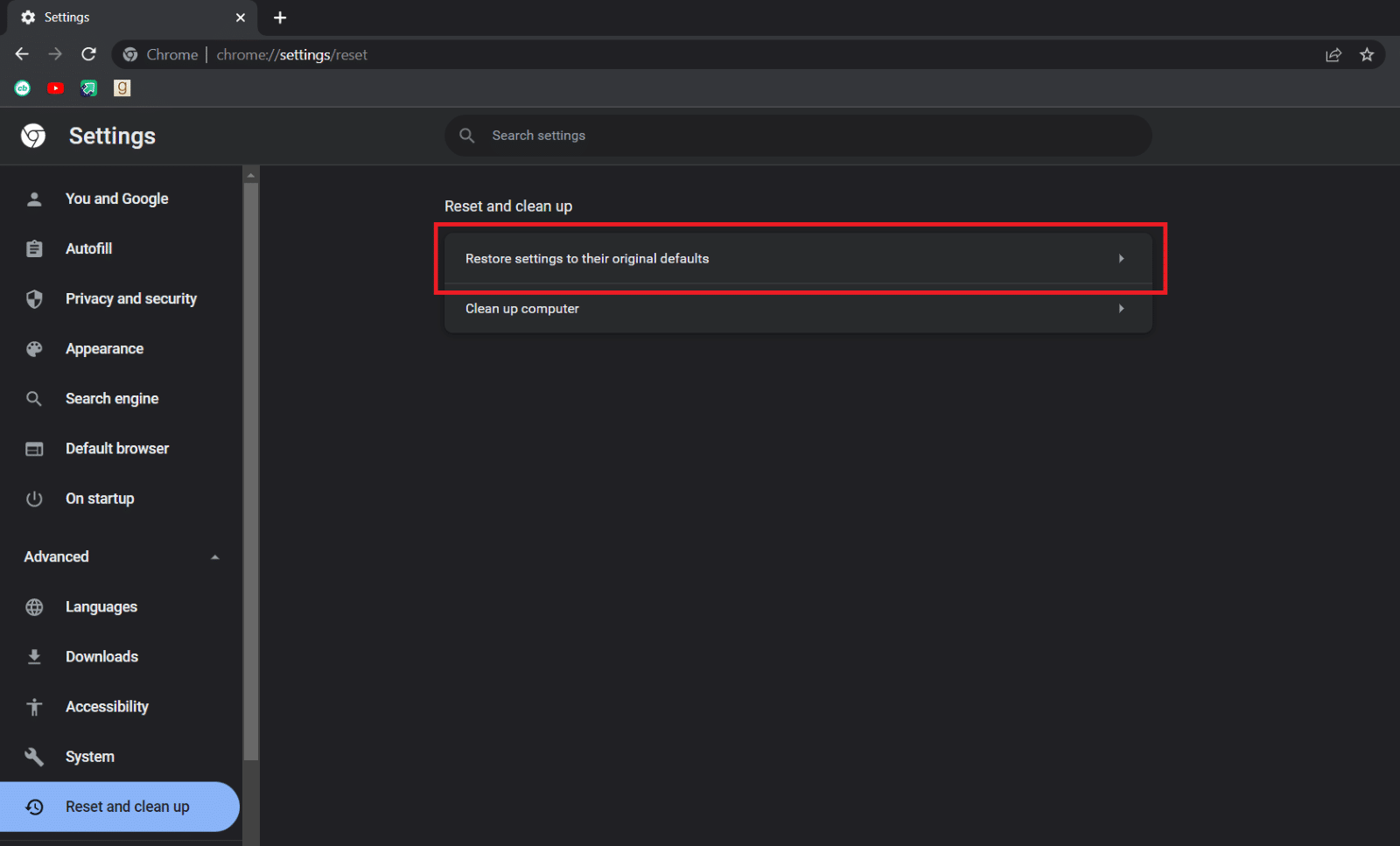
4. Fare clic sul pulsante Ripristina impostazioni nella richiesta di conferma.
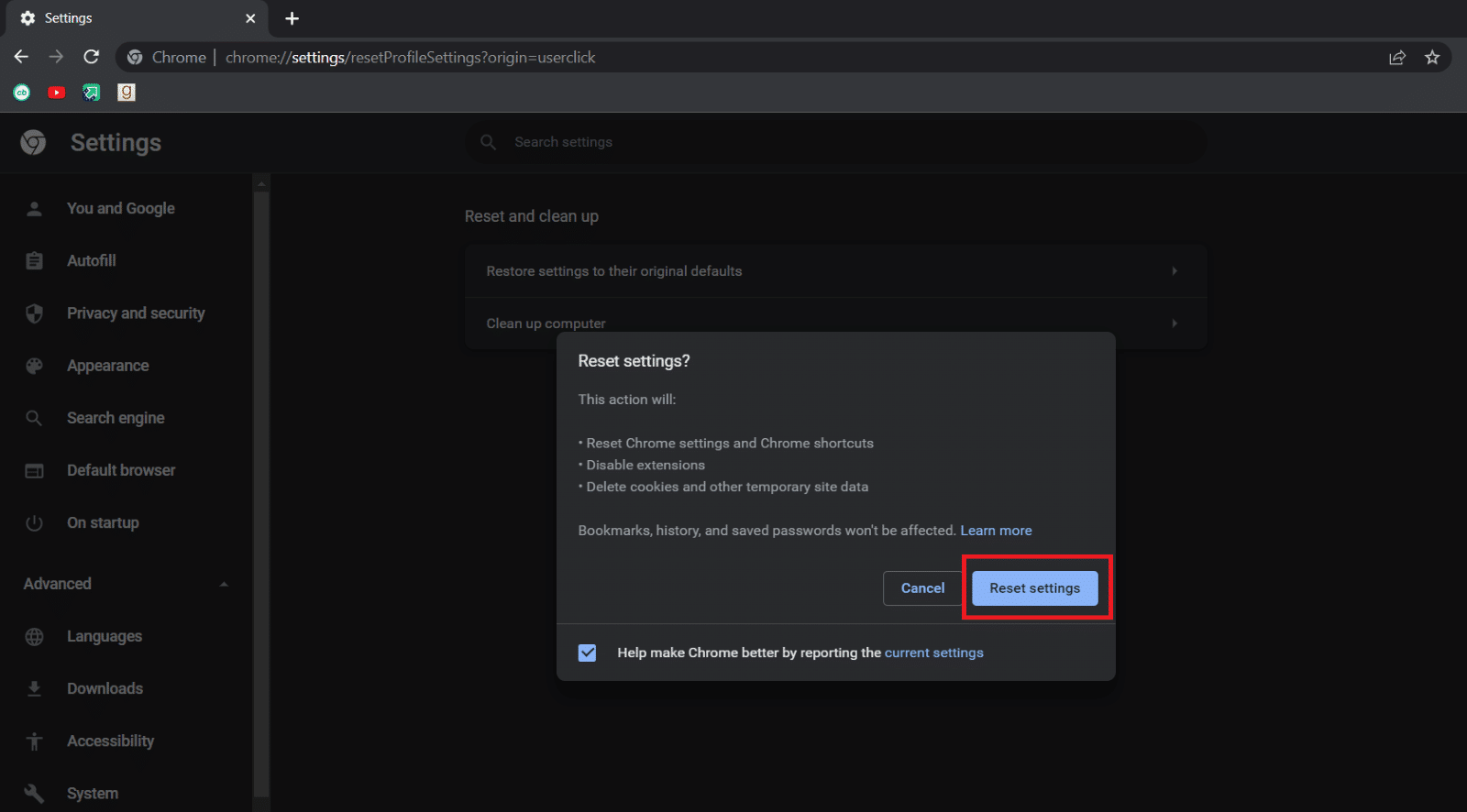
***
Ci auguriamo che questa guida sia stata utile e che tu sia stato in grado di mostrare la barra degli strumenti in Chrome. Facci sapere quale metodo ha funzionato meglio per te. Se hai domande o suggerimenti, sentiti libero di lasciarli nella sezione commenti.