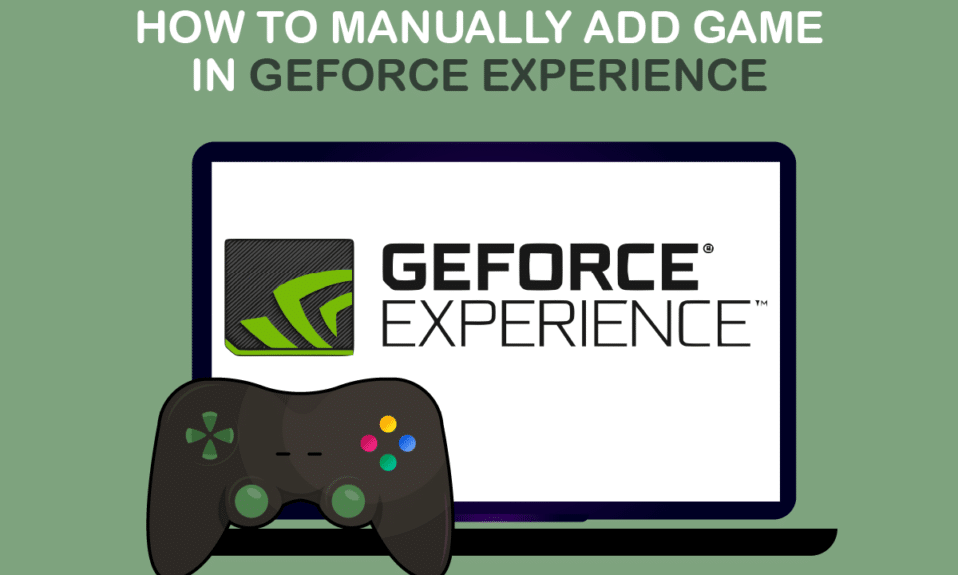
GeForce Experience è tutto in un’unica piattaforma, che ti consente di acquisire schermate, condividere video, trasmettere in streaming con gli amici, mantenere aggiornati i driver e ottimizzare i tuoi giochi. GeForce Experience aggiunge manualmente il gioco all’elenco e lo ottimizza. Registrerà i giochi supportati da GeForce Experience con qualità HD, il che vale la pena condividerli con i tuoi amici. Tutto ciò che serve è un PC con una scheda Nvidia. GeForce Experience non è costituito da alcun virus. Non è un malware. Quindi, il software è sicuro da usare.
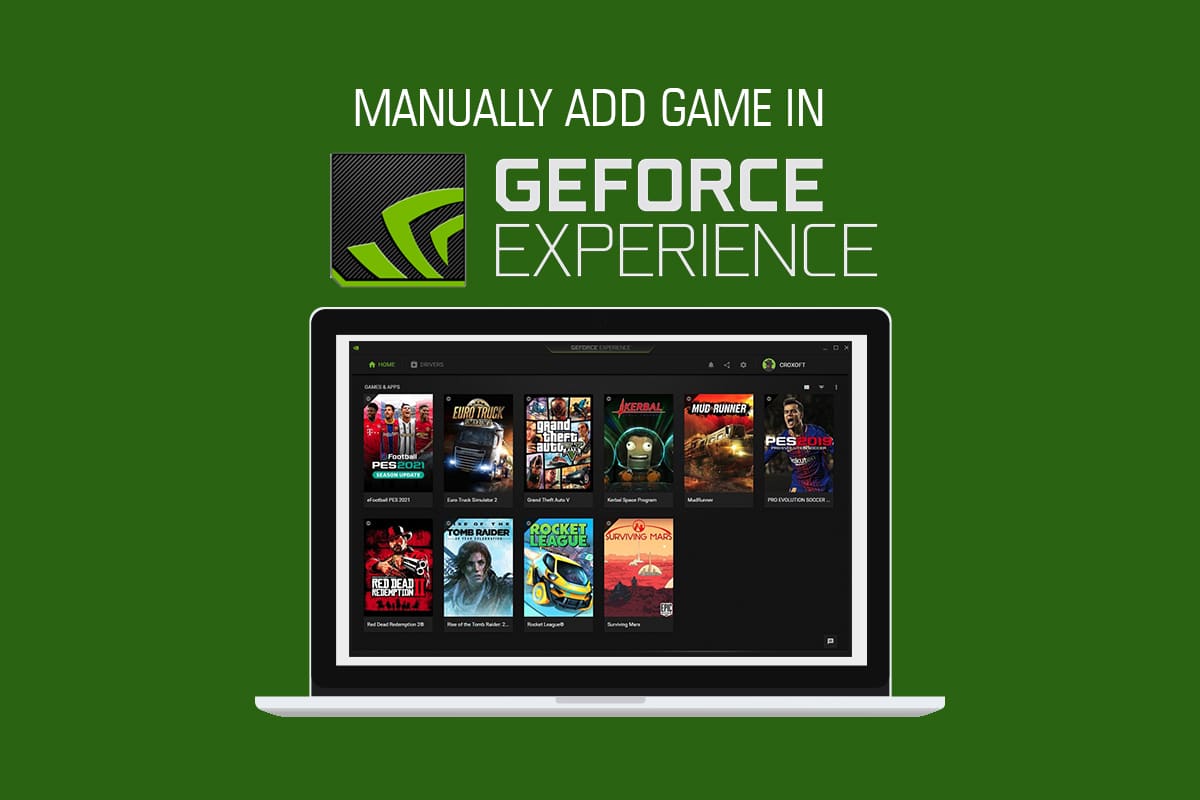
Sommario:
Come aggiungere manualmente un gioco a GeForce Experience
Di solito, quando installi GeForce Experience, eseguirà la scansione del tuo computer alla ricerca di giochi compatibili, quindi li aggiungerà al suo elenco per ottimizzarli. Se il tuo gioco non è presente nell’elenco, GeForce Experience ti consente di aggiungere manualmente i giochi. Segui la guida per saperne di più.
Metodo 1: Scansione automatica per aggiungere gioco
GeForce Experience può scansionare e ottimizzare automaticamente i tuoi giochi utilizzando pochi semplici passaggi. Seguili di seguito:
1. Avvia lo strumento Nvidia GeForce Experience.
2. Fare clic sull’icona dei tre punti in alto a destra nella schermata iniziale.
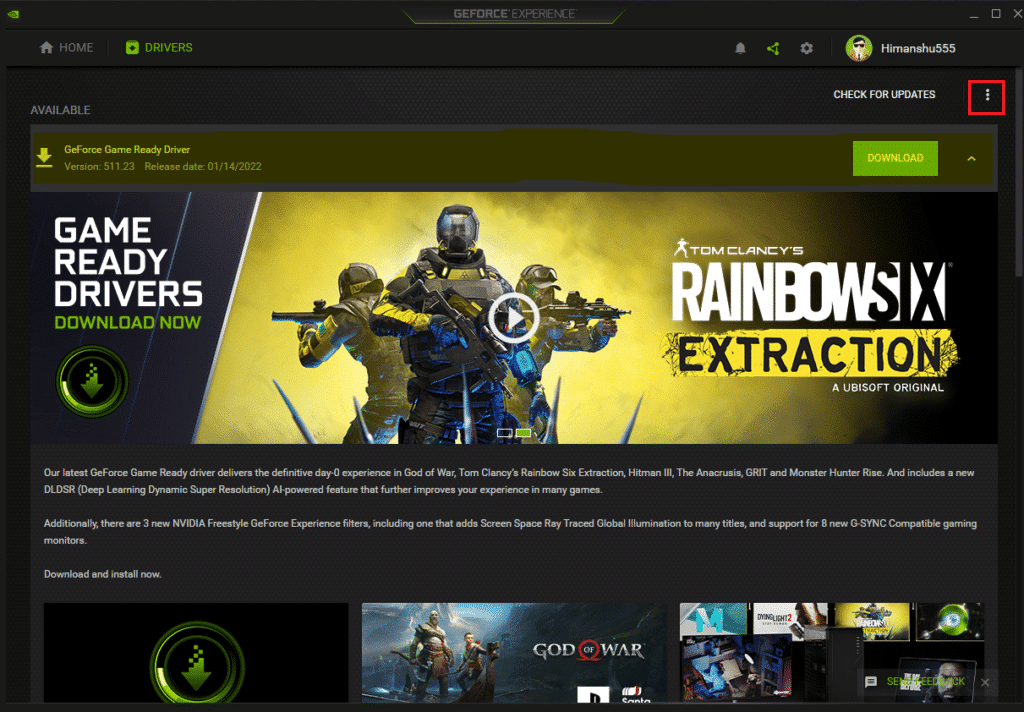
3. Scegli di ottimizzare tutte le opzioni di gioco dall’elenco.
4. Di nuovo, fai clic sull’icona dei tre punti e seleziona l’opzione Cerca giochi.
5. Attendere il termine della scansione. La schermata iniziale mostra i giochi che vengono scansionati e trovati.
GeForce Experience supporta i giochi assegnando un segno di spunta verde.
Metodo 2: aggiungi manualmente il gioco
A volte GeForce Experience potrebbe perdere il tuo gioco su PC Windows. Devi menzionare il percorso del file di gioco nell’app per aggiungere manualmente il gioco. Segui attentamente i passaggi seguenti:
1. Avvia GeForce Experience sul tuo desktop.
2. Fare clic sull’icona dei tre punti in alto a destra nella schermata iniziale.
3. Seleziona Ottimizza tutti i giochi dall’elenco.
4. Fare clic sull’icona Impostazioni.
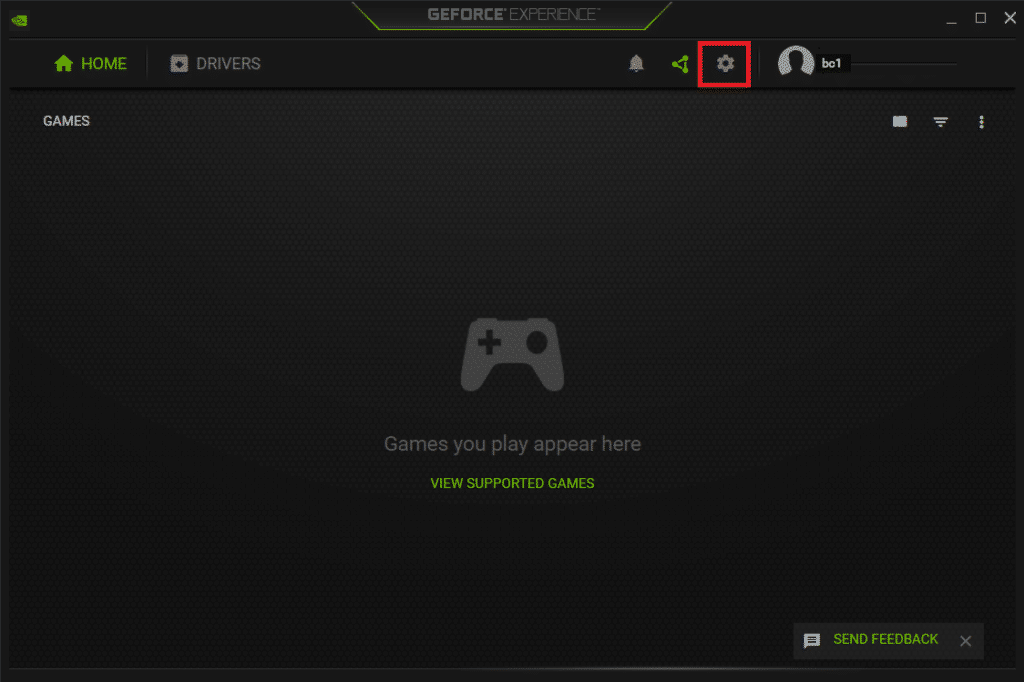
5. Sul lato sinistro, fai clic sulla scheda GIOCHI, come mostrato.
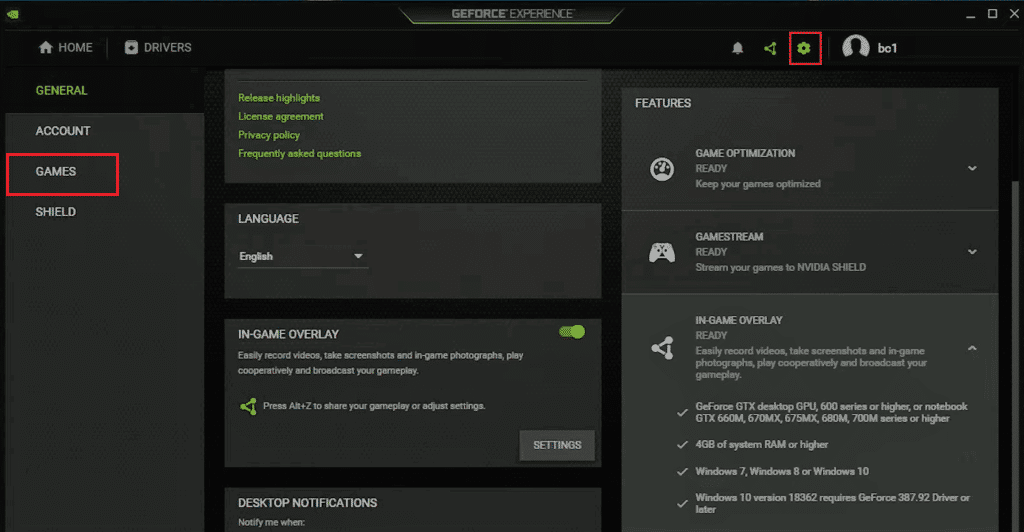
6. Passare a POSIZIONE SCANSIONE e fare clic sul pulsante AGGIUNGI.
7. Scegli la cartella che contiene i file installati del gioco.
8. Ora, fai clic sul pulsante SCANSIONE ORA.
9. Attendere il termine della scansione. La schermata iniziale mostra i giochi che vengono scansionati e trovati.
Come visualizzare i giochi supportati da GeForce Experience
GeForce Experience supporta migliaia di giochi. Ecco l’elenco ufficiale dei giochi in ordine alfabetico pubblicati sulla pagina dei giochi per PC supportati di GeForce. Puoi persino scegliere il tipo di impostazioni e puoi anche visualizzare il gioco supportato. I tipi di impostazioni sono:
- Impostazioni di gioco ottimali
- Impostazioni ottimali dell’applicazione
- Mette in risalto
- Ansel
- Freestyle
1. Vai alla pagina dei giochi per PC supportati del sito Web di GeForce Experience.
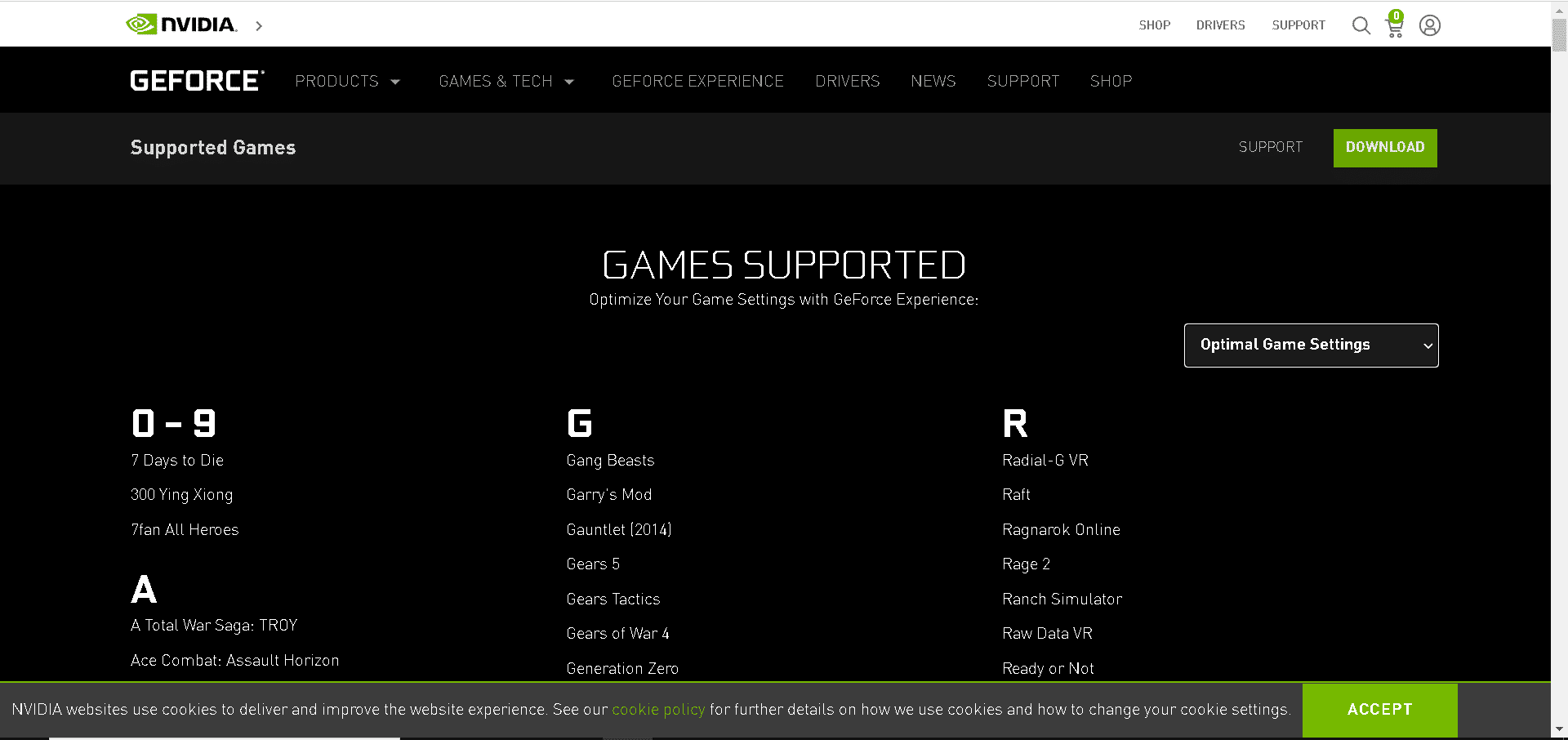
2. Fare clic sull’icona della freccia, come mostrato.
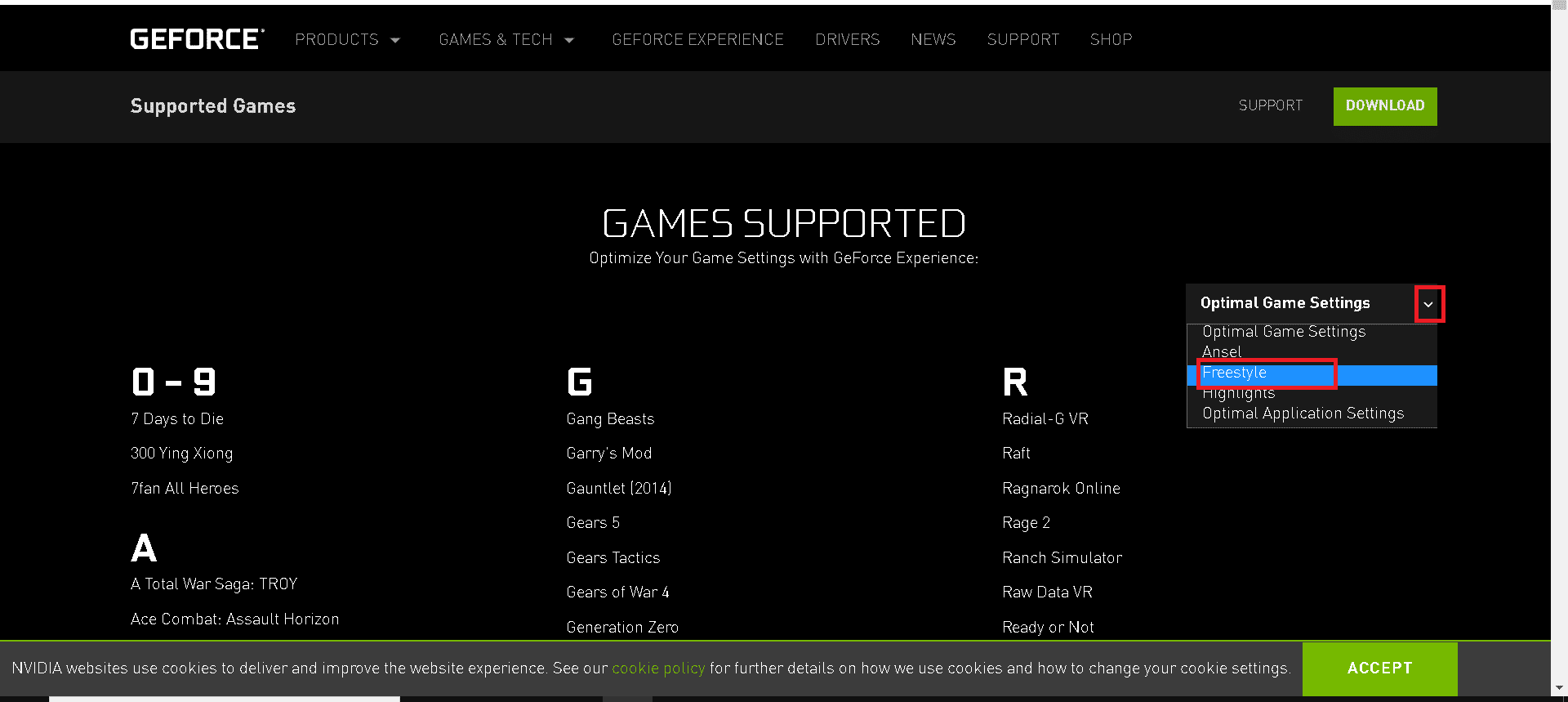
3. Scegli il tipo di impostazioni dal menu a discesa, come mostrato.
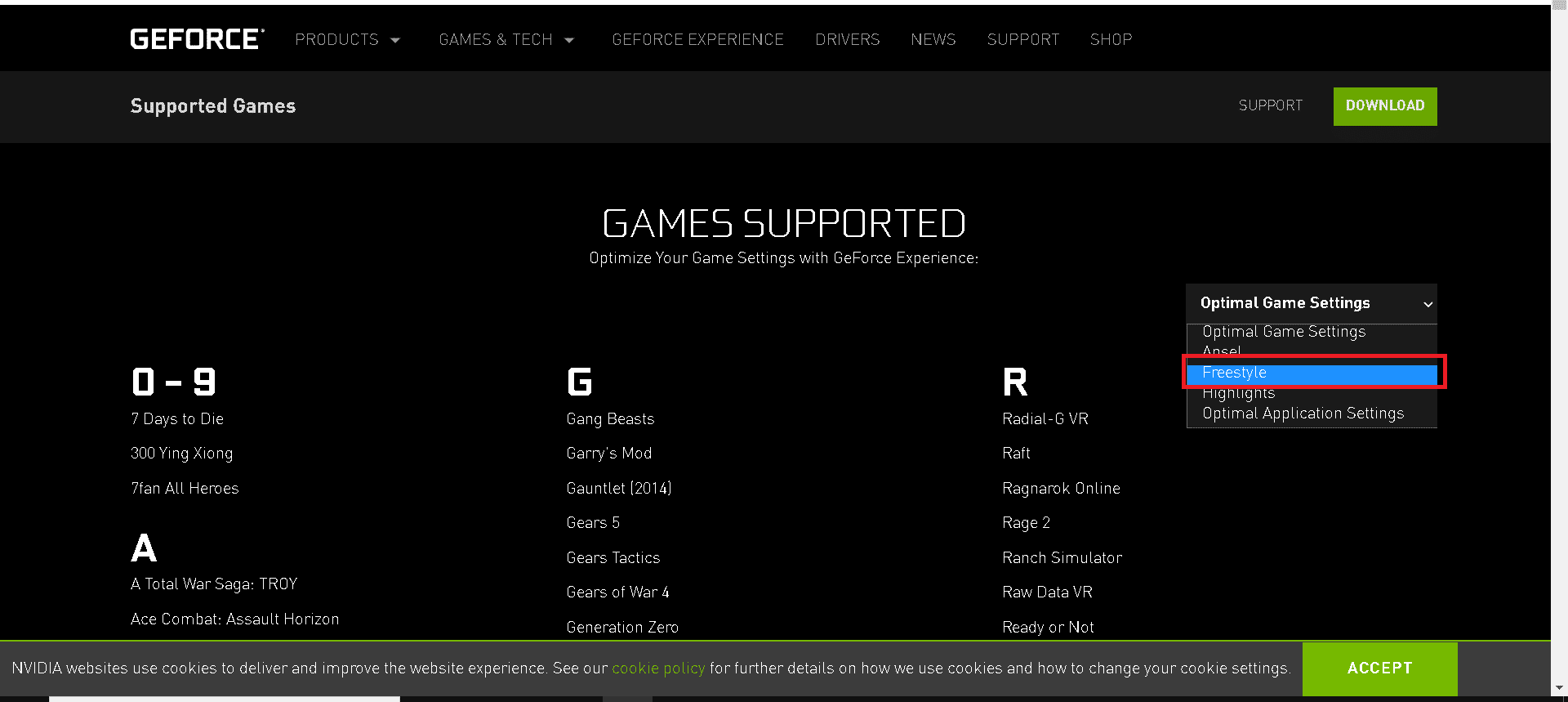
4. Puoi elencare in ordine alfabetico i giochi supportati da GeForce Experience.
Domande frequenti (FAQ)
Q1: Cos’è GeForce NOW?
Risposta: GeForce NOW è un servizio di streaming di giochi basato su cloud NVIDIA. Offre un gameplay in tempo reale direttamente dal cloud ai tuoi dispositivi Windows, Mac, Android e SHIELD TV. Puoi eseguire lo streaming dei tuoi giochi dalla tua libreria collegandoti agli account del tuo negozio. Puoi riprendere il gioco da dove ti eri fermato con l’aiuto del cloud.
D2: Ho bisogno di una carta o di un account PayPal per l’iscrizione gratuita a GeForce Experience?
Ris: No, non è necessaria alcuna carta di credito o un conto PayPal per un abbonamento gratuito.
Q3: Quali sono i requisiti di sistema per GeForce Experience?
Ris: I requisiti di sistema per GeForce Experience sono riportati di seguito:
-
Sistema operativo: i sistemi operativi disponibili sono Windows 7, Windows 8 o Windows 10
-
RAM: 2 GB di memoria di sistema
-
Spazio su disco richiesto: 1 GB
-
CPU – Intel Pentium serie G, Core i3, i5, i7 o versioni successive.
Q4: GeForce Experience non è in grado di ottimizzare i miei giochi. Come mai?
Risposta: GeForce Experience non può ottimizzare i file di configurazione che vengono installati con i file di gioco. Quindi, è necessario rimuovere questi file di configurazione.
D5: Qual è il vantaggio di accedere a GeForce Experience?
Risposta: gli utenti dell’account NVIDIA possono usufruire di omaggi e premi, caricare video, foto e funzionalità di trasmissione.
***
I metodi di cui sopra dovrebbero aiutarti a sapere che GeForce Experience aggiunge manualmente il gioco senza alcuna difficoltà. Ci auguriamo che questa guida sui giochi supportati dall’esperienza GeForce sia stata utile. Facci sapere quale metodo ha funzionato meglio per te. Se hai domande o suggerimenti, sentiti libero di lasciarli nella sezione commenti.
