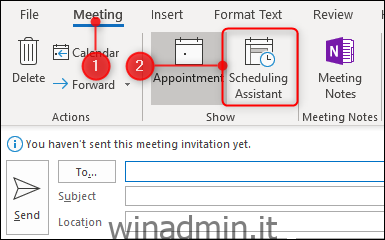Cosa c’è di peggio che non essere in grado di avere un incontro con qualcuno? Ricevere una richiesta di riunione per un momento in cui non stai lavorando. Non possiamo impedirlo, ma possiamo aiutarti a configurare Outlook in modo che almeno le persone conoscano il tuo orario di lavoro.
Quando crei una richiesta di riunione in Outlook, Riunione> Assistente pianificazione ti aiuta a trovare un momento in cui tu e i destinatari della convocazione di riunione siete entrambi liberi.
Quando apri l’Assistente pianificazione, le ore mostrate per ogni giorno non vanno da mezzanotte a mezzanotte, però; sono dalle 8:00 alle 17:00.
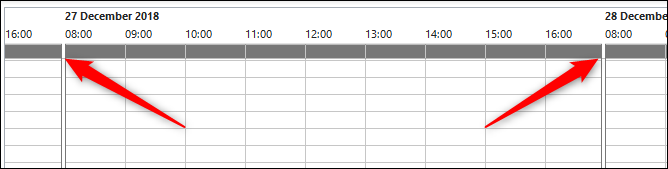
Questo è il giorno lavorativo predefinito di Outlook, che puoi modificare in qualsiasi orario di lavoro. Fai clic su File> Opzioni> Calendario e cerca la sezione “Orario di lavoro”. Puoi modificare il tuo orario di lavoro qui.
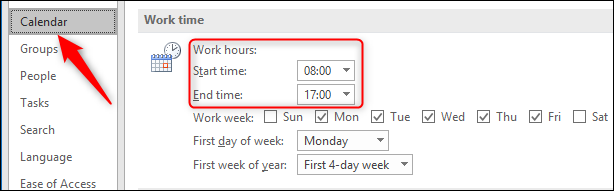
Outlook mostrerà questi orari a chiunque abbia accesso al tuo calendario quando proverà a prenotare una riunione con te.
Supponiamo che tu sia un nottambulo che lavora da remoto e può impostare i propri orari. Devi essere disponibile nel pomeriggio in modo che ci sia qualche sovrapposizione con i tuoi colleghi mattinieri, ma preferisci un inizio più tardi, quindi cambi l’orario di lavoro dalle 12:00 alle 20:00. Quando crei una richiesta di riunione e aggiungi un collega, Outlook visualizza l’orario di lavoro dalle 12:00 alle 20:00 e le ore in cui non funzionano in questo periodo verranno visualizzate come una barra grigio chiaro.
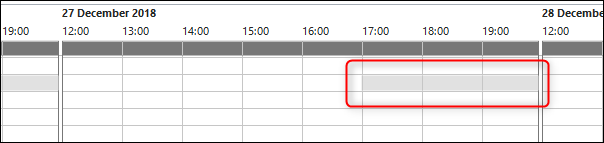
Quando provano a prenotare un incontro con te, tutte le ore fino a mezzanotte verranno visualizzate allo stesso modo come una barra grigio chiaro per loro.
Puoi anche impostare i tuoi giorni lavorativi, quindi se sei part-time o lavori nel fine settimana, puoi modificarlo in File> Opzioni> Calendario> Settimana lavorativa.
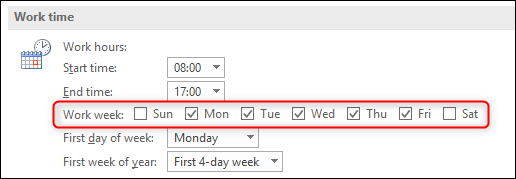
Potresti dover istruire il tuo collega su cosa significa la barra grigia e incoraggiarlo a dedicare i propri giorni e ore di lavoro, ma una volta che tutti sanno cosa significa, almeno le persone avranno la colpa di se stesse solo se prenotano una riunione con te per un po ‘non lavori.