Sommario:
Link veloci
Punti chiave
- Per modificare un PDF in Microsoft Word, converti il PDF in un documento Word per modificarlo liberamente, quindi salvalo nuovamente come PDF.
- Per modificare i PDF in Microsoft Edge, importa il PDF e utilizza gli strumenti per aggiungere testo, evidenziare, commentare e annotare, quindi salva il PDF modificato.
- Puoi utilizzare un editor PDF dedicato come PDFgear per modificare testo, cambiare carattere, aggiungere annotazioni, filigrane, immagini e password.
Sapere come modificare un PDF su Windows è facile quando sai quali app utilizzare. Sia che tu voglia modificare il testo o aggiungere annotazioni e commenti, ti mostreremo diversi modi per farlo.
1. Modifica PDF con Microsoft Word
Uno dei modi più semplici per modificare un PDF è utilizzare Microsoft Word. Questo convertirà il PDF in un documento Word, permettendoti di modificarlo liberamente. Tuttavia, non puoi modificare i PDF se non disponi di un abbonamento a Microsoft 365 o se non hai acquistato un codice Product Key.
Alcuni PDF non hanno testo modificabile, ad esempio quelli convertiti da immagini. Se il testo del PDF non è cliccabile, non puoi modificarlo.
Per modificare un PDF in Word, apri l’app, fai clic su Apri nel menu a sinistra e trova il PDF che desideri modificare.
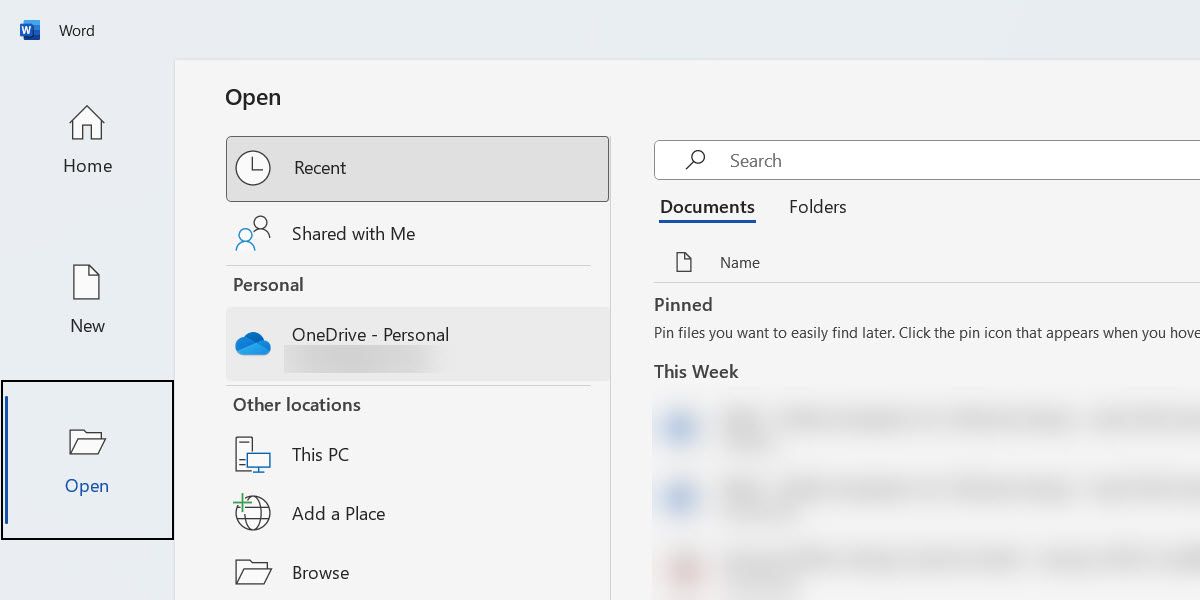
Verrà quindi visualizzato un messaggio che ti informa che Word desidera convertire il PDF in un documento modificabile. Fare clic su OK per iniziare a modificare il PDF.
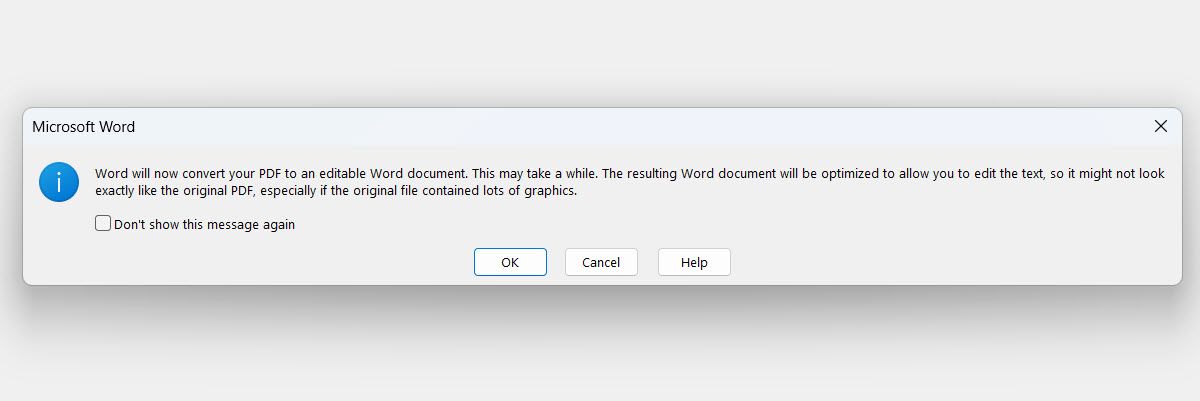
Al termine, fai clic su File > Salva o premi Ctrl + S per salvare il PDF. Ricorda, è stato convertito in un documento Word, il che significa che Word tenterà di salvarlo come tale. Quindi, nella finestra Salva con nome, fai clic sul menu a discesa Salva come tipo e seleziona PDF.
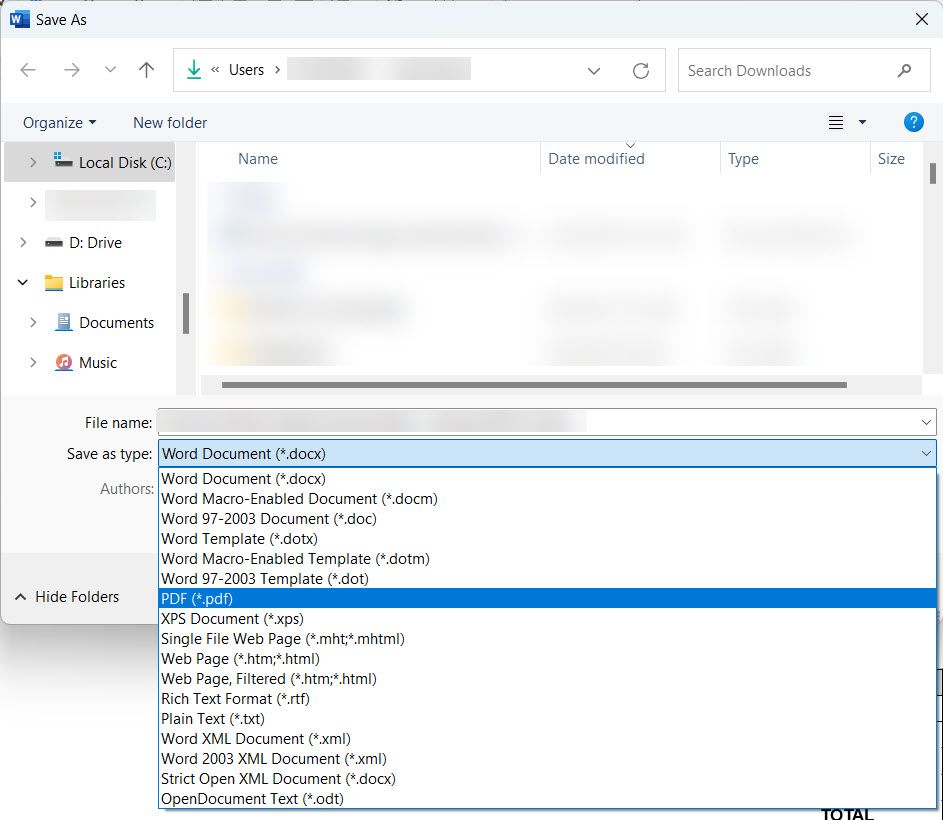
Ora puoi fare clic su Salva per salvare nuovamente il documento modificato come PDF.
2. Modifica PDF con Microsoft Edge
Puoi anche modificare il PDF in Microsoft Edge. Tuttavia, a differenza di Word, dove puoi modificare quasi ogni aspetto, sei limitato a cose come aggiungere testo, evidenziare testo, commentare e annotare il file PDF.
Per iniziare, importa il PDF in Edge avviando il browser, quindi trascinando il PDF al suo interno. Una volta importato, puoi utilizzare gli strumenti sul lato sinistro del menu in alto per disegnare o aggiungere testo.
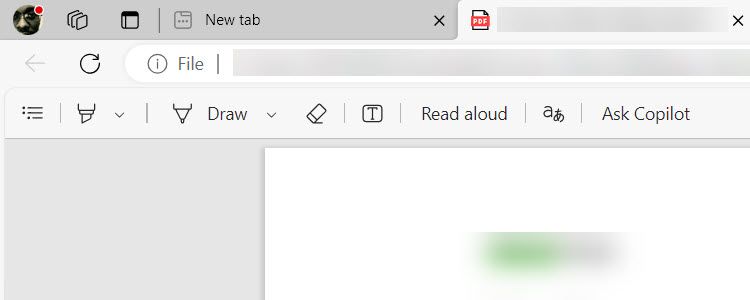
Puoi anche selezionare il testo e scegliere di aggiungervi un commento o evidenziarlo con un colore.
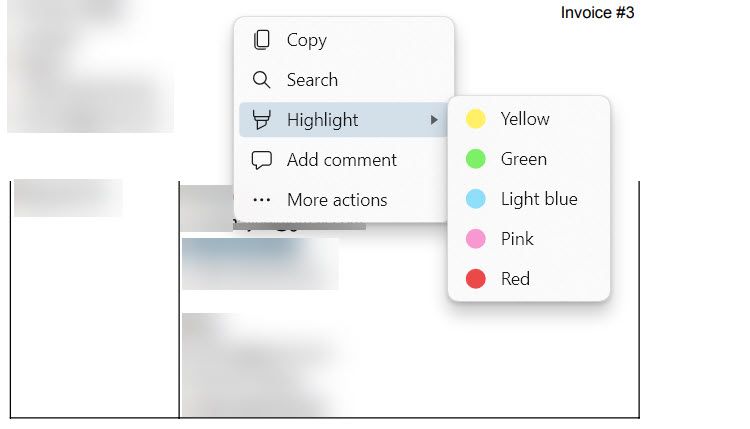
Al termine, premi Ctrl + S o fai clic su Salva (l’icona del floppy disk) sul lato sinistro del menu in alto per salvare il PDF modificato.
Puoi anche modificare un PDF in Firefox trascinandolo e rilasciandolo nel browser, apportando le modifiche e salvando la versione modificata. Se utilizzi Chrome, dovrai utilizzare l’estensione del browser Adobe Acrobat. Tuttavia, Edge è il più semplice con cui iniziare poiché viene preinstallato con Windows.
3. Modifica PDF con PDFgear
Windows dispone di strumenti di modifica PDF gratuiti e dedicati. Questi ti permetteranno di modificare quasi ogni parte del PDF senza doverlo convertire in testo. Uno dei più facili da usare si chiama PDFgear.
Avrai bisogno di un editor PDF dedicato se desideri utilizzare caratteri rari o rimuovere password dai PDF.
Iniziare, scaricare e installare PDFgear sul tuo computer. Successivamente, apri PDFgear, fai clic su Apri file nel menu a sinistra e seleziona il file PDF che desideri modificare.
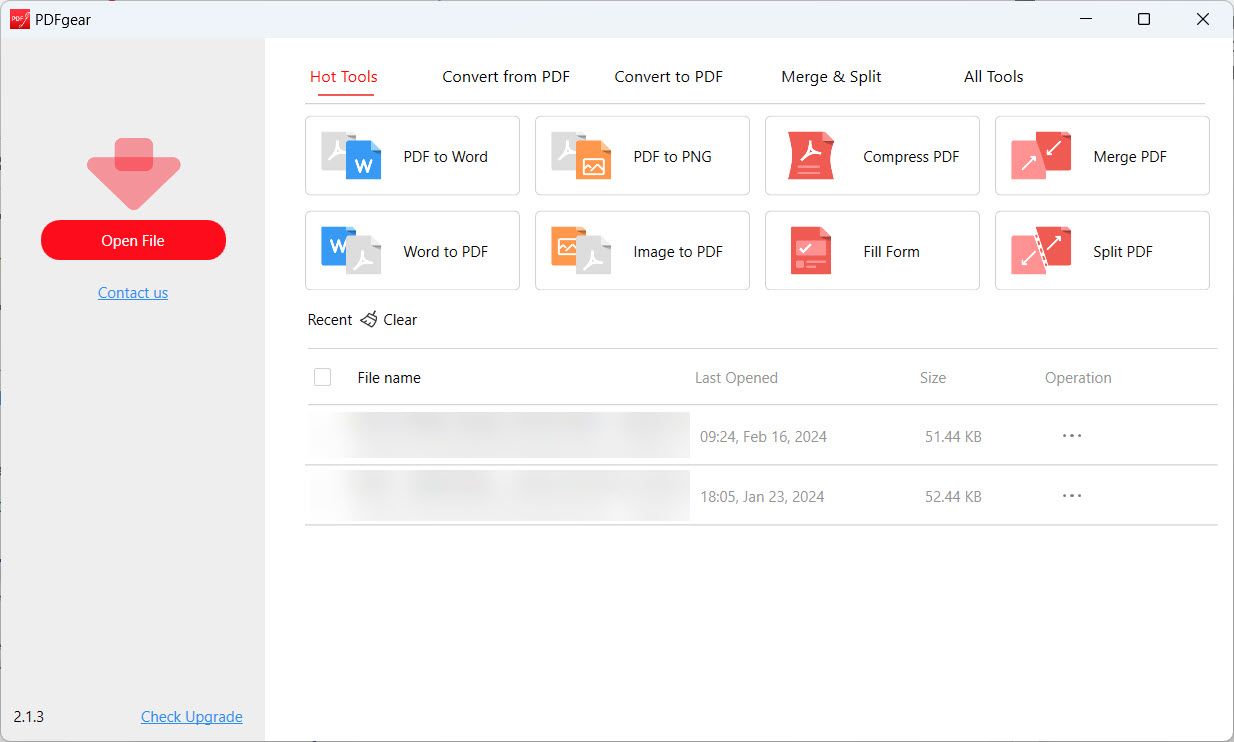
Fai clic su Modifica nel menu in alto e seleziona Modifica testo nel menu in basso. Ciò renderà il testo negli oggetti modificabili del PDF.
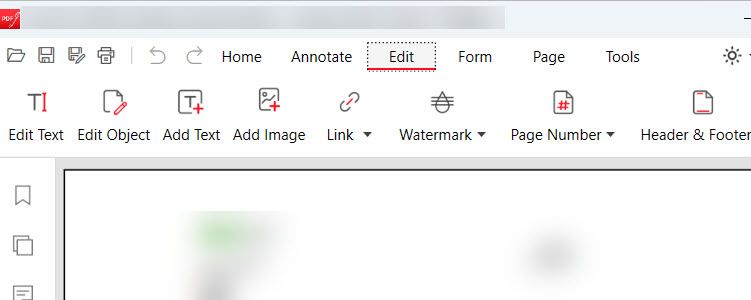
Puoi, ad esempio, aggiungere ed eliminare testo o modificare il colore e la dimensione del carattere. Una volta terminata la modifica, fai clic su Esci dalla modifica in alto. Nel popup che ti chiede di salvare le modifiche, fai clic su Sì.
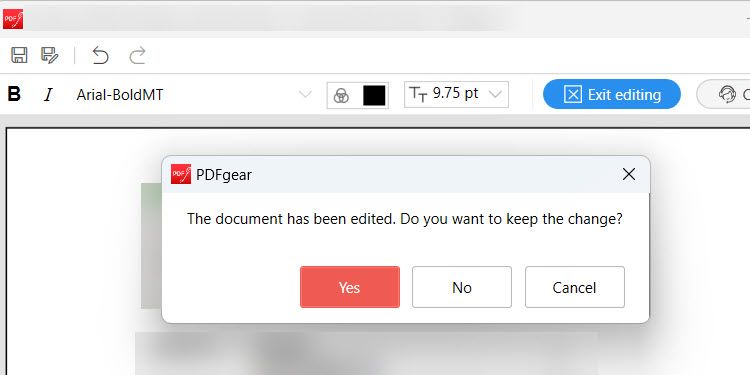
Quindi, premi Ctrl + S per salvare il PDF o fai clic sull’icona di salvataggio nell’angolo in alto a sinistra.
Puoi fare molto di più che modificare semplicemente il testo con PDFgear. Puoi anche aggiungere annotazioni, filigrane, immagini e firme. Puoi anche rendere sicuro il PDF aggiungendovi una password.
Ora che sai come modificare un file PDF su Windows, dovresti essere in grado di correggerlo o aggiungervi qualcosa. Puoi, ad esempio, correggere un errore su una fattura, aggiungere commenti a una proposta commerciale o annotare passaggi e processi. Ma tieni presente che i metodi che abbiamo trattato sono solo alcuni dei tanti modi per modificare un PDF.
