Chrome OS può sembrare leggero e non così ricco di funzionalità rispetto a Windows o macOS, ma ti consente di personalizzare la maggior parte degli elementi del sistema operativo. Puoi abilitare la modalità oscura sul tuo Chromebook tramite la nuova app Sfondo. Puoi persino aggiungere widget sul desktop del Chromebook e fare molto di più. Ora, in questo articolo, ti portiamo una guida dettagliata su come cambiare lo sfondo di Google su un Chromebook. Puoi scaricare e impostare un nuovo tema, cambiare lo sfondo del desktop e aggiungere un nuovo sfondo per il salvaschermo sul Chromebook. Quindi su quella nota, entriamo subito.
Sommario:
Personalizza Google Background su un Chromebook (2022)
In questo tutorial, abbiamo aggiunto diversi modi per cambiare lo sfondo di Google sul tuo Chromebook. Puoi applicare un nuovo tema, cambiare lo sfondo nel browser Chrome, impostare un nuovo sfondo del desktop o cambiare lo screen saver. Basta espandere la tabella sottostante e passare alla sezione desiderata.
Cambia lo sfondo di Google sul browser Chrome
1. Innanzitutto, apri il browser Chrome sul Chromebook e fai clic su “Personalizza Chrome” nell’angolo in basso a destra.
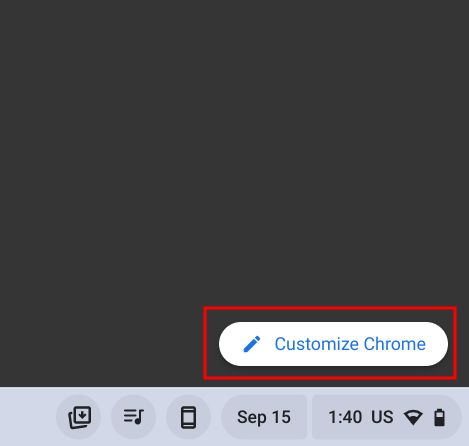
2. Successivamente, nella sezione “Sfondo”, scegli lo sfondo che preferisci dalla varietà di raccolte di Google. Dovresti sicuramente trovare qualcosa di tuo gradimento qui. In caso contrario, passa al punto successivo.
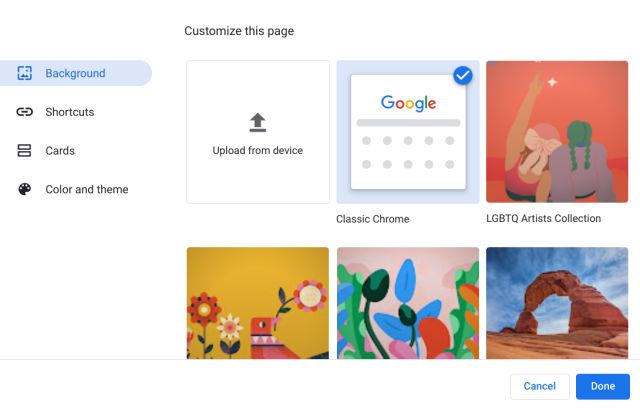
3. Puoi anche impostare uno sfondo personalizzato nel browser Chrome. Basta fare clic su “Carica dal dispositivo” nella scheda delle impostazioni “Sfondo”.
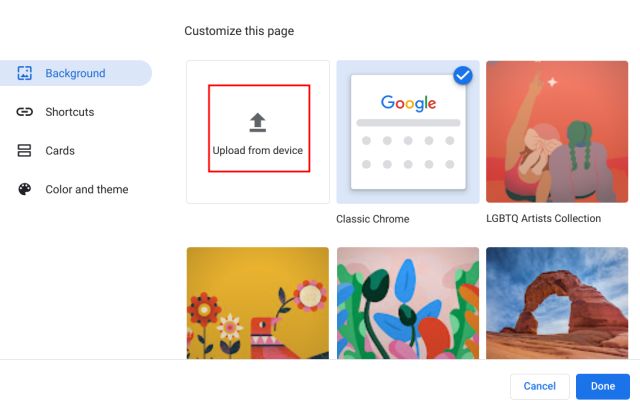
4. Ora scegli l’immagine di sfondo dalla memoria locale del Chromebook.
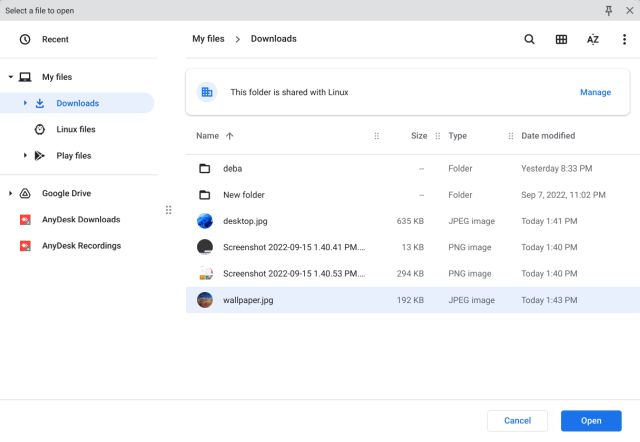
5. Questo è tutto. Ed è così che puoi cambiare lo sfondo di Google Chrome sul tuo Chromebook.
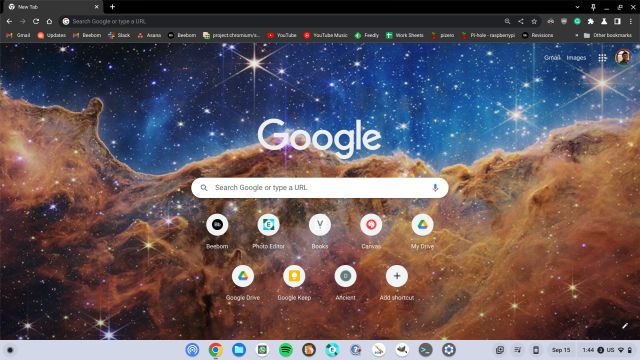
Cambia il tema e lo sfondo sul browser Chrome
1. Nel caso in cui desideri modificare il tema insieme allo sfondo, apri Impostazioni nel browser Chrome. Per questo, fai clic sul menu a 3 punti nell’angolo in alto a destra e seleziona “Impostazioni”.
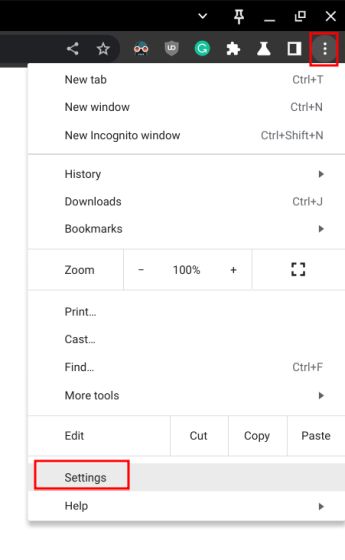
2. Passa alla sezione “Aspetto” nella barra laterale di sinistra e fai clic su “Temi del browser” nel riquadro di destra.
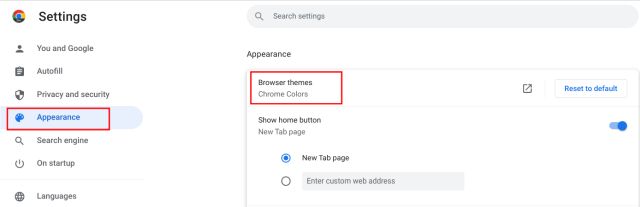
3. Si aprirà la pagina Temi nel Chrome Web Store. Vai avanti e sfoglia i vari temi sul tuo Chromebook.
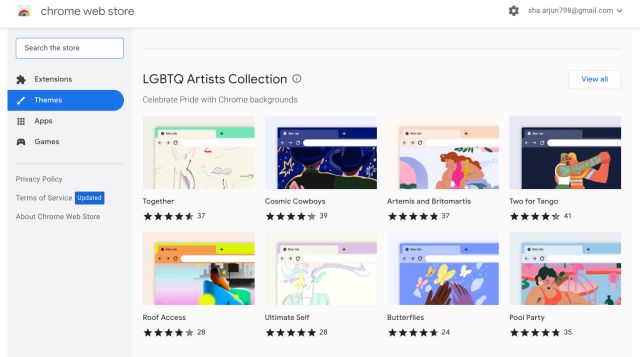
3. Apri il tuo tema preferito e fai clic sul pulsante del browser “Aggiungi a Chrome”.
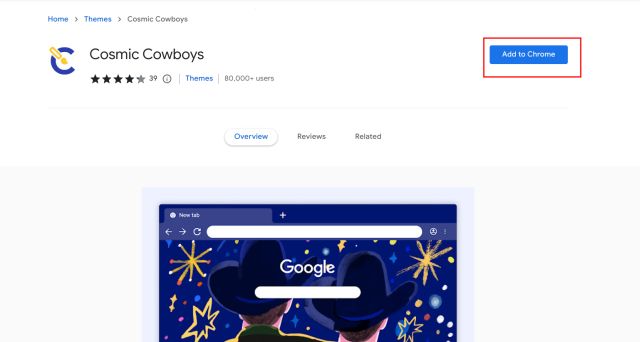
5. Ed è così che si presenta dopo l’applicazione del tema scelto. Abbastanza bello, vero?
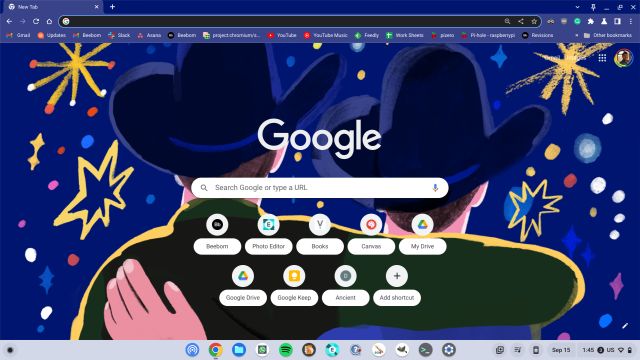
Cambia lo sfondo del desktop sul tuo Chromebook
1. Per modificare lo sfondo del desktop sul Chromebook, fai clic con il pulsante destro del mouse sul desktop e seleziona “Imposta sfondo e stile”.

2. Quindi, fai clic su “Sfondo” nella finestra che si apre.
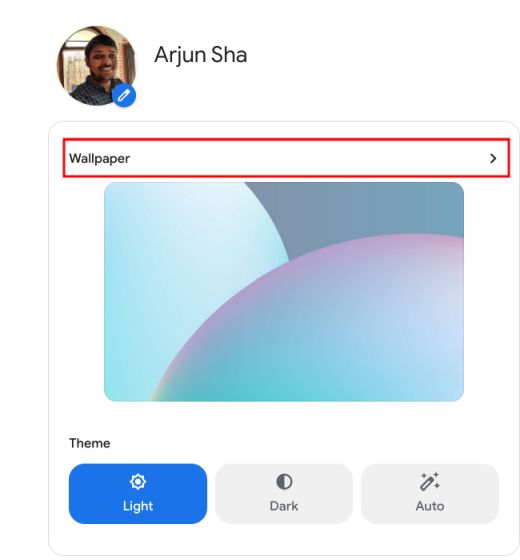
3. Qui puoi trovare una serie di fantastici sfondi realizzati da artisti di diversi ceti sociali.
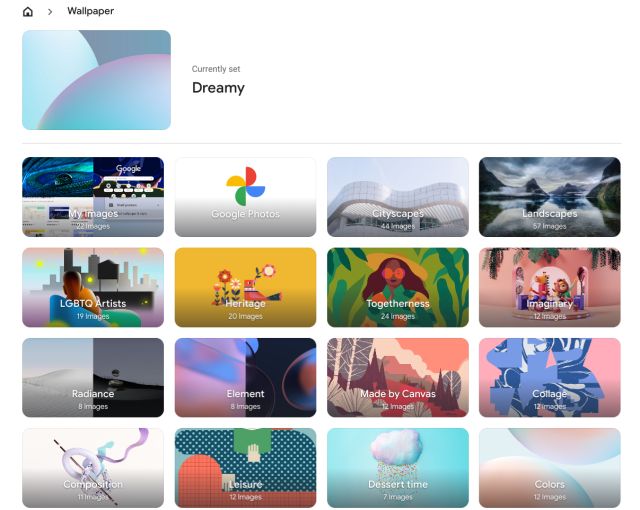
4. Seleziona semplicemente lo sfondo che ti piace e verrà impostato come sfondo del Chromebook. Se vuoi vedere uno sfondo nuovo ogni giorno sul desktop del tuo Chromebook, fai clic su “Cambia ogni giorno” in alto per abilitarlo.
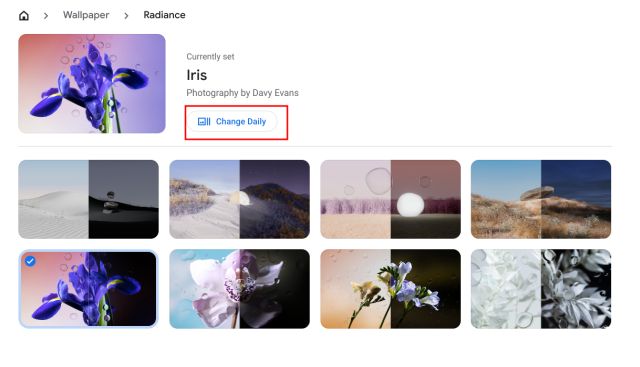
5. Oltre a ciò, puoi anche impostare lo sfondo sul tuo Chromebook direttamente da Google Foto e anche dalla memoria locale. Sì, Chrome OS ha anche temi e opzioni di personalizzazione per competere con Windows e Mac.
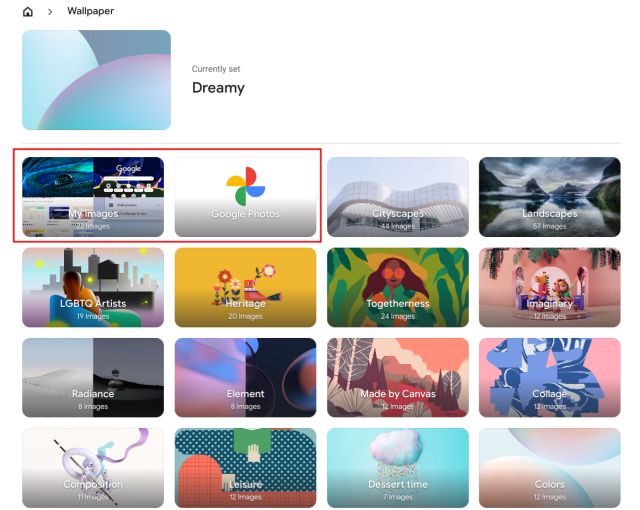
Cambia lo screen saver sul tuo Chromebook
1. Se desideri impostare uno sfondo dinamico per lo screen saver sul tuo Chromebook, puoi farlo facilmente. Basta fare clic con il pulsante destro del mouse sul desktop e aprire “Imposta sfondo e stile”.

2. Quindi, fai clic su “Screen Saver” dalla finestra che si apre.
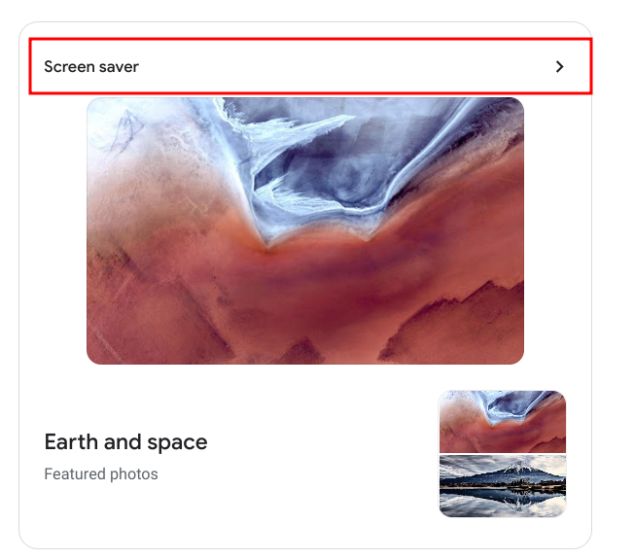
3. Qui, abilita l’interruttore in alto e si attiverà la funzione di screen saver dinamico sul tuo Chromebook.
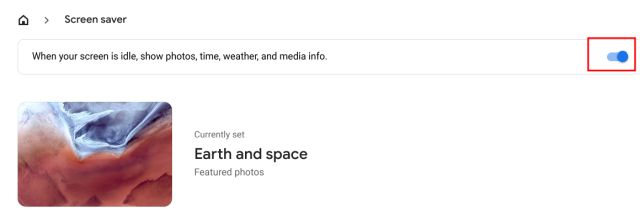
4. Subito sotto, puoi scegliere l’origine dell’immagine per lo sfondo del salvaschermo. Puoi selezionare immagini dalla tua libreria di Google Foto o opere d’arte curate da Google. E questo è tutto.
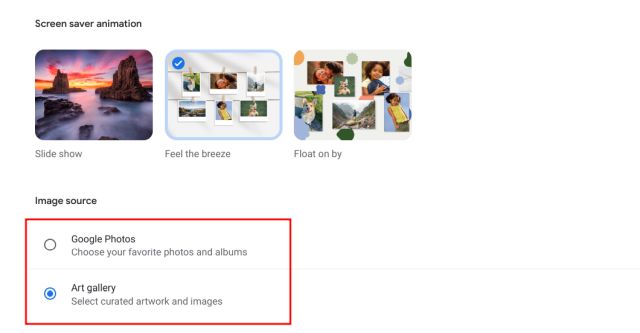
Cambia lo sfondo e il tema dello sfondo sul tuo Chromebook
Quindi questi sono i quattro modi che puoi utilizzare per cambiare le immagini di sfondo sul tuo Chromebook. Che si tratti del browser Chrome, del desktop Chromebook o della schermata di blocco, puoi personalizzarli tutti utilizzando sfondi personalizzati. Comunque, questo è tutto da noi. Se desideri abilitare il nuovo launcher di Chrome OS sul tuo Chromebook, vai al nostro articolo collegato. E se desideri saperne di più su questi suggerimenti e trucchi per Chrome OS, consulta il nostro articolo esauriente. E se hai domande, faccelo sapere nella sezione commenti qui sotto.

