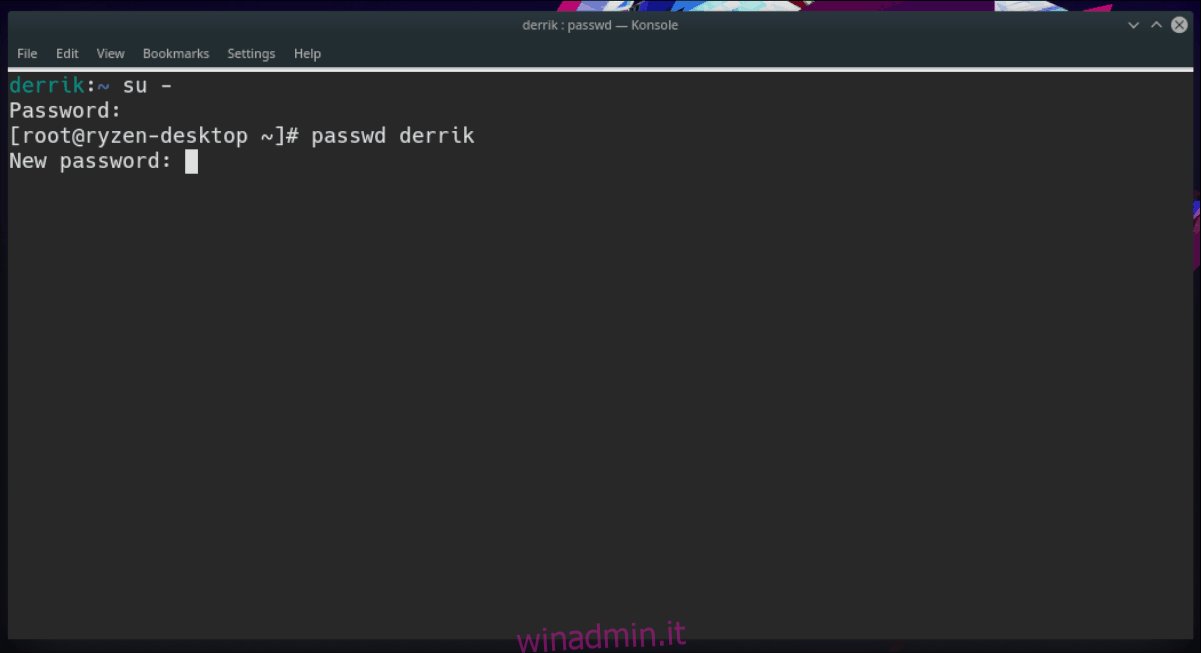Se desideri modificare o modificare le informazioni utente su Linux, hai due opzioni: l’interfaccia utente grafica o il terminale. Per la maggior parte degli utenti, il terminale è il migliore in quanto è veloce e fa le cose rapidamente. Tuttavia, gli utenti principianti preferiscono utilizzare la GUI, poiché è più accessibile.
In questo tutorial, esamineremo diversi modi per modificare e cambiare le informazioni utente su Linux. Copriremo la riga di comando di Linux. Tratteremo anche il gestore utenti Gnome, il gestore utenti Plasma di KDE e anche quello Cinnamon.
Sommario:
Modifica le informazioni utente – Terminale
Sebbene molti ambienti desktop Linux abbiano uno strumento grafico di amministrazione utente integrato, altri no. Ecco perché è fantastico sapere come manipolare e modificare le informazioni dell’utente su Linux dalla riga di comando di Linux.
Cambia password utente
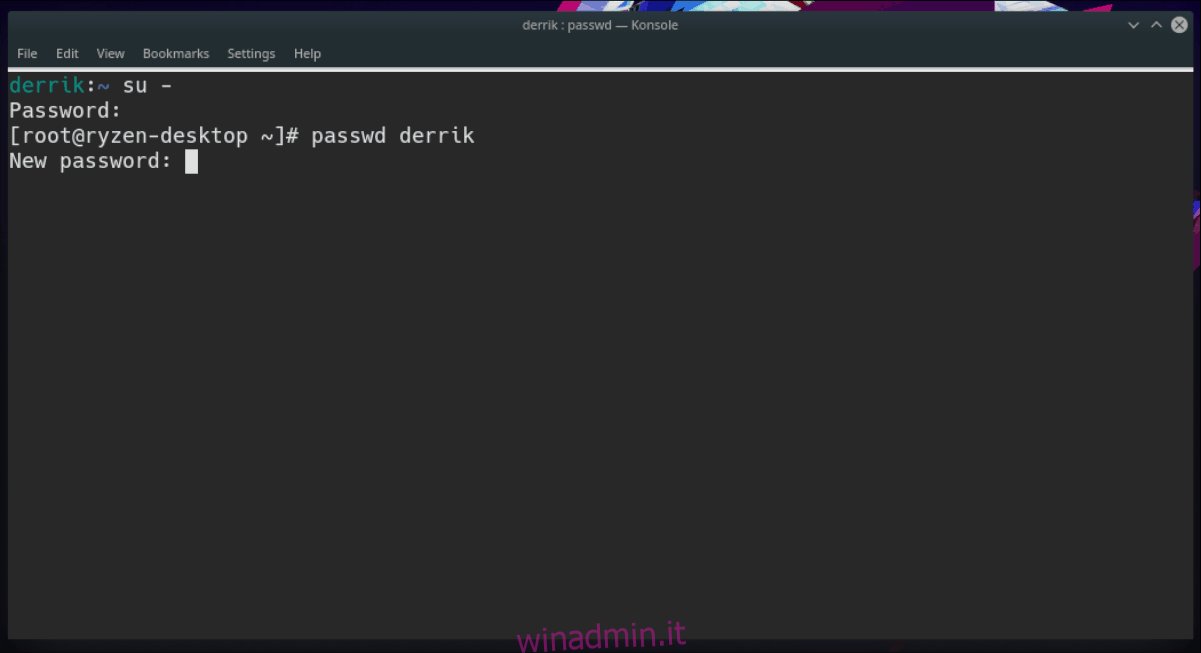
Forse una delle cose più comuni che le persone stanno cercando di cambiare riguardo agli utenti su Linux è la password. Per fortuna, è un processo molto semplice nel terminale e, soprattutto, non è necessario conoscere la password corrente dell’utente per modificare qualcosa.
Per modificare (ovvero reimpostare) la password di un utente, segui le istruzioni dettagliate di seguito.
Passaggio 1: ottieni una shell di root nella riga di comando. Ottenere questo livello di accesso è fondamentale e senza di esso non sarai in grado di armeggiare con le credenziali di altri utenti.
Accedi all’account root con su o sudo -s.
Passaggio 2: una volta ottenuto l’accesso come root, scrivi il comando passwd insieme al nome utente che desideri modificare.
passwd username
Cambia nome utente
Per un motivo o per l’altro, potresti non essere soddisfatto del nome del tuo account utente su Linux e stai cercando di cambiarlo con qualcos’altro. Per cambiarlo, dovrai utilizzare il comando usermod.
Passaggio 1: ottieni il root nel terminale con sudo -s o su, per modificare il tuo nome utente.
Passaggio 2: eseguire il comando usermod di seguito e sostituire newlogin e oldlogin. Newlogin dovrebbe essere il nuovo nome utente che vorresti avere e oldlogin dovrebbe essere quello vecchio.
usermod -l newlogin oldlogin
Modifica le informazioni sull’account utente
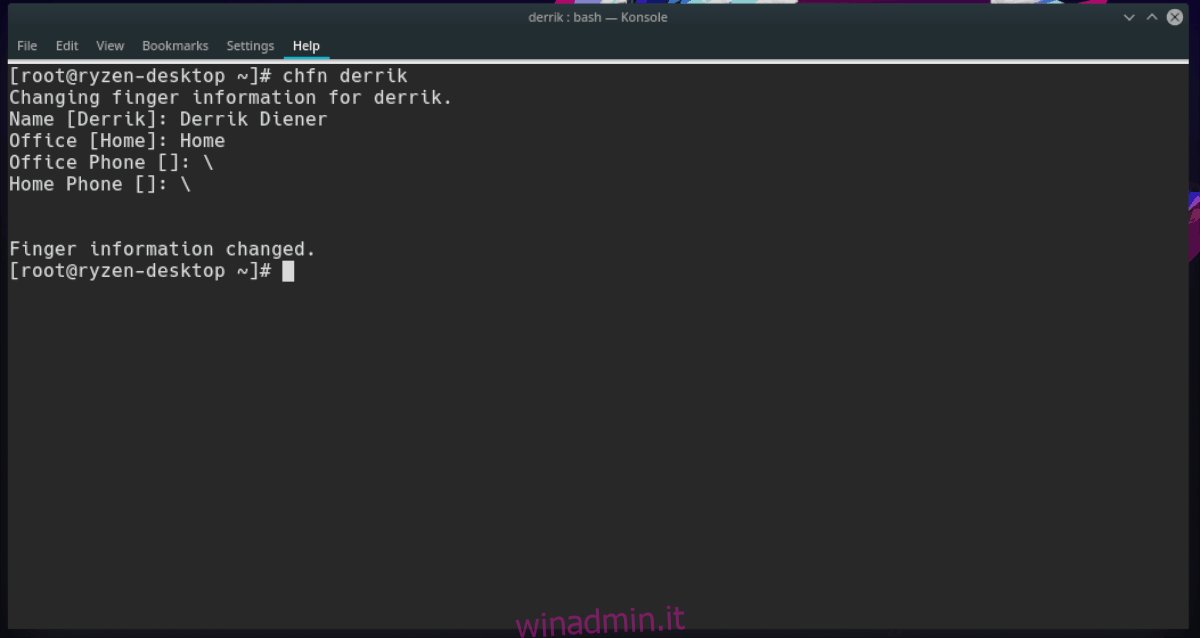
Il sistema utente su Linux consente agli amministratori di sistema di aggiungere informazioni utente agli account utente (numero dell’ufficio, nome e cognome, ecc.). Per la maggior parte, queste informazioni sono compilate correttamente. Tuttavia, se vedi un errore che desideri modificare, segui i passaggi seguenti.
Passaggio 1: accedi all’account root con sudo -s o su.
Passaggio 2: eseguire il comando chfn con l’utente desiderato che si desidera modificare accanto ad esso.
chfn username
Passaggio 3: completare e compilare correttamente tutte le informazioni per l’utente. Dovrebbe essere salvato immediatamente una volta terminato.
Elimina nome utente
L’eliminazione di un nome utente su Linux tramite la riga di comando è molto efficiente. Soprattutto, è possibile eliminare e rimuovere un utente insieme alla sua home directory senza conoscere la password del nome utente. Ecco come farlo.
Passaggio 1: come sempre, è necessario ottenere una shell di root utilizzando il comando sudo -s o su.
Passaggio 2: eseguire il comando userdel insieme al nome utente che si desidera eliminare.
userdel username
Oppure, se desideri eliminare il nome utente E la directory home.
userdel -r username
Modificare le informazioni utente – Gnome Shell
Per accedere all’area delle informazioni utente in Gnome Shell, fare clic su “Attività” nella parte superiore sinistra del desktop. Quindi, scrivi in ”Impostazioni” e fai clic sull’icona dell’app Impostazioni che appare nei risultati.
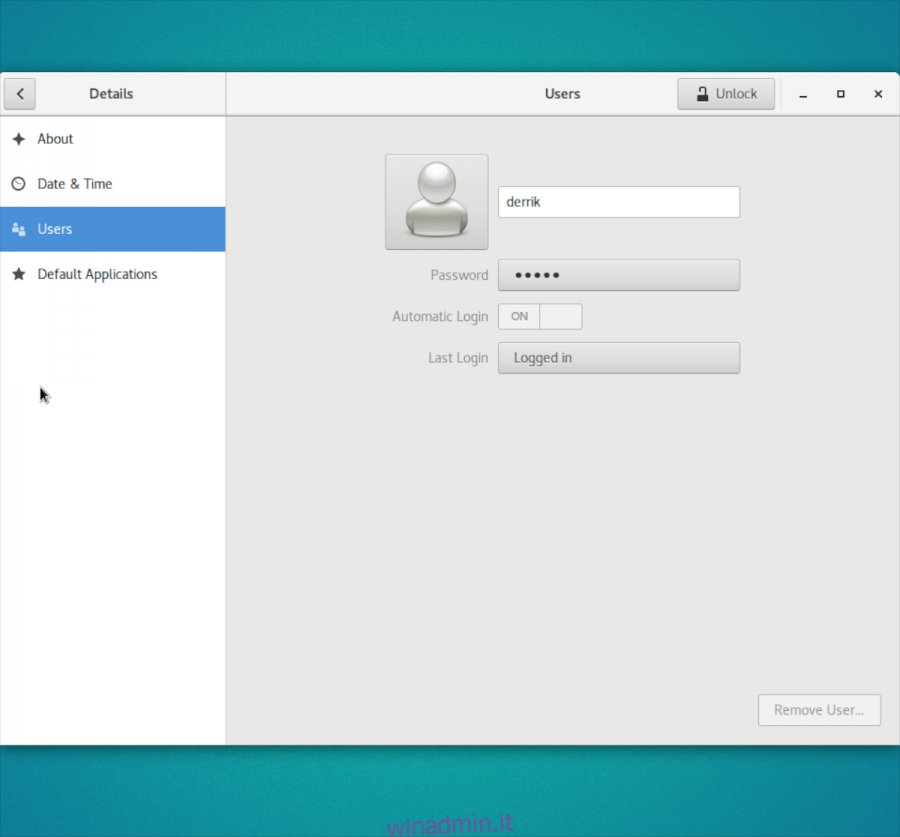
Nell’applicazione Impostazioni di Gnome, cerca “Utenti” sul lato sinistro della finestra e fai clic su di esso. Dovresti vedere tutti gli utenti attualmente sul tuo sistema.
Fare clic sul pulsante “Sblocca” per modificare le impostazioni. Da lì, sarai in grado di modificare la password, aggiungere un’immagine o rimuovere completamente l’utente facendo clic sul pulsante “Rimuovi utente”.
Modificare le informazioni utente – KDE Plasma 5
In KDE Plasma 5, puoi accedere alle impostazioni utente facendo clic sull’icona di avvio sul pannello, digitando “Gestione utenti” nella casella di ricerca e avviando l’app con quel nome.
Una volta che sei nell’area “Gestione utenti” di Plasma, noterai un elenco di tutti gli utenti attualmente sul tuo PC Linux.
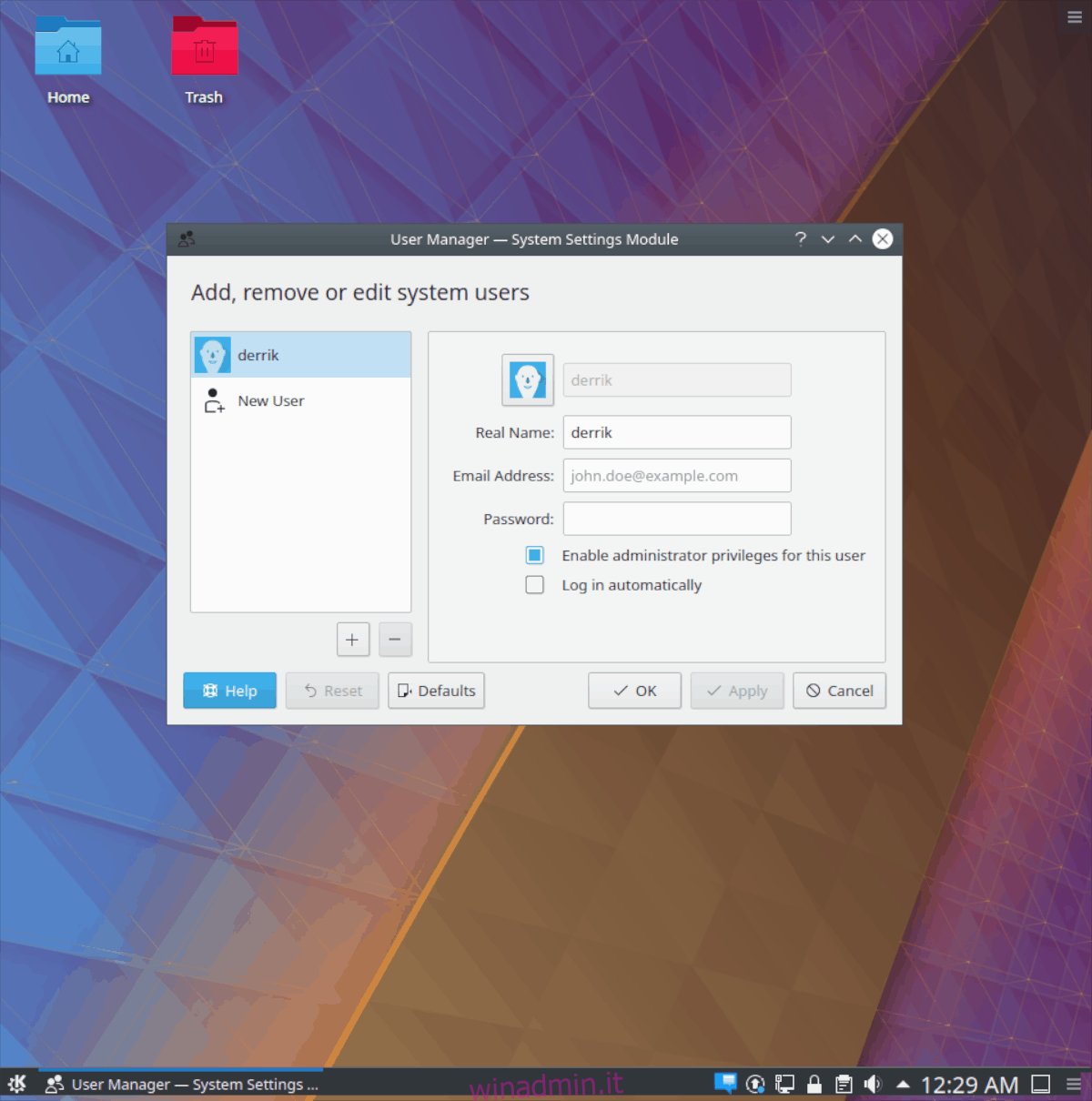
Per eliminare un utente, fare clic sul pulsante meno. Per modificare una password, vai alla casella “Password”. Infine, per revocare i privilegi di amministratore, deseleziona la casella accanto a “Abilita i privilegi di amministratore per questo utente”.
Modifica le informazioni dell’utente – Cannella
L’accesso alle impostazioni utente sul desktop Cinnamon inizia facendo clic sull’icona di avvio sul pannello. Da lì, seleziona la casella di ricerca con il mouse, digita “Utenti e gruppi” nella casella e apri l’app che compare nei risultati.
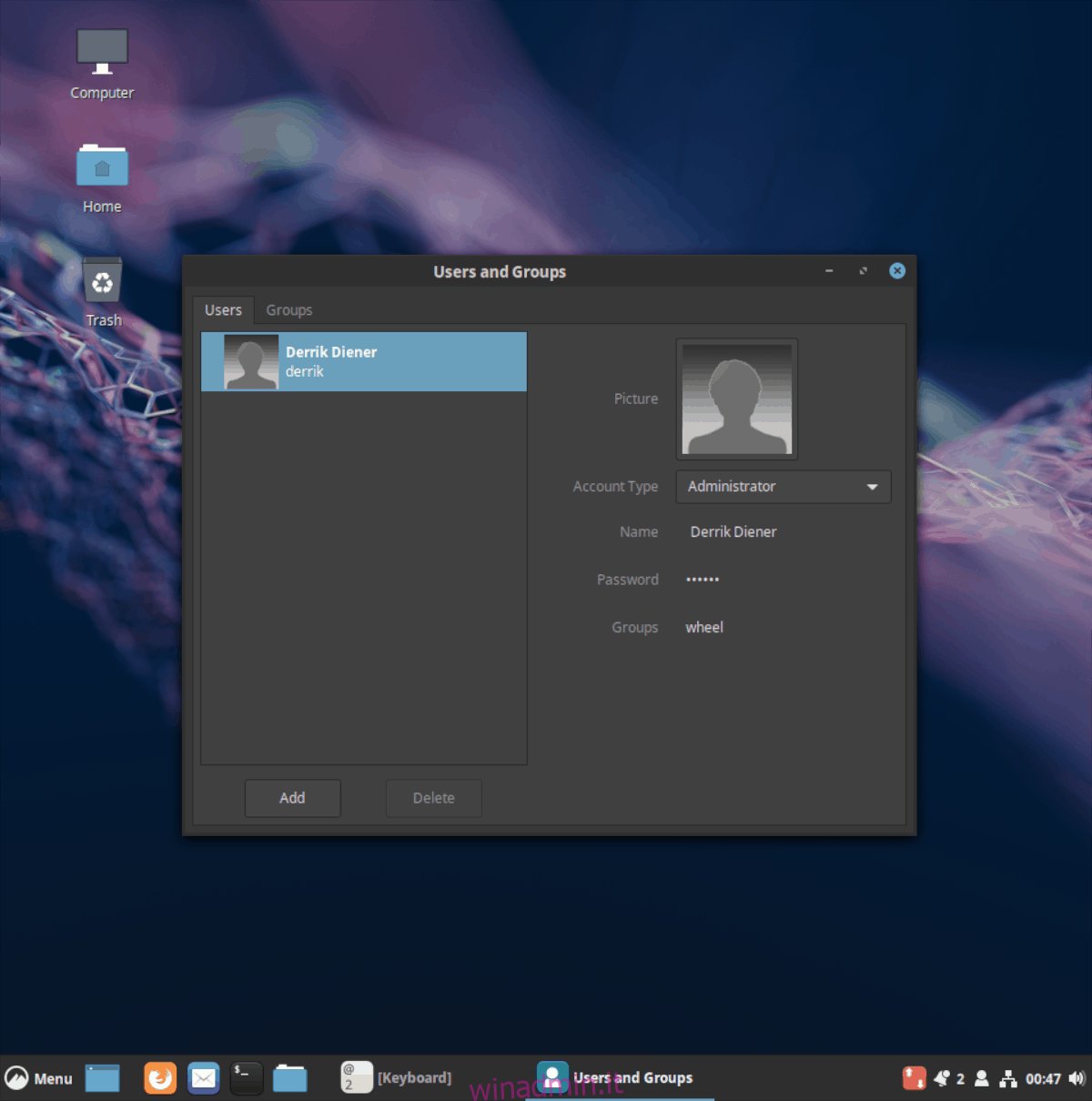
Sarai in grado di vedere tutti gli utenti su Cinnamon, in “Utenti e gruppi”. Per eliminare un utente, evidenzia quello che desideri, quindi fai clic su “elimina. Per modificare la password, fare clic sulla casella “password”.