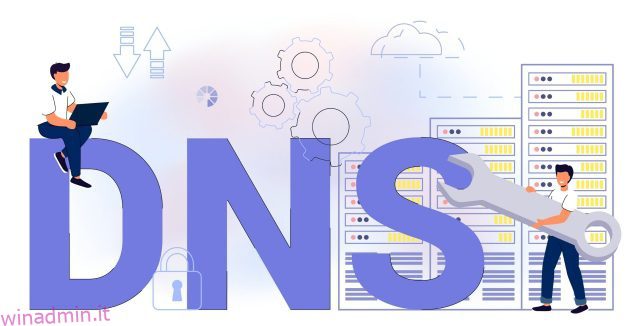Di recente, abbiamo scritto un tutorial su come modificare il file Hosts in Windows 11 se desideri bloccare siti Web specifici sul tuo PC. Tuttavia, se vuoi migliorare la tua privacy su Windows 11, è d’obbligo anche modificare le impostazioni DNS. Proteggerà la comunicazione Internet sul tuo computer, che si tratti di aprire un sito Web o di un’app che tenta di connettersi al suo server in background. Se non conosci questo dominio, scopri come modificare le impostazioni DNS in Windows 11 in questa guida dettagliata.
Sommario:
Modifica le impostazioni DNS in Windows 11 (2022)
In questa guida, abbiamo incluso cinque metodi per modificare le impostazioni DNS in Windows 11. Insieme a ciò, abbiamo spiegato cos’è il DNS e perché dovresti modificare le impostazioni DNS sul tuo PC. Espandi la tabella seguente per leggere la spiegazione o passa direttamente al metodo desiderato.
Che cos’è il DNS in Windows 11?
DNS o Domain Name System è come una rubrica di Internet. Quando apri un sito Web, il tuo computer si connette a un server DNS per trovare l’indirizzo IP del sito Web. È così che individua l’indirizzo e ti connette al sito web. Il server DNS è necessario per non dover ricordare gli indirizzi IP complessi dei siti web.
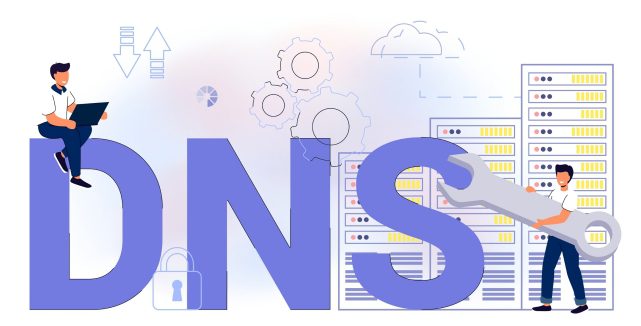
Ci sono molti server DNS là fuori, da quelli dell’ISP ai server offerti da Google, Cloudflare, OpenDNS, ecc. Ogni server DNS afferma di poter recuperare le informazioni più velocemente dell’altro. Alcuni offrono sicurezza integrata come DNS-over-TLS e altri offrono una latenza inferiore. Dipende da quale vorresti usare sul tuo PC Windows 11.
Detto questo, il motivo per cui suggerisco agli utenti di modificare il server DNS predefinito in Windows 11 è perché gli ISP registrano sempre più la query DNS, il che non fa bene alla tua privacy. Ciò significa che il tuo provider Internet può sapere quale sito web hai visitato attraverso il registro DNS. Quindi, per essere più sicuri, utilizza server DNS personalizzati noti, che non registrano le tue query, offrono prestazioni affidabili e sicurezza contro attacchi di phishing e malware.
Ora, dopo averlo chiarito, andiamo avanti e scopriamo alcuni server DNS popolari per Windows 11.
Server DNS gratuiti per Windows 11
Ecco alcuni server DNS gratuiti e popolari che puoi utilizzare sul tuo PC Windows 11. Abbiamo aggiunto indirizzi DNS preferiti (chiamati anche primari) e alternativi (chiamati anche secondari) dei servizi più diffusi.
1. Cloudflare
DNS preferito: 1.1.1.1
DNS alternativo: 1.0.0.1
2. Google
DNS preferito: 8.8.8.8
DNS alternativo: 8.8.4.4
3. Apri DNS
DNS preferito: 208.67.222.222
DNS alternativo: 208.67.220.220
4. Comodo Secure DNS
DNS preferito: 8.26.56.26
DNS alternativo: 8.20.247.20
5. Quad9 DNS
DNS preferito: 9.9.9.9
DNS alternativo: 149.112.112.112
Modifica il server DNS utilizzando l’app Impostazioni in Windows 11
Il metodo più semplice per modificare il server DNS in Windows 11 è dalle Impostazioni. Consente di definire il DNS con i protocolli IPv4 e IPv6. Ecco come procedere in questo processo:
1. Premi la scorciatoia da tastiera di Windows 11 “Windows +I” per aprire l’app Impostazioni. Qui, vai al menu delle impostazioni “Rete e Internet” dalla barra laterale di sinistra e fai clic su “Wi-Fi” nel riquadro di destra. Se si dispone di una connessione Ethernet cablata, fare clic su “Ethernet”.

2. Quindi, scorri verso il basso e cerca “Proprietà hardware”. Aprilo.

3. Ora, fai clic su “Modifica” accanto a “Assegnazione server DNS”. Sarà impostato su “Automatico (DHCP)”, il che significa che Windows 11 sta utilizzando il server DNS scelto dal tuo ISP. Questo è ciò che dobbiamo cambiare.

4. Nella pagina successiva, selezionare “Manuale” dal menu a discesa e abilitare l’interruttore “IPv4”.

5. Successivamente, nei campi DNS “Preferito” e “Alternativo”, inserisci l’indirizzo del server DNS personalizzato che desideri utilizzare. Puoi trovare i migliori server DNS dal nostro articolo collegato. In genere vado con il server DNS di Google, che è il seguente:
- DNS preferito: 8.8.8.8
- DNS alternativo: 8.8.4.4

6. Al termine, fai clic su “Salva” e hai cambiato con successo il server DNS in Windows 11. Nel caso desideri anche imparare come abilitare DNS-over-HTTPS su Windows 11, che renderà crittografate tutte le query DNS , vai al passaggio successivo.

7. Fare clic sul menu a discesa sotto Crittografia DNS “Preferita” e “Alternativa” e modificare il tipo di crittografia in “Solo crittografato (DNS su HTTPS)”.

8. Ora, fai clic su “Salva” e il gioco è fatto. Insieme a un server DNS personalizzato in Windows 11, hai anche abilitato la crittografia per tutte le tue query DNS, che renderà più sicura la comunicazione di rete sul tuo PC.

Modifica il server DNS dal Pannello di controllo in Windows 11
Nel caso in cui tu sia della vecchia scuola come me e desideri modificare il server DNS in Windows 11 dal Pannello di controllo, segui la nostra guida di seguito.
1. Utilizzare il collegamento “Windows + R” per aprire la finestra del prompt Esegui. Qui, digita ncpa.cpl e premi Invio.

2. Si aprirà direttamente la finestra Rete e Internet nel Pannello di controllo. Puoi anche aprire manualmente il Pannello di controllo in Windows 11 e passare a “Centro connessioni di rete e condivisione”.

3. Una volta che sei qui, fai clic con il pulsante destro del mouse sull’adattatore “Wi-Fi” e seleziona “Proprietà”. Se stai utilizzando una connessione Ethernet cablata, fai clic con il pulsante destro del mouse su “Ethernet” e seleziona “Proprietà”.

4. Quindi, scorrere verso il basso e fare doppio clic su “Protocollo Internet versione 4 (TCP/IPv4)”.

5. Ora si aprirà una nuova finestra pop-up, in cui è necessario selezionare “Usa i seguenti indirizzi del server DNS”. È qui che configureremo il nostro server DNS personalizzato.

6. Ora, inserisci i server DNS preferiti e alternativi nei rispettivi campi. Ad esempio, qui sto usando i server DNS di Cloudflare, che sono menzionati di seguito. Sei libero di scegliere il tuo.
- DNS preferito: 1.1.1.1
- DNS alternativo: 1.0.0.1

7. Infine, fai clic su “OK”, e il gioco è fatto. Hai impostato un server DNS personalizzato sul tuo PC Windows 11.

Modifica delle impostazioni DNS utilizzando il prompt dei comandi (CMD)
Oltre alle impostazioni di Windows e al pannello di controllo, puoi anche modificare le impostazioni DNS utilizzando il prompt dei comandi. Hai solo bisogno di usare alcuni comandi e sei pronto. Ecco i passaggi che devi seguire:
1. Premi il tasto Windows e digita “cmd” nella barra di ricerca. Ora, fai clic su “Esegui come amministratore” nel riquadro di destra. Se desideri sempre eseguire app con privilegi di amministratore in Windows 11, consulta la nostra guida collegata.

2. Quindi, esegui il comando seguente nella finestra CMD. Assicurati di sostituire preferito con il DNS primario del tuo server. Ad esempio, ho usato 1.1.1.1, che è il server DNS preferito di Cloudflare. Inoltre, se stai utilizzando Ethernet, sostituisci Wi-Fi con Ethernet nel comando seguente.
netsh interface ipv4 set dnsservers Wi-Fi Static preferred primary

3. Per impostare un server DNS alternativo utilizzando il prompt dei comandi, eseguire il comando seguente. Qui, sostituisci Alternative con il server DNS secondario. Ho impostato Cloudflare 1.0.0.1 come DNS alternativo.
netsh interface ipv4 add dnsservers Wi-Fi Alternative index=2

4. E hai finito. Apri l’app Impostazioni e scoprirai che i server DNS personalizzati sono stati aggiornati.

6. Nel caso in cui desideri ripristinare le impostazioni DNS su Automatico (DHCP), esegui il comando seguente in CMD sul tuo PC Windows 11.
netsh interface ip set dns "Local Area Connection" dhcp

Modifica le impostazioni DNS utilizzando PowerShell in Windows 11
1. Premi il tasto Windows e digita “powershell”. Ora, fai clic su “Esegui come amministratore”.

2. Quindi, esegui il comando seguente in PowerShell per annotare InterfaceIndex della tua scheda Wi-Fi o Ethernet. Ad esempio: sono connesso a una rete wireless e il mio InterfaceIndex è 18.
Get-NetAdapter | Select-Object InterfaceAlias , InterfaceIndex

3. Ora, esegui il comando seguente. Assicurati di sostituire N con il valore InterfaceIndex (Wi-Fi o Ethernet) visualizzato sul tuo PC. Successivamente, sostituisci preferito e alternativo con i server DNS di tua scelta.
set-DnsClientServerAddress -InterfaceIndex N -ServerAddresses ("preferred","alternative")

Cambia server DNS in Windows 11 con jumper DNS
Se stai cercando un’app di terze parti per modificare le impostazioni DNS in Windows 11, DNS Jumper è uno dei migliori programmi in circolazione. È gratuito e offre un lungo elenco di server DNS che puoi applicare con un semplice clic. Ecco come funziona:
1. Vai a questo link e scarica il file ZIP del jumper DNS. Ora decomprimi il file in Windows 11 e vai alla cartella DnsJumper. Qui, fai doppio clic su “DnsJumper.exe”.

2. Ora scegli un server DNS dal menu a tendina e clicca su “Applica DNS”. Questo è tutto, e sei a posto.

3. Nel caso in cui desideri impostare un server DNS personalizzato, abilita la casella di controllo e inserisci gli indirizzi del server primario e secondario nei campi sottostanti. Successivamente, fai clic su “Applica DNS”.

Domande frequenti (FAQ)
Che cos’è il server DNS in Windows 11?
Il server DNS consente al tuo PC Windows 11 di trovare l’indirizzo IP dei siti Web. È fondamentalmente una rubrica in cui si trova l’indirizzo IP e sei connesso al sito web.
Qual è il miglior server DNS per Windows 11?
Secondo me, sia Cloudflare che i server DNS di Google sono ottimi per Windows 11.
Quale server DNS offre la latenza più bassa in Windows 11?
Se desideri prestazioni veloci dal tuo server DNS in Windows 11, ti consiglio Cloudflare.
Possiamo cambiare il server DNS dal pannello di controllo in Windows 11?
Sì, puoi comunque modificare il server DNS dal Pannello di controllo in Windows 11. Segui la nostra guida per maggiori dettagli.
Configura un server DNS personalizzato in Windows 11
Quindi questi sono i cinque semplici metodi per configurare un server DNS personalizzato in Windows 11. Consiglio vivamente di cambiare il server DNS dalla pagina Impostazioni di Windows. Insieme al DNS personalizzato, puoi anche abilitare DNS-over-HTTPS da lì. Comunque, questo è tutto da noi. Se stai riscontrando problemi con Internet e il Wi-Fi continua a disconnettersi sul tuo PC Windows 11, segui la nostra guida collegata per una soluzione semplice. Inoltre, per risolvere l’errore “Individuazione rete disattivata” su Windows 11, abbiamo un pratico tutorial per te. Infine, se hai domande, faccelo sapere nella sezione commenti qui sotto.