gedit è un editor di testo incredibile, ma le sue impostazioni predefinite non sono adatte a tutti. Puoi rendere gedit accessibile o riproporlo in tutti i tuoi colori preferiti selezionando una combinazione di colori predefinita, importando un tema di terze parti o creandone uno tuo. Fortunatamente, tutte queste personalizzazioni sono facili da eseguire su Linux.
Sommario:
Seleziona uno schema colori gedit predefinito
Il modo più semplice per modificare la combinazione di colori gedit è selezionare uno dei temi predefiniti. Anche le tue scelte non saranno limitate, poiché gedit offre una comoda selezione di sette combinazioni di colori per impostazione predefinita.
Inizia facendo clic sull’icona del menu nell’angolo in alto a destra e selezionando Preferenze dal menu a discesa. Successivamente, seleziona Caratteri e colori dalle quattro opzioni nella parte superiore del menu Preferenze.

Scorri le combinazioni di colori finché non trovi la tua opzione preferita. Infine, fai clic sulla combinazione di colori preferita e chiudi il menu Preferenze. gedit si aggiornerà automaticamente per visualizzare i file con la combinazione di colori scelta.
Utilizza una combinazione di colori di terze parti
Non devi limitarti alle combinazioni di colori offerte da gedit. Puoi anche scaricare combinazioni di colori da fonti affidabili sul Web o persino creare la tua combinazione di colori per ottenere la migliore soluzione possibile per le tue preferenze ed esigenze.
Trova una nuova combinazione di colori sul Web
Non mancano gli incredibili schemi di colori gedit da scoprire sul Web, specialmente su GitHub. Molti dei temi più vecchi ospitati su GitHub funzionano ancora con le versioni più aggiornate di gedit. Molti utenti adorano i temi cromatici legacy gedit presenti su il repository gmate GitHubPer esempio.
Se preferisci scaricare qualcosa di più recente, i temi su GitHub di mig repository sono eccellenti, così come i temi presenti nel file nordtheme GitHub repository e il repository Solarwaita GitHub. Puoi trovare molte altre opzioni esplorando altri repository GitHub e tramite il subreddit GNOME.
Uno dei posti migliori per iniziare la ricerca è quello ufficiale Wiki di GNOME. Il wiki ha una pagina aggiornata che elenca alcuni ottimi stili in diverse categorie, inclusi stili chiari, stili scuri, stili di emulazione dell’editor, stili GHOP e stili GMate.
Molte delle combinazioni di colori consigliate sul Wiki di GNOME sono adatte a varie forme di daltonismo. Probabilmente troverai la corrispondenza migliore per le tue preferenze navigando, ma i buoni candidati includono:
- Daltonismo rosso-verde: vsdark
- Daltonismo blu-giallo: cobalto
- Monocromia: espresso_libre
Crea la tua combinazione di colori gedit
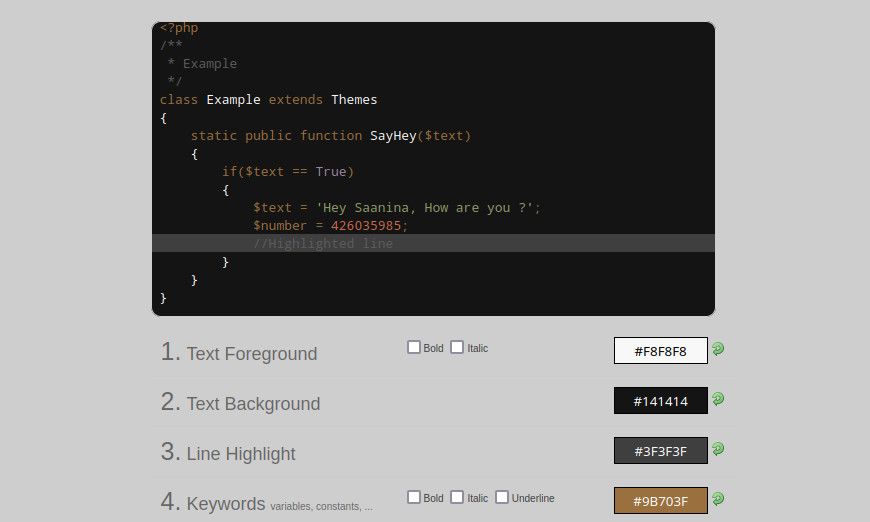
Se non sei soddisfatto delle opzioni disponibili sul Web, scoprirai che creare il tuo tema è relativamente semplice. Esistono alcuni strumenti software e browser che puoi utilizzare per creare temi gedit in pochi passaggi e, se ti senti particolarmente esperto, puoi creare il tuo tema scrivendo un semplice file XML.
Il miglior software per creare temi gedit è GtkSourceSchemer, un’applicazione gratuita disponibile su GitHub.
Scaricamento: GtkSourceSchemer (Gratuito)
Una volta installata l’applicazione, sarai in grado di modificare lo stile, inclusi il colore di primo piano, il colore di sfondo e lo stile del testo, tramite una GUI di facile utilizzo.
In alternativa, puoi scaricare un plugin chiamato geditSchemer se preferisci modificare le tue combinazioni di colori all’interno dell’applicazione. La tua versione di gedit dovrà essere almeno la 3.3.3 per essere compatibile.
Dopo aver seguito le istruzioni in geditSchemer GitHub, puoi personalizzare gedit attivando il plugin Schemer in Preferenze.
Scaricamento: geditSchemer (Gratuito)
Se preferisci non installare nulla, il Generatore di temi per scribi su SourceForge è un’altra buona opzione. gedit e Scribes sono entrambe applicazioni GtkSourceView, quindi qualsiasi combinazione di colori progettata utilizzando Scribes Theme Generator sarà compatibile con gedit.
Infine, se desideri il controllo su ogni aspetto della tematizzazione, dovresti prendere in considerazione la possibilità di creare da zero la tua combinazione di colori gedit. Gli schemi di colori gedit sono relativamente semplici da realizzare poiché sono scritti completamente in XML e se hai almeno una certa familiarità con l’HTML, probabilmente lo troverai facile e divertente.
Il modo migliore per iniziare è seguire il tutorial di DevynCJohnson su Linux.org. L’unico software richiesto è un editor di testo normale, anche se puoi utilizzare un editor di tua scelta, se preferisci.
Il tutorial comprende quasi tutto ciò che devi sapere sulla scrittura del file XML. Una volta terminato, puoi utilizzare un validatore XML online per verificare che tutto sia corretto.
Inserisci il file XML di stile negli stili gedit
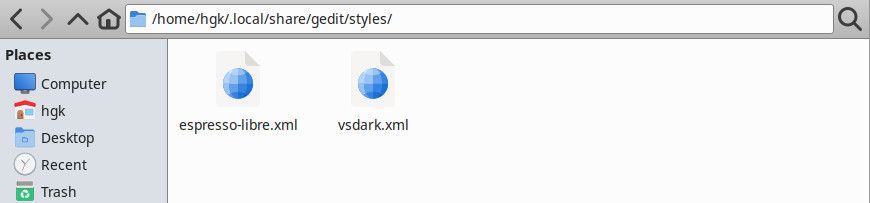
Sia che tu abbia scaricato una combinazione di colori di terze parti dal Web o ne abbia creata una tua, sarai pronto per passare al passaggio successivo una volta che avrai un file XML completo. Puoi installare uno o più temi trascinandoli nella tua directory /.local/share/gedit/styles utilizzando un file manager.
Prima di andare oltre, è importante notare che le modifiche non avranno effetto finché non riavvierai gedit. Salva tutti i file che hai aperto e chiudi gedit. Dopo solo un attimo, riapri gedit. Ora dovresti essere pronto per procedere al passaggio successivo.
In alternativa, puoi aggiungere combinazioni di colori alle versioni recenti di gedit facendo clic sull’icona Più nella scheda Caratteri e colori del menu Preferenze. Quando si apre Esplora file, vai al file XML preferito e selezionalo.
Seleziona la tua nuova combinazione di colori nelle Preferenze
Il passaggio finale dell’aggiunta di una combinazione di colori personalizzata a gedit è selezionarla. Fai clic sull’icona del menu nell’angolo in alto a destra di gedit e seleziona Preferenze dal menu a discesa. Successivamente, seleziona Caratteri e colori dalla selezione nella parte superiore della finestra Preferenze.
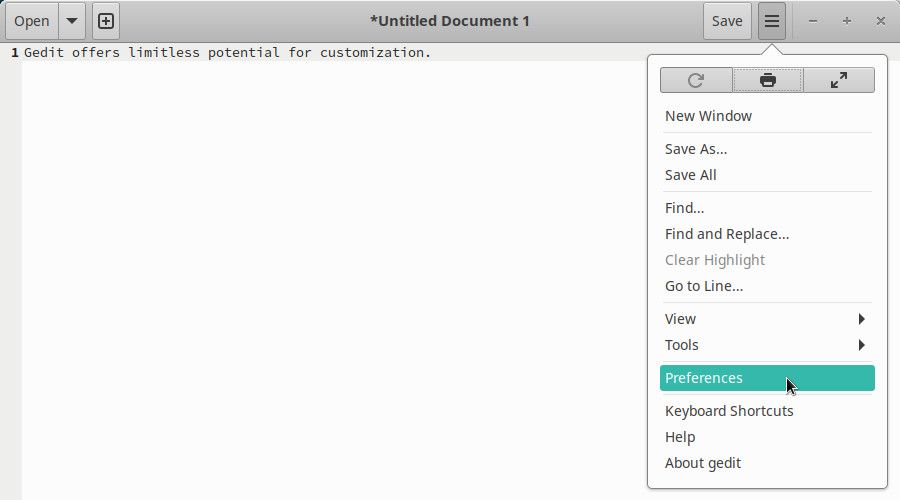
Scorri le opzioni della combinazione di colori finché non trovi quella che desideri utilizzare. Fare clic per selezionarlo dall’elenco. Una volta selezionata la combinazione di colori, gedit cambierà immediatamente per abbinarla. Puoi salvare la selezione della nuova combinazione di colori uscendo dalla finestra Preferenze.
Personalizza e ottimizza gedit a tuo piacimento
gedit è un incredibile editor di testo. Anche se potrebbe non avere tante funzionalità straordinarie quanto altre applicazioni, il fatto che sia gratuito ed estremamente affidabile lo rende un’opzione eccellente per la maggior parte degli scopi.
Il suo supporto integrato per combinazioni di colori di terze parti rende gedit uno straordinario editor di testo per chiunque abbia preferenze di colore o abbia bisogno di temi accessibili. Se ritieni che gli schemi di colori di gedit non siano ancora adatti a te, non devi preoccuparti: Linux supporta molte ottime alternative a gedit.
