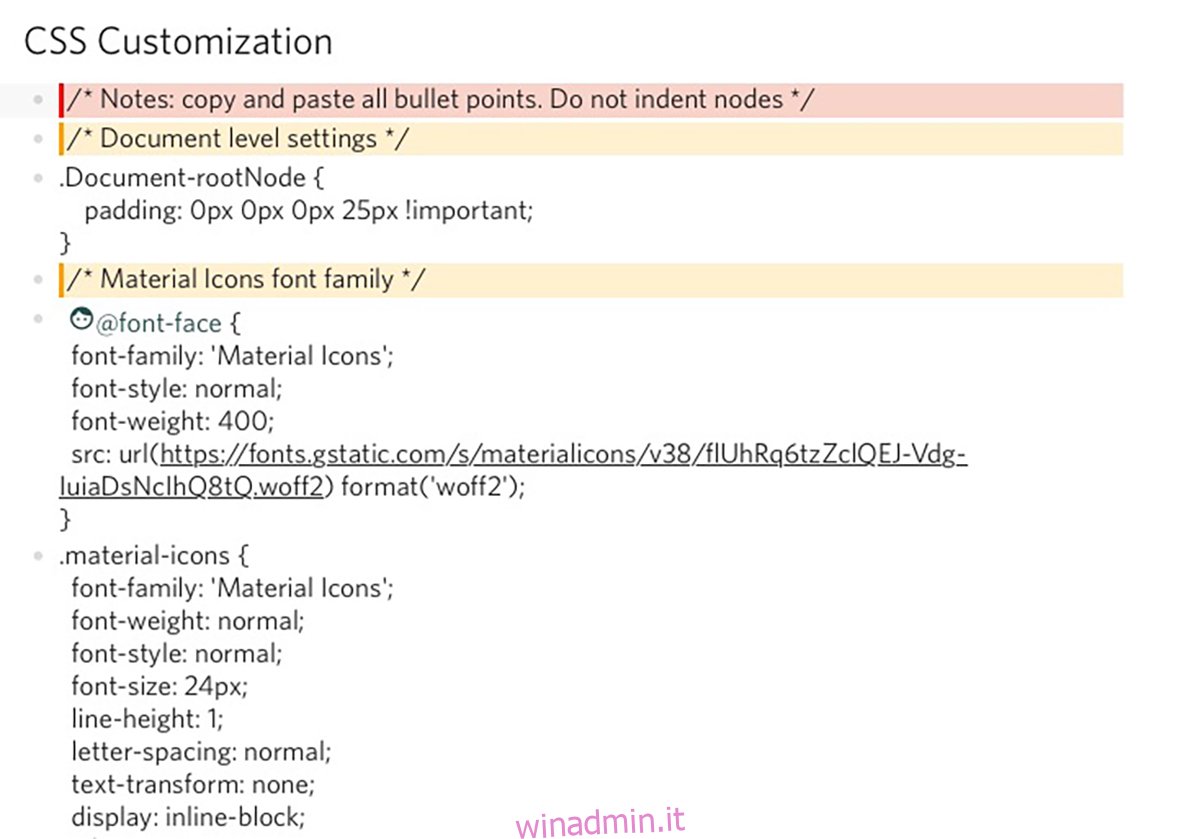Hai l’abitudine di creare elenchi di cose da fare o elenchi di idee su un blocco note sul tuo PC Linux? Se è così, c’è un modo migliore per farlo. Presentazione di Dynalist: un eccellente editor per prendere appunti per Linux. Ecco come usarlo su Linux.
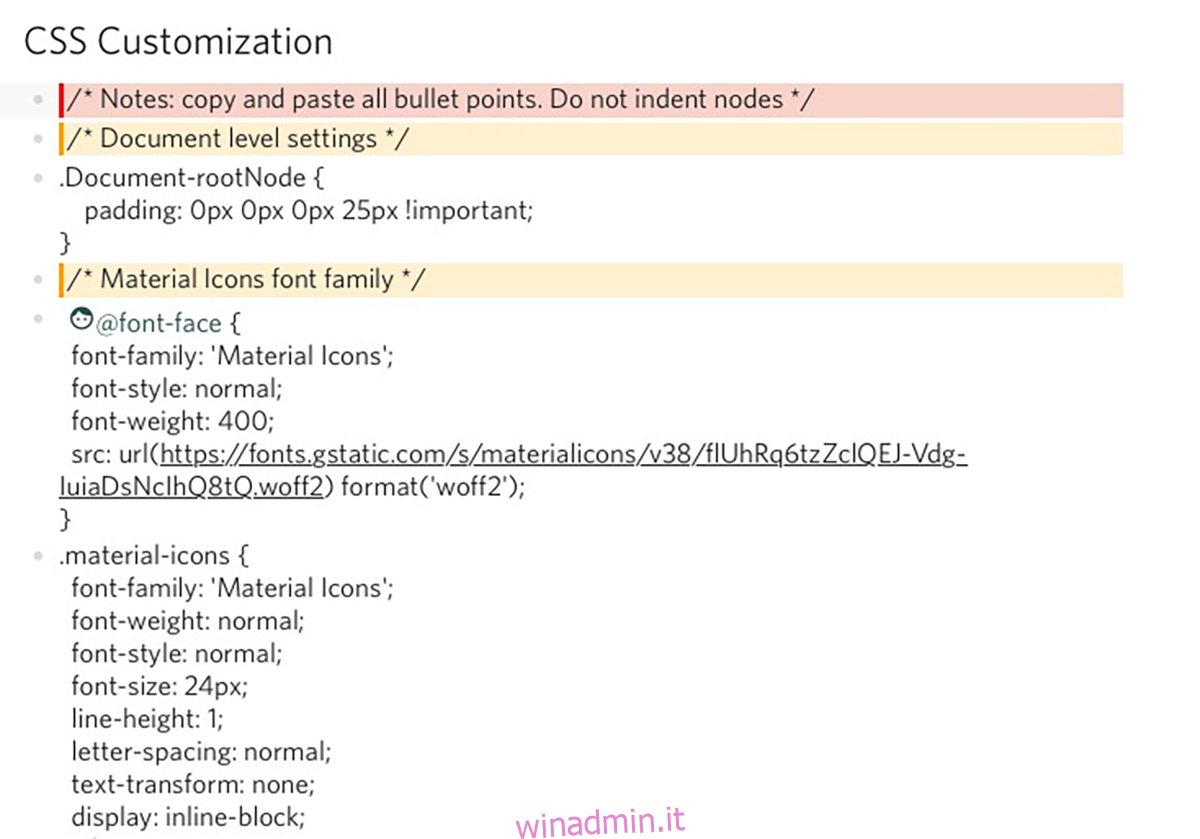
Sommario:
Installazione di Dynalist su Linux
Dynalist è disponibile per tutti gli utenti Linux. Tuttavia, lo sviluppatore dell’app non distribuisce un pacchetto DEB, un pacchetto RPM e nemmeno invia le proprie applicazioni su negozi Snap o Flatpak.
Per far funzionare l’app sul tuo sistema Linux, apri una finestra di terminale. Puoi aprire una finestra di terminale sul desktop Linux premendo Ctrl + Alt + T sulla tastiera. Oppure, cerca “Terminale” nel menu dell’app e avvialo in questo modo.
Una volta aperta la finestra del terminale sul desktop Linux, utilizzare il comando wget download di seguito per scaricare l’ultima versione di Dynalist.
wget https://dynalist.io/standalone/download?file=dynalist.tar.gz -O dynalist.tar.gz
Ora che il file è stato scaricato sul tuo computer, dovrai decomprimerlo sul tuo computer. Utilizzando il comando tar xvf di seguito, decomprimere il file “dynalist.tar.gz”.
tar xvf dynalist.tar.gz
Dopo aver decompresso il file, una cartella con il nome “dynalist-1.0.5”. Da qui, usa il comando mv e rinomina la cartella in “dynalist”. La cartella deve essere rinominata per scopi di installazione.
mv dynalist-1.0.5/ dynalist/
Ora che il file è stato rinominato, usa di nuovo il comando mv, questa volta con il comando sudo, e inseriscilo nella cartella /opt/.
sudo mv dynalist/
Con la cartella nella directory /opt/, è il momento di creare un launcher. Utilizzando il comando touch, creare il file “dynalist”. Questo file è uno script, ma farà in modo che tu possa avviare il programma Dynalist ogni volta che vuoi.
tocca ~/dinalista
Con il file creato, apri il file di testo usando il comando nano. Quindi, scrivi “#!/bin/bash” nella parte superiore del file. Questa riga di codice è essenziale e il tuo script non sarà in grado di avviarsi senza di essa.
#!/bin/bash
Dopo la prima riga di codice, aggiungi la seconda riga di codice. Questo codice sposterà lo script nella cartella “dynalist” nella directory /opt/ dove si trovano i file del programma. Lo script deve essere qui perché, senza di esso, non verrà avviato.
cd /opt/dinalista/
Con la seconda riga di codice impostata, è il momento di inserire la terza riga nel file di avvio. Questa linea gestirà l’avvio di Dynalist sul desktop Linux.
./dinalista
Ora che le tre righe di codice sono configurate. Salva le modifiche usando il comando da tastiera Ctrl + O. Successivamente, chiudi l’editor di testo Nano usando il comando da tastiera Ctrl + X.
Con tutto salvato, usa il comando mv per posizionare il file di avvio nella directory /usr/bin/. Il posizionamento di questo file qui avvierà l’app quando esegui il comando dynalist.
sudo mv ~/dynalist /usr/bin/
Infine, aggiorna i permessi del file usando il comando chmod.
sudo chmod +x /usr/bin/dynalist
Per avviare il programma sul tuo computer, premi Alt + F2 sulla tastiera per aprire il programma di avvio rapido. Quindi, digita il comando seguente per avviare Dynalist.
dynalist
Utilizzo di Dynalist su Linux
Per creare note con Dynalist, inizia trovando la barra laterale “I miei file”. Quindi, fai clic sul simbolo “+” per creare una nuova nota nell’app. Quando selezioni questo pulsante, vedrai apparire un menu.
Nel menu che appare, ci sono tre opzioni tra cui scegliere. Innanzitutto, per creare una nuova nota, puoi fare clic sul pulsante “Nuovo documento”. Dopo aver selezionato questo pulsante, Dynalist creerà un nuovo file.
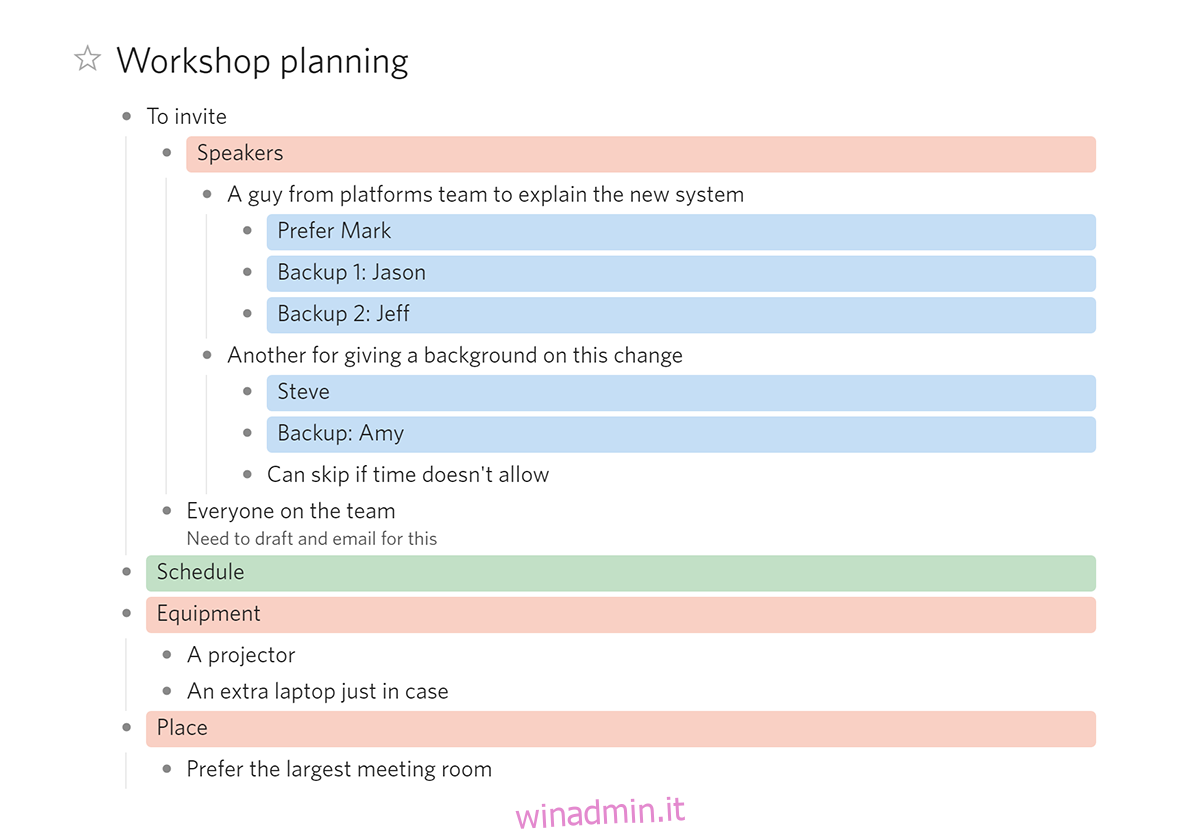
Dopo aver creato un nuovo file, Dynalist ti chiederà di cambiare il titolo del file da “Senza titolo” a quello che vuoi nominare il tuo nuovo file di note. Dopo averlo nominato, prendi il mouse e fai clic sull’area di testo vuota.
Non appena si fa clic sull’area vuota, verrà creato un elenco puntato. Da qui, puoi iniziare immediatamente a scrivere i tuoi appunti. Per creare un nuovo elemento nell’elenco, premere il tasto Invio con la tastiera.
Formattazione avanzata
Scrivere in un elenco puntato è sufficiente per la maggior parte degli utenti. Tuttavia, se hai bisogno di funzionalità di formattazione più avanzate, dovrai fare riferimento all’elenco “Trigger” nella barra laterale. Questi trigger sono comandi che puoi utilizzare per formattare i tuoi elenchi.
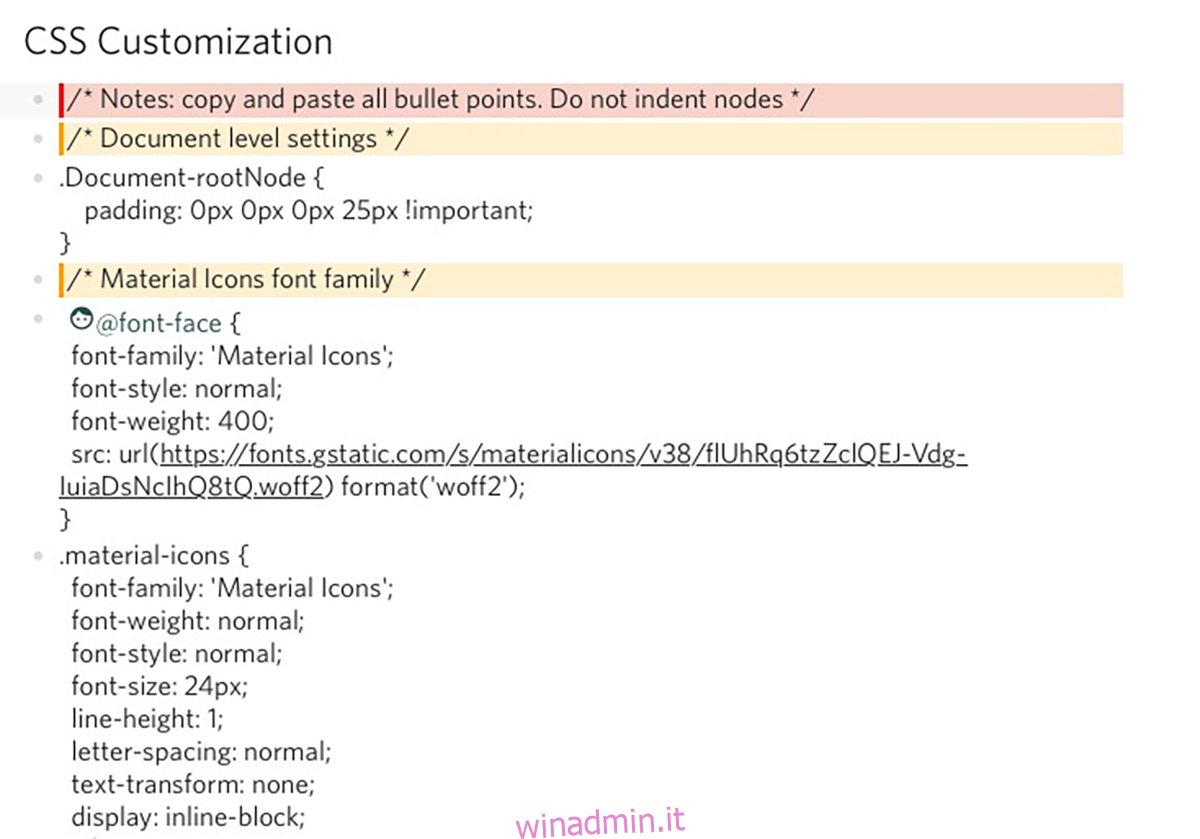
Ad esempio, se si desidera aggiungere una riga di codice al documento, è possibile premere il tasto `, scrivere il codice e chiudere nuovamente la riga di codice con il simbolo `.
Ci sono un sacco di funzioni di formattazione avanzate da utilizzare in Dynalist. Se desideri maggiori informazioni, fai clic su “Introduzione a Dynalist” per ulteriori informazioni sull’utilizzo dell’app e sulla formattazione avanzata.