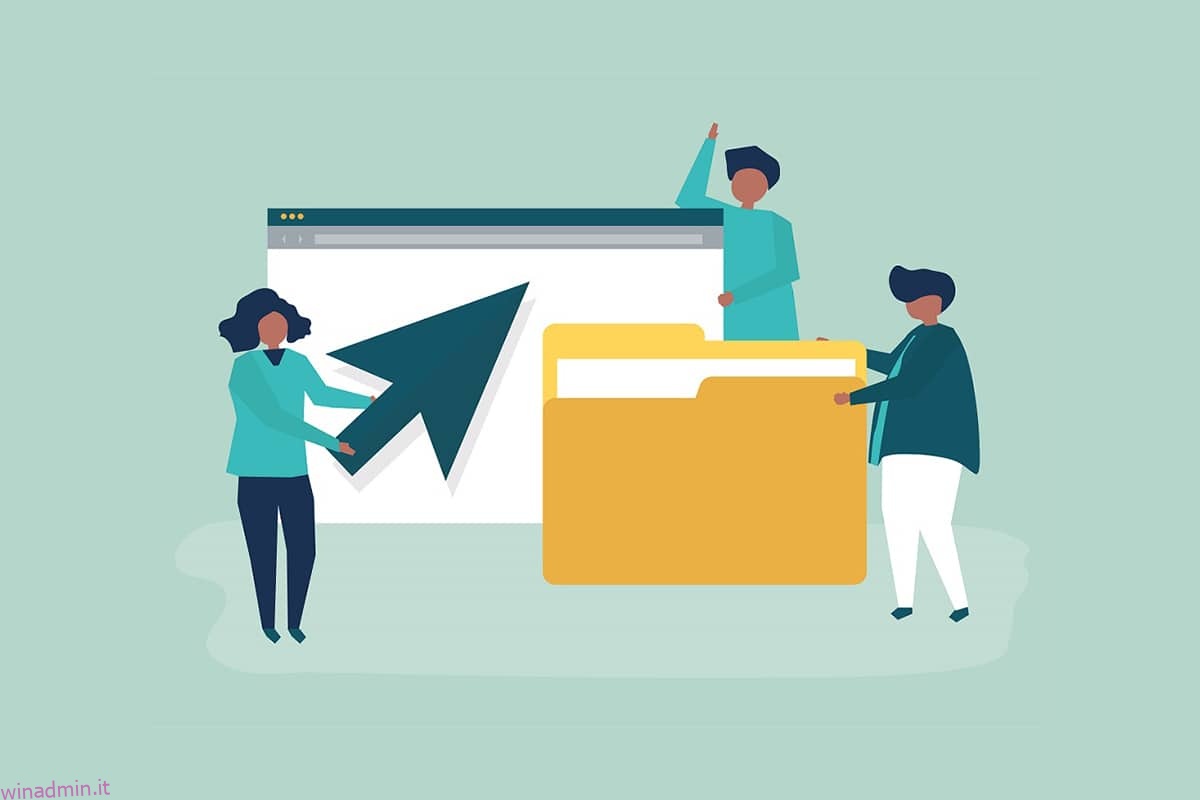Potrebbe essere necessario condividere il tuo PC con molte persone per una serie di motivi. Windows 10 offre e gestisce tutte le autorizzazioni dei file a livello di sistema. Mantiene i tuoi dati protetti da altri utenti. In Windows 10 PC, i file creati dagli utenti sono per impostazione predefinita facilmente accessibili. Puoi modificare le autorizzazioni dei file Windows 10, se sei un amministratore che limiterà altri utenti a modificare solo i loro file. I permessi dei file possono essere modificati facilmente. In questo articolo, ti presentiamo un’utile guida che ti insegnerà come modificare le autorizzazioni dei file in Windows 10.
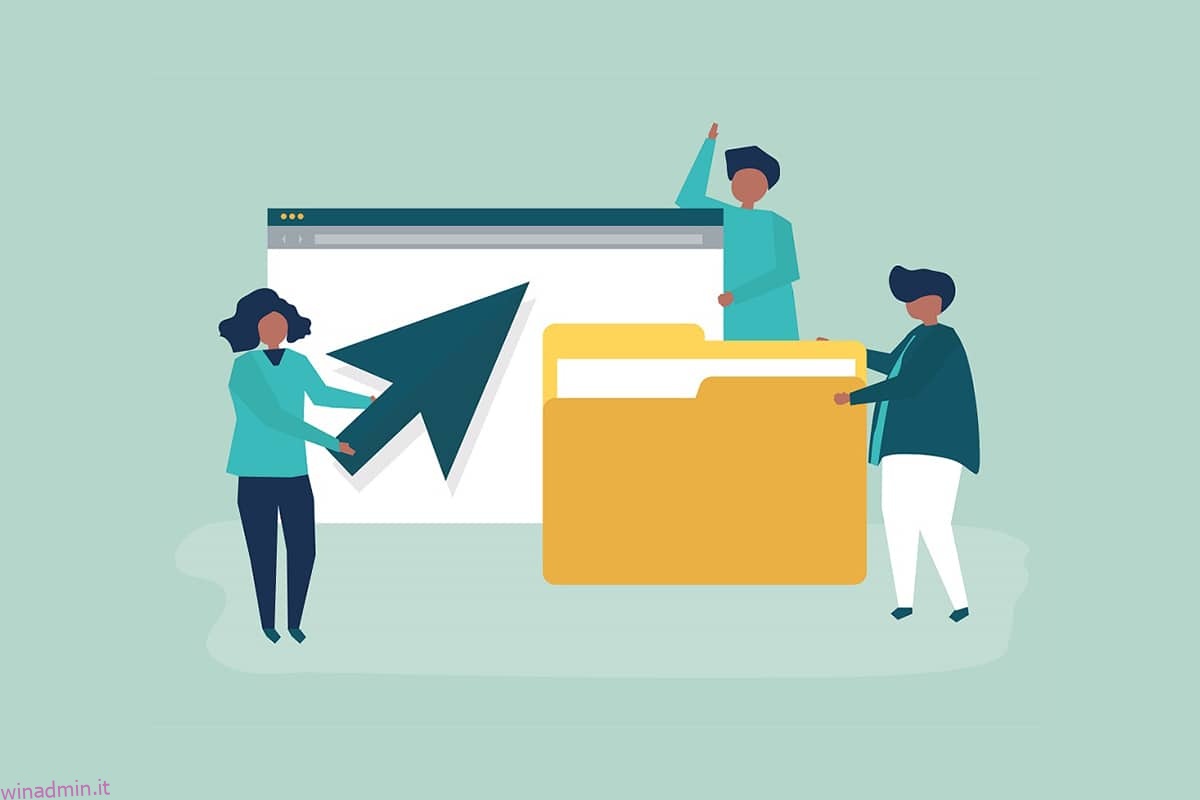
Sommario:
Come modificare le autorizzazioni dei file in Windows 10
Nel Windows 10potresti riscontrare il problema dell’autorizzazione del file nei seguenti scenari:
- Quando altri utenti hanno specificato le autorizzazioni per i file che non è consentito visualizzare su un PC condiviso.
- Si desidera modificare i file di sistema anche se la modifica dei file di sistema non è consigliata in quanto provoca problemi imprevisti.
- Dati protetti che hai scaricato da una USB o esterna che desideri modificare nel tuo PC.
- Desideri apportare modifiche ai file che sono stati trasferiti da altri sistemi operativi come macOS.
- Desideri rimuovere l’autorizzazione di altri utenti per impedire loro di visualizzare determinati file condivisi.
Le autorizzazioni dei file e gli attributi dei file sono diversi?
È importante comprendere la differenza tra i permessi dei file e gli attributi prima di imparare a modificare i permessi dei file Windows 10.
-
Attributi del file: sono le proprietà di un file. Ad esempio, se è di sola lettura o meno. Gli attributi rimangono gli stessi anche se il file viene copiato, caricato, scaricato o inviato per posta. Di solito, gli attributi non richiedono diritti di amministratore per essere modificati.
-
Permessi dei file – Normalmente sono esclusivi di un PC, ad es. i permessi possono cambiare se il file viene aperto in un altro PC. Controllano chi può accedere ai file e al loro contenuto.
Cose da tenere a mente
Prima di poter scendere a come modificare le autorizzazioni di Windows 10, dovresti conoscere il livello di diritti utente richiesti per modificare le autorizzazioni dei file in Windows 10.
- File e cartelle di sistema: per modificare i permessi dei file sono necessari i diritti utente di amministratore.
- File utente: sono necessari privilegi di amministratore o credenziali per l’account Windows dell’utente.
- File di proprietà di TrustedInstaller: per apportare modifiche a un file o una cartella controllata da TrustedInstaller, sono necessari i diritti dell’utente amministratore.
Metodo 1: modifica il profilo utente nelle proprietà di sicurezza della cartella
Questo metodo si applica a tutti gli utenti. In genere, la gestione di file e cartelle di tua proprietà non è un problema. Tuttavia, le persone hanno segnalato di non essere in grado di modificare i file di loro proprietà o che hanno creato. Dopo aver effettuato l’accesso con l’account utente corretto, attenersi alla seguente procedura per modificare le autorizzazioni dei file su Windows 10.
1. Aprire Esplora file premendo contemporaneamente i tasti Win + E.
2. Passare al file di cui si desidera modificare i permessi.
3. Fare clic con il pulsante destro del mouse e selezionare Proprietà dal menu di scelta rapida.
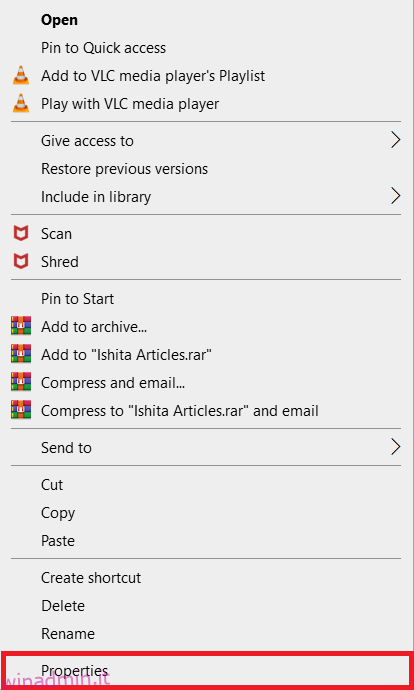
4. Passare alla scheda Sicurezza e fare clic su Modifica.
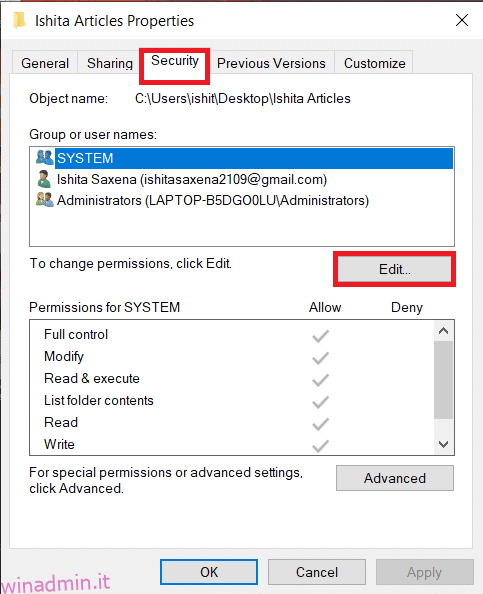
Puoi controllare e modificare le autorizzazioni per ogni utente o gruppo elencato nella finestra seguente.
5. Scegli un utente o un gruppo.
6. Per ogni utente, potresti ottenere autorizzazioni diverse. Ad esempio, se la casella di controllo Controllo completo è selezionata nella colonna Nega, l’utente selezionato non sarà in grado di aprire il file.
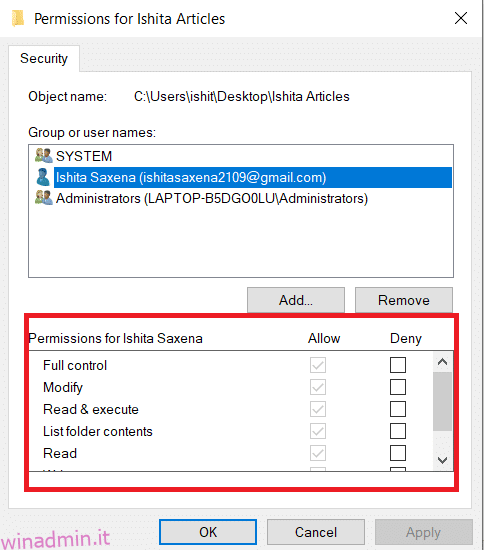
7. Vedrai le seguenti opzioni:
-
Controllo completo: il file può essere letto, scritto, modificato o eliminato dall’utente.
-
Modifica: il file può essere letto, scritto e modificato dall’utente.
-
Leggi ed esegui: il file può essere letto o eseguito il file selezionato.
-
Elenca contenuto cartella: il file può essere visualizzato nella cartella selezionata.
-
Lettura: il file può essere aperto dall’utente.
-
Scrivi: il file può essere modificato o creato dall’utente.
Seleziona le caselle delle autorizzazioni secondo le tue esigenze. Fare clic su Applica > OK.
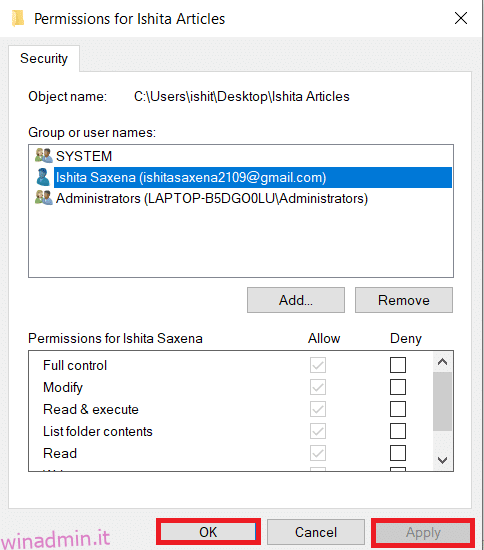
Metodo 2: sostituire tutte le voci di autorizzazione degli oggetti figlio
In alcuni casi, l’autorizzazione non può essere modificata. Le autorizzazioni nella colonna Consenti sono disattivate e non possono essere selezionate. Puoi cambiarlo andando su Impostazioni avanzate, ecco come farlo.
1. Segui i passaggi 1, 2 e 3 del Metodo 1 per aprire le proprietà della cartella.
2. Vai alla scheda Sicurezza e fai clic su Avanzate.
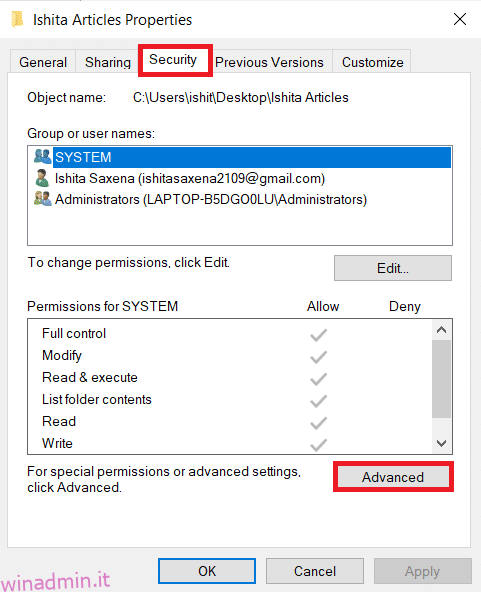
3. Seleziona la casella che dice Sostituisci tutte le voci di autorizzazione dell’oggetto figlio con voci di autorizzazione ereditabili da questo oggetto e seleziona il tuo account come utente.
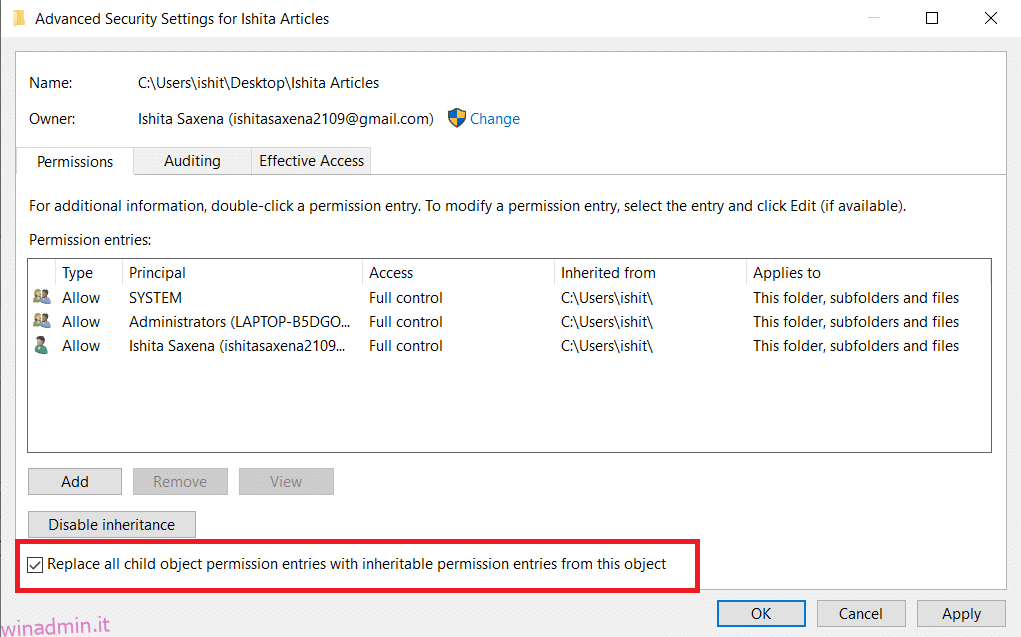
4. Fare clic su Applica. Dopodiché verrà visualizzata una richiesta di conferma, fare clic su Sì su di essa.
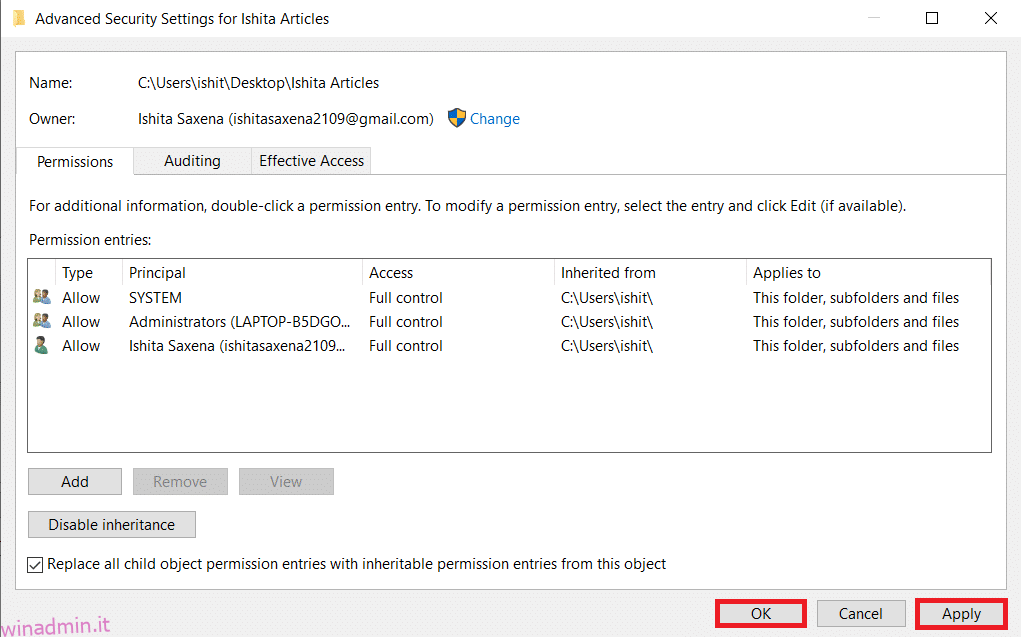
Dovresti essere in grado di visualizzare e modificare le autorizzazioni della cartella o dei file selezionati e capire come modificare le autorizzazioni dei file in Windows 10.
Metodo 3: aggiungi un nuovo profilo amministratore
A volte un utente non viene menzionato affatto nella casella utenti o gruppi. È necessario aggiungere manualmente l’utente in quello scenario prima di poter concedere loro l’autorizzazione. In caso contrario, non saranno in grado di accedere ai file poiché non sono nell’elenco degli utenti. Segui questi passaggi per aggiungere un utente e concedere loro le autorizzazioni sui file.
1. Fare clic con il pulsante destro del mouse sulla cartella/file che si desidera condividere e selezionare Proprietà dal menu.
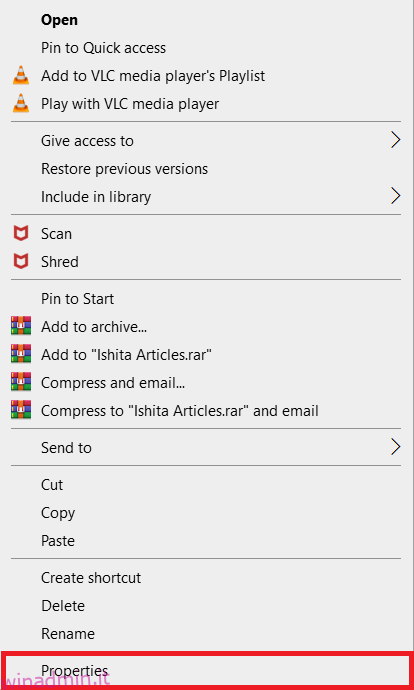
2. Passare alla scheda Sicurezza e selezionare Modifica.
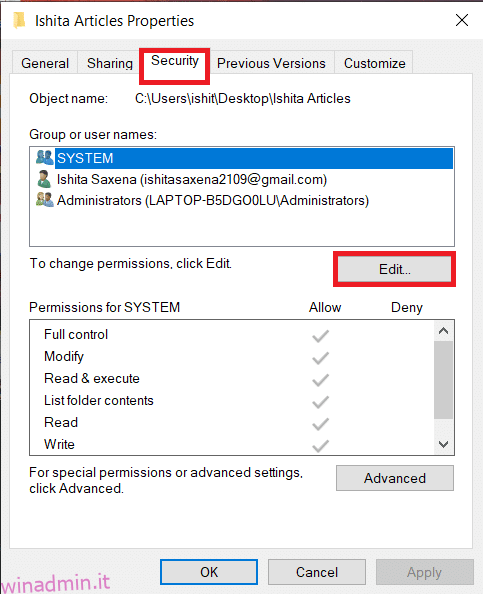
3. Fare clic su Aggiungi.
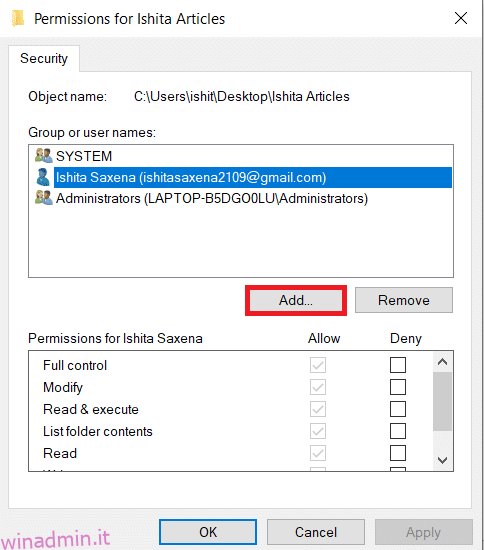
4. Nella casella Immettere il nome dell’oggetto da selezionare della finestra del prompt, digitare il nome utente a cui si desidera concedere l’accesso. Fare clic su Controlla nomi. Selezionerà automaticamente il nome utente e lo verificherà. Fare clic su OK.
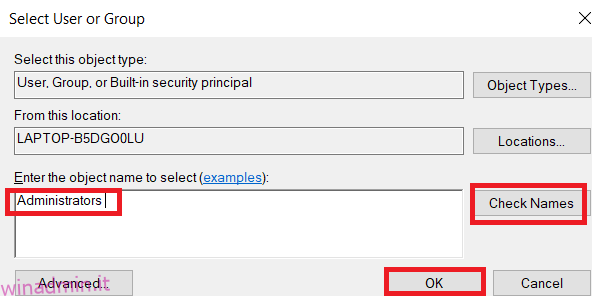
5. Il nome utente verrà ora visualizzato nella scheda di sicurezza sotto i nomi di gruppo o utente.
6. Selezionare il nome utente e concedere loro l’autorizzazione come preferito. Fare clic su Applica > OK.
Metodo 4: cambia la proprietà in amministratore
Puoi facilmente modificare le autorizzazioni di un file assumendone la proprietà. È il modo più semplice per modificare un file. Segui le istruzioni seguenti per ottenere il controllo completo di un file assumendone la proprietà.
Opzione I: modifica la proprietà dall’impostazione di sicurezza avanzata
1. Segui i passaggi 1 e 2 del Metodo 2 per accedere alle Impostazioni di sicurezza avanzate.
2. Fare clic su Modifica accanto alla sezione Proprietario nella parte superiore della pagina.
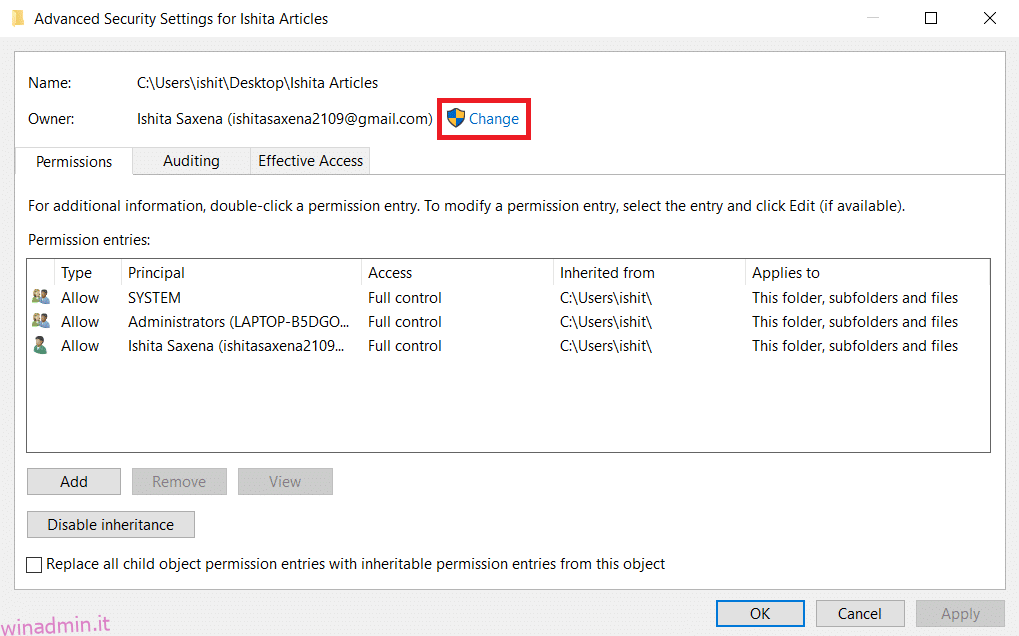
3. Apparirà una finestra popup. Inserisci il tuo nome utente nel campo Inserisci il nome dell’oggetto da selezionare. Seleziona Verifica nomi e attendi fino a quando non viene verificato. Fare clic su OK per salvare le modifiche.
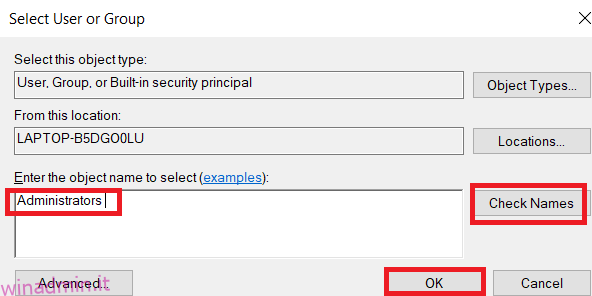
4. La sezione del proprietario verrà ora aggiornata. Per salvare le modifiche, seleziona Sostituisci proprietario su sottocontenitori e oggetti, quindi fai clic su Applica e OK.
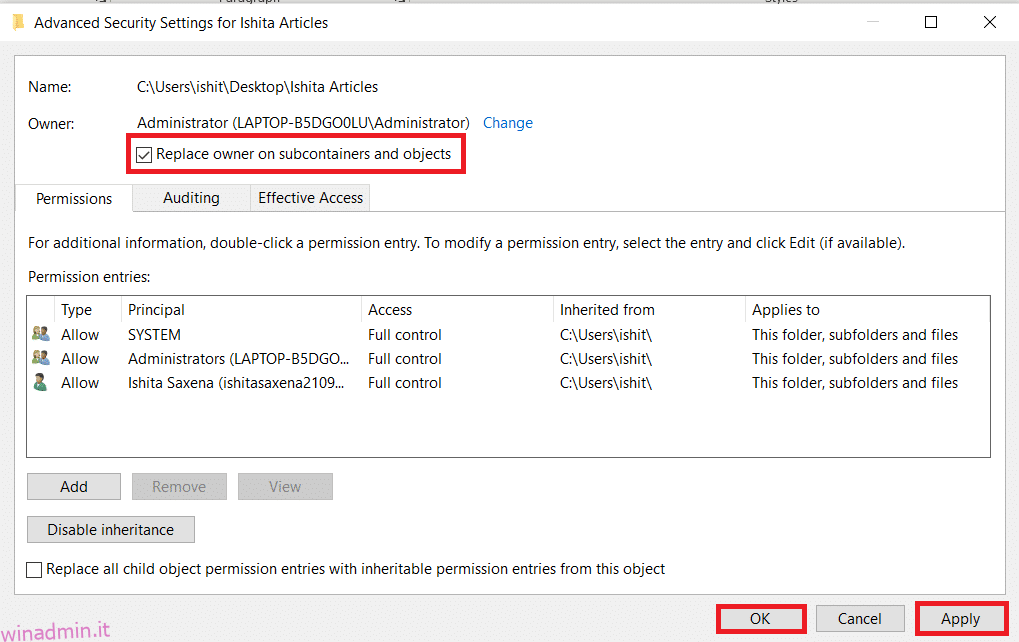
Nota: puoi selezionare l’opzione Sostituisci tutte le voci di autorizzazione degli oggetti figlio come consigliato da alcuni esperti.
Opzione II: Fornisci manualmente le autorizzazioni dei file
In rari casi, ti potrebbe essere richiesto di fornire manualmente l’accesso alle autorizzazioni dei file per il tuo account. Per farlo, segui semplicemente questi passaggi:
1. Passare a Impostazioni di sicurezza avanzate.
2. Verrà visualizzato un elenco di tutti gli utenti. Fai clic sul pulsante Aggiungi se il tuo account utente non viene visualizzato.
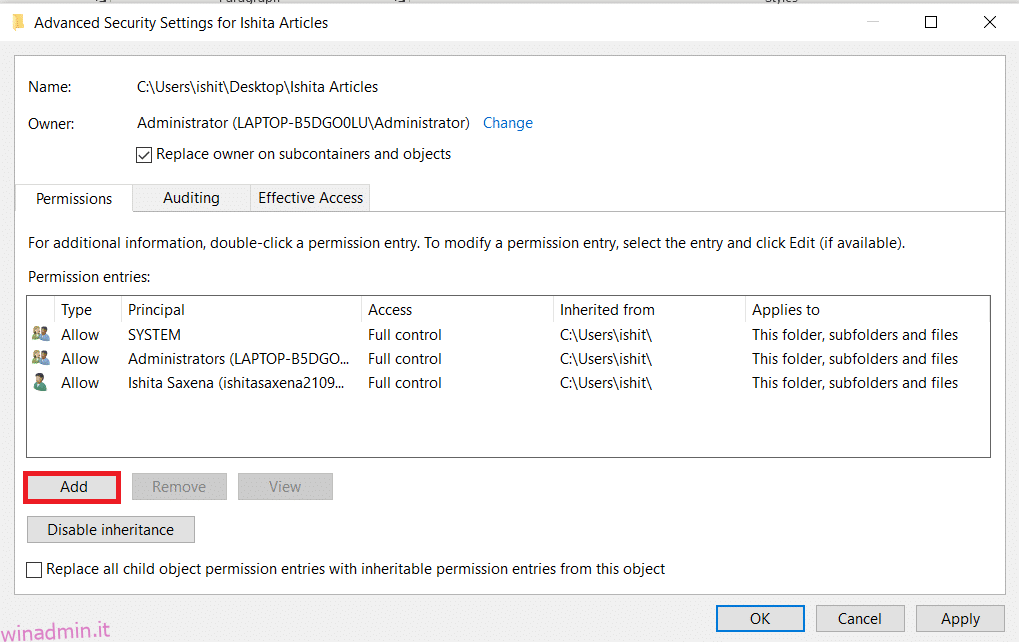
3. Fare clic su Seleziona un’entità.
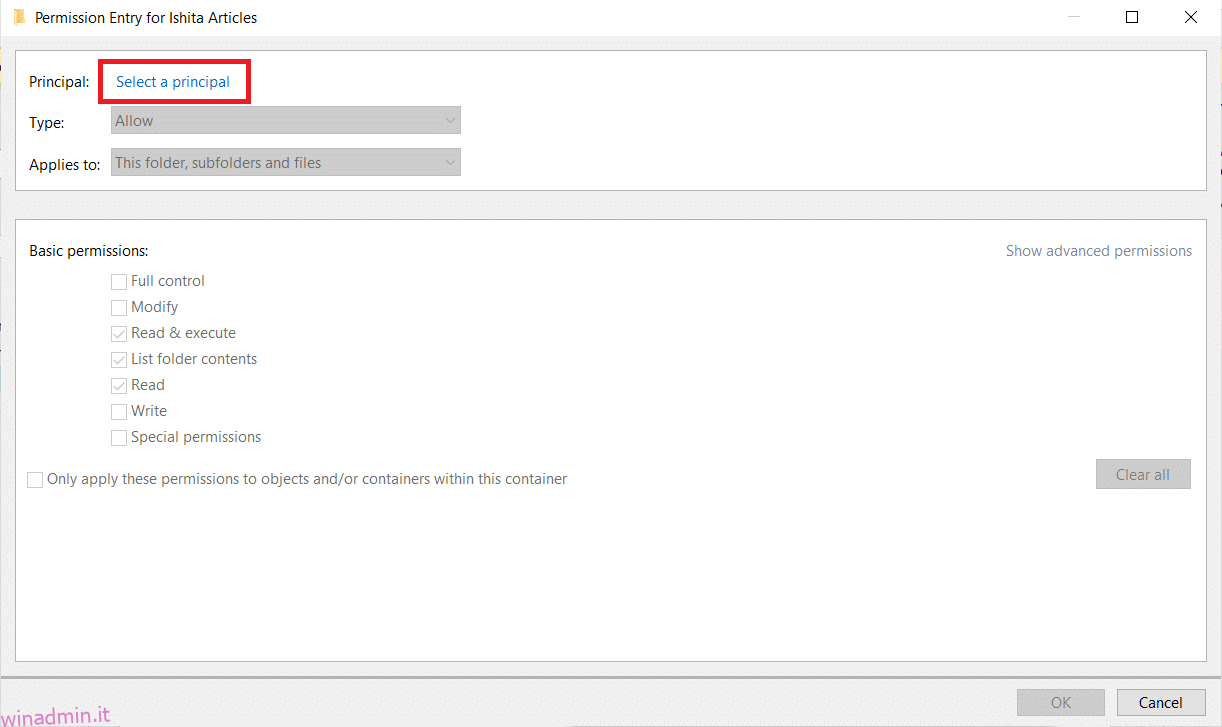
4. Ora inserisci il nome del tuo account utente nella finestra di richiesta come mostrato nel Passaggio 3 del Metodo 4.
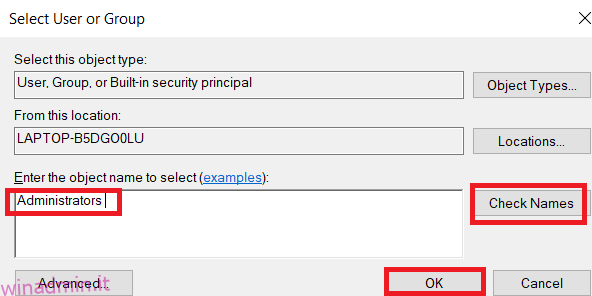
5. Selezionare Controllo completo. In Tipo seleziona Consenti e In Applica per selezionare Questa cartella, Sottocartelle e File. Fare clic su OK.
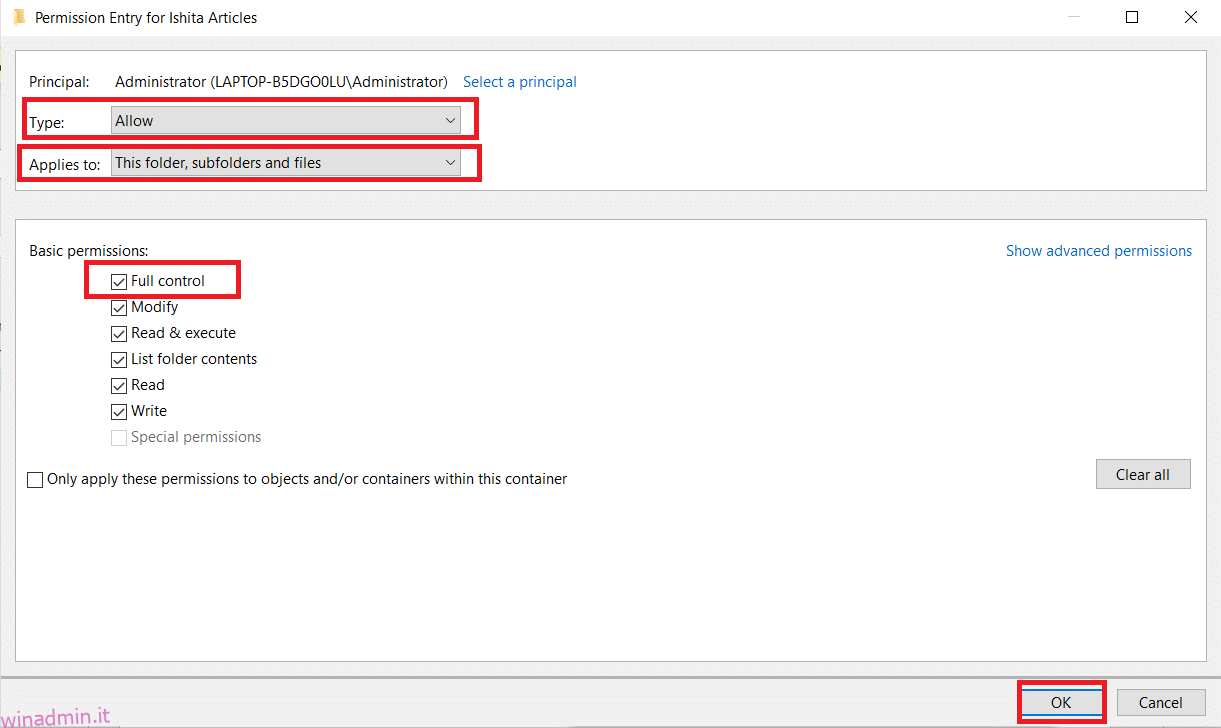
Ora hai pieno accesso al file selezionato.
Opzione III: tramite il prompt dei comandi
Se non riesci ancora ad assumere la proprietà di un file, puoi utilizzare il prompt dei comandi che modificherà direttamente le proprietà del file. Ecco come modificare le autorizzazioni dei file in Windows 10 utilizzando il prompt dei comandi.
1. Premi il tasto Windows, digita Prompt dei comandi e fai clic su Esegui come amministratore.
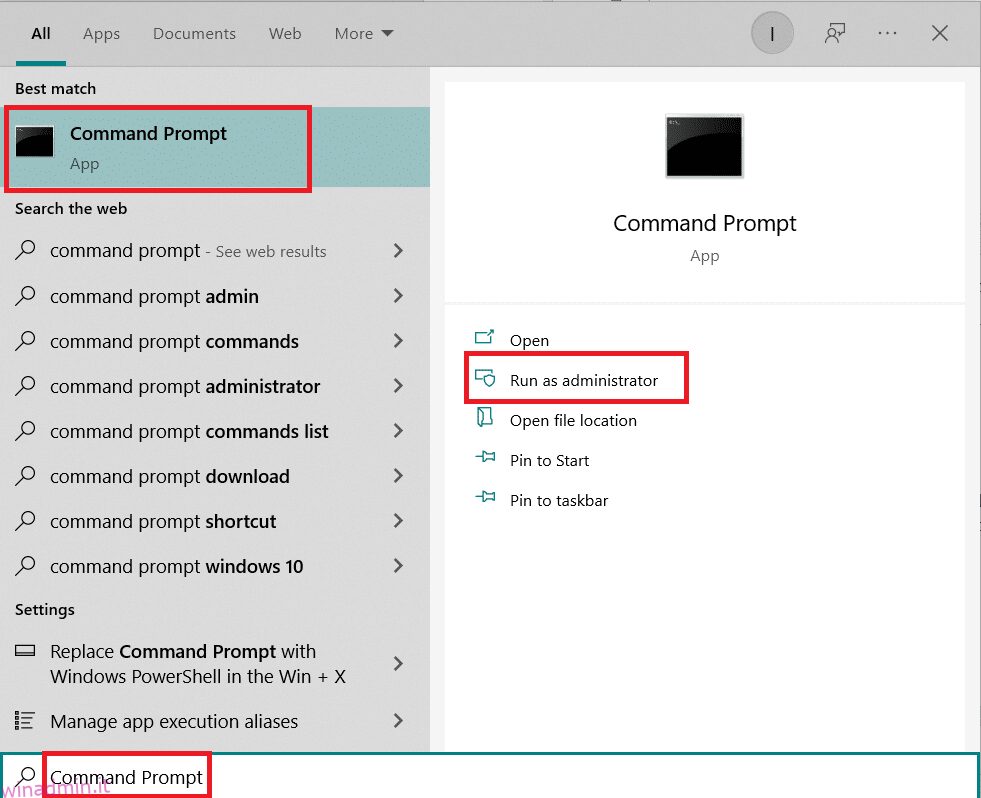
2. Digitare il seguente comando e premere il tasto Invio.
takeown /f path_to_folder /r /d y
Nota: sostituisci path_to_folder con il percorso della cartella/del file di cui vuoi diventare proprietario.

3. Ora digita il seguente comando e il tasto Invio.
icacls path_to_folder /grant administrators:F /T
Nota: sostituisci gli amministratori con il tuo account/nome utente.

Ora dovresti avere accesso completo alla cartella/file selezionato dopo aver eseguito questi due comandi.
Domande frequenti (FAQ)
D. In Windows 10, cosa sono le autorizzazioni?
Ris: Le autorizzazioni per le app consentono loro di accedere a determinati componenti del tuo dispositivo, come l’hardware, come il GPS, per stabilire la tua posizione o il software, come la fotocamera. È fondamentale capire quali programmi utilizzano quali autorizzazioni.
***
Ci auguriamo che questa guida sia stata utile e che tu sia stato in grado di imparare come modificare le autorizzazioni dei file in Windows 10. Facci sapere quale metodo ha funzionato meglio per te. Se hai domande o suggerimenti, sentiti libero di lasciarli nella sezione commenti.